Corrija o código de erro Ethernet-31 no Windows 10
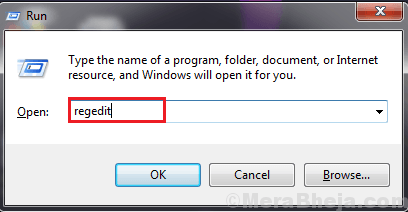
- 3722
- 918
- Arnold Murray
Alguns usuários do Windows 10 estão relatando um problema que estão enfrentando com o adaptador Ethernet em seu dispositivo Windows 10. A Ethernet não está funcionando em seu computador, afirmando “Este dispositivo não está funcionando corretamente porque o Windows não pode carregar os drivers necessários para este dispositivo (código 31)““. Se você está enfrentando o mesmo problema, não se preocupe. Você pode corrigir o problema apenas seguindo estas correções fáceis. Esse problema geralmente acontece por causa do driver Ethernet com defeito no seu dispositivo. Mas, antes de seguir em frente, tente essas soluções alternativas-
Soluções alternativas iniciais-
1. Reinício seu computador e depois de reiniciar, verifique se o seu adaptador está funcionando ou não.
2. Desconectar um adaptador Ethernet do seu porto e novamente Plugue em. Se ainda não estiver funcionando, tente conectá -lo a outra porta.
Se você ainda está enfrentando o problema, vá para essas correções-
Índice
- FIX-1 Redefina o driver de adaptador problemático-
- Fix-2 Baixe o driver do adaptador Ethernet do site da Fabricação-
- Fix-3 Instale o driver adequado para o seu sistema-
FIX-1 Redefina o driver de adaptador problemático-
1. Você precisará pressionar o Chave do Windows+R no seu teclado que abrirá o Correr janela.
2. Então, digite “regedit““. Depois de fazer isso, clique em “OK““.
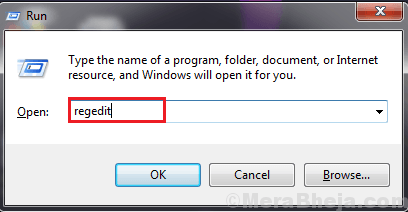
3. Basta ir para este local no lado esquerdo do Editor de registro janela-
HKEY_LOCAL_MACHINE \ SYSTEM \ CurrentControlset \ Control \ Network
4. Clique com o botão direito do mouse no "Rede”Chave e clique em“Exportar”Para exportar a chave para outro local em seu computador.
Se algo der errado, você pode recuperá -lo facilmente.
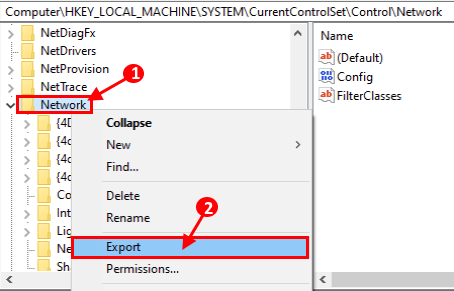
5. Agora, no lado direito do “Rede“, Encontre uma chave binária chamada“Config““.
6. Clique com o botão direito do mouse sobre "Config”E clique em“Excluir““.
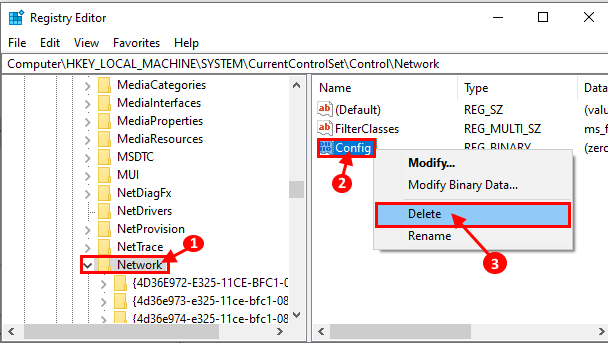
Fechar Editor de registro.
5. No começo, você tem que pressionar 'Tecla do Windows+X'Juntos do seu teclado.
6. Em seguida, clique no “Gerenciador de Dispositivos““.
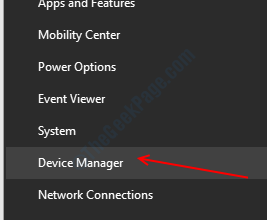
7. Agora, no Gerenciador de Dispositivos Janela, expandir “Adaptadores de rede" e Clique com o botão direito do mouse no adaptador problemático e clique em “Desinstalar dispositivo““.
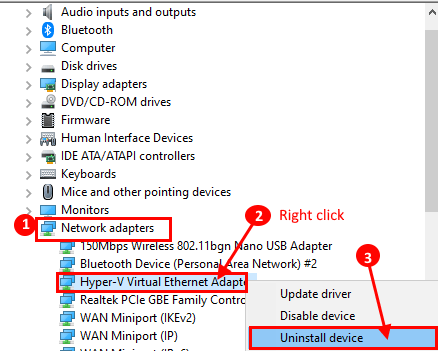
Agora, reinício seu dispositivo.
O driver Ethernet deve ser instalado por conta própria.
8. Se você ainda não consegue ver o driver do adaptador Ethernet na lista dos dispositivos, clique em “Ação”Na barra de menus e depois clique em“Digitalizar mudanças de hardware““.
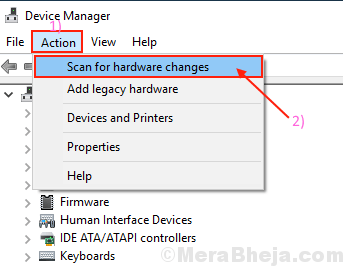
Se você ainda não pode ver o driver na lista de dispositivos, poderá fazer o download do driver do seu dispositivo no site da fabricação.
Fix-2 Baixe o driver do adaptador Ethernet do site da Fabricação-
É possível fazer o download da versão mais recente do adaptador Ethernet em seu computador, apenas indo ao site dos fabricantes. Você pode verificar o nome da fabricação do problemático driver Ethernet do Gerenciador de Dispositivos.
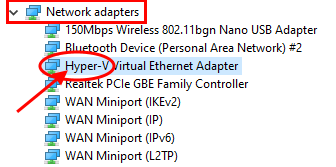
1. Basta pesquisar no Google o nome do driver (exemplo- para o nosso sistema- “Driver de adaptador Ethernet virtual Hyper-V para Windows 10").
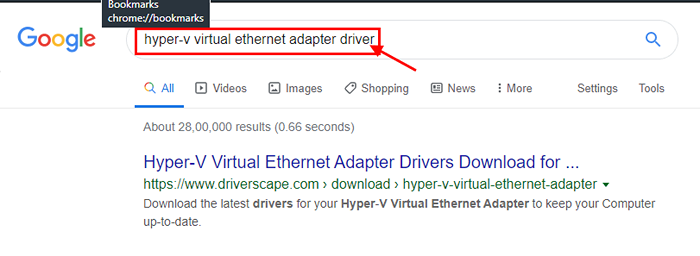
2. Faça o download do driver e instale o driver no seu driver. Espere até que a instalação esteja completa. Reinício Seu computador para concluir o processo de instalação.
Após a instalação, você deve usar o driver Ethernet.
Fix-3 Instale o driver adequado para o seu sistema-
1. Depois de pressionar o Tecla Windows Do seu teclado, digite “Gerenciador de Dispositivos““.
2. Depois disso, clique no “Gerenciador de Dispositivos”No resultado da pesquisa.
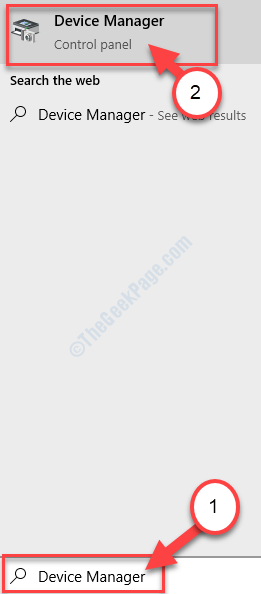
3. No Gerenciador de Dispositivos Janela, expandir “Adaptadores de rede" e então Duplo click no adaptador problemático para abrir seu Propriedades.
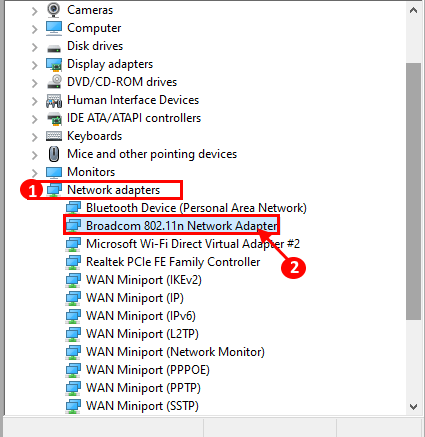
4. Agora, clique no “Detalhes" aba.
5. Agora, sob o “Propriedade”Opção Clique no menu suspenso, clique em“IDs de hardware”Do suspenso.
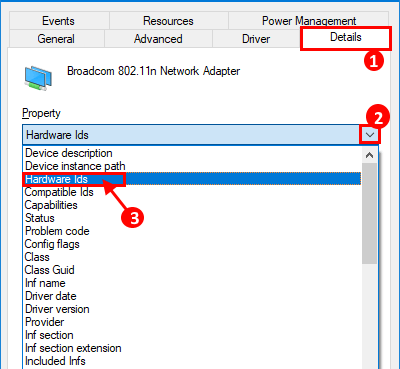
6. Agora, no “Valor" de "IDs de hardware““, Clique com o botão direito do mouse no último valor e clique em “cópia de““.
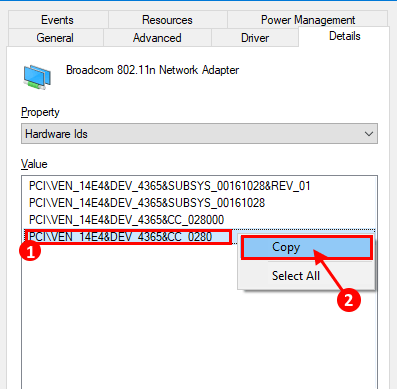
7. Colar o valor do ID no Google Pesquise e pesquise. Agora, procure o driver mais recente nos resultados da pesquisa.
8. Depois de ir ao site do driver, procure o mais recente motorista procurando o mais recente “Data”Driver foi lançado.
9. Clique em "Download”Para baixar o driver.
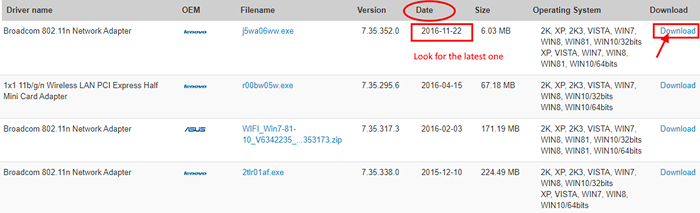
Depois de baixar o motorista, instale o driver no seu computador.
Após a instalação do driver, reinício Seu computador para concluir o processo de instalação.
Você deve poder usar o dispositivo Ethernet sem enfrentar o código de erro 31 novamente.
- « Como abrir qualquer aplicativo com execução no Windows 11/10
- Fix WiFi Network não está aparecendo no Windows 10/11 »

