Como montar uma pasta como unidade virtual no Windows 10
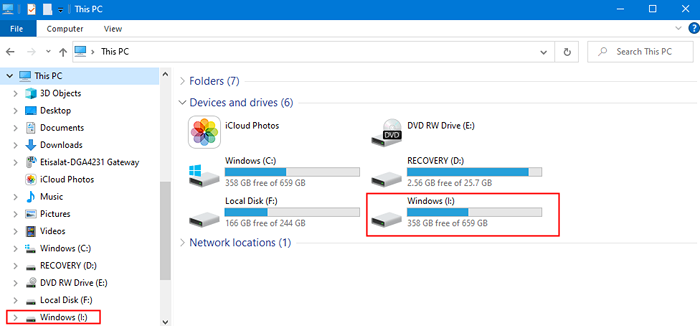
- 4260
- 1377
- Robert Wunsch DVM
Se você estiver usando uma pasta com frequência em seu sistema, uma maneira de acessá -lo rapidamente é criando uma unidade virtual para essa pasta no sistema. Ao fazer isso, você pode navegar facilmente para essa pasta usando o explorador, executar comando ou prompt de comando. Isso economizará uma boa quantidade de tempo.
Neste artigo, discutiremos como criar ou montar qualquer pasta como uma unidade virtual no Windows 10. Além disso, vamos ver como ver todas as unidades virtuais existentes no sistema, excluir unidades virtuais e também montar uma pasta como uma unidade virtual na inicialização. Tudo isso pode ser alcançado com um utilitário interno chamado subst
Índice
- Pontos importantes a serem conhecidos antes de prosseguir:
- Visualizando as unidades virtuais existentes no sistema
- Criando / montando uma pasta como uma unidade virtual
- Excluindo a unidade virtual para a pasta montada
- Montando uma pasta como unidade virtual na startup
Pontos importantes a serem conhecidos antes de prosseguir:
- Quando uma pasta é montada como uma unidade virtual, você poderá acessar o conteúdo dela a partir da unidade virtual. Quaisquer modificações feitas nos arquivos ou pastas dentro dele serão salvas no local real. Ou seja, a pasta é montada como uma unidade virtual, mas fisicamente, o local ainda é o local da pasta real.
- Por padrão, as unidades virtuais criadas estão disponíveis apenas para a sessão atual do usuário. Eles serão removidos automaticamente quando você sair, reiniciar ou desligar o PC.
- Uso de comandos como DiskComp, DiskCopy, Recuperação, Formato, Rótulo, e chkdsk não funcionará nessas unidades e pode até causar problemas para as unidades físicas.
Visualizando as unidades virtuais existentes no sistema
Etapa 1: Abra a caixa de diálogo Run usando o atalho Win Key +R
Etapa 2: Digite cmd e acertar Digitar
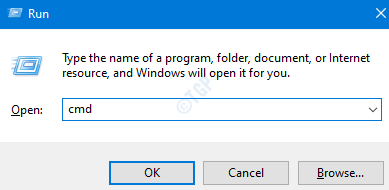
Etapa 3: Na janela Prompt de comando que abre, digite o comando abaixo e pressione o Digitar chave
subst
A lista de unidades virtuais para a sessão atual do usuário será exibida.
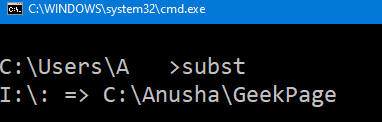
No exemplo acima, EU é o nome da unidade virtual e o C: \ anusha \ geekpage é a localização real da pasta.
Criando / montando uma pasta como uma unidade virtual
Etapa 1: Aberto do prompt de comando (consulte as etapas 1,2 da correção 1)
Etapa 2: Para criar uma pasta como uma unidade virtual, digite o comando abaixo e pressione Digitar
Subst:
OBSERVAÇÃO:
- Nome da unidade virtual - o nome da unidade virtual deve ser uma única letra. Como C, D, E, F, etc. A letra de unidade que já está em uso não pode ser especificada. Como se tivéssemos duas unidades eu.e C e D No sistema já, você não pode usar C e D para criar unidades virtuais
- Caminho para a pasta - especifique o caminho completo para a pasta. No caso, o caminho para a pasta contém espaços, o caminho deve ser fechado dentro de duplas que.
Vamos considerar dois exemplos para entender melhor o comando.
Digamos que queremos criar uma unidade virtual chamada EU Para o local da pasta C: \ anusha \ geekpage, Então podemos emitir o comando abaixo
Substrinhas: C: \ anusha \ geekpage

Etapa 3: você pode verificar a criação de unidades virtuais abrindo o Explorer (Windows+E) Clique em Este PC no lado esquerdo
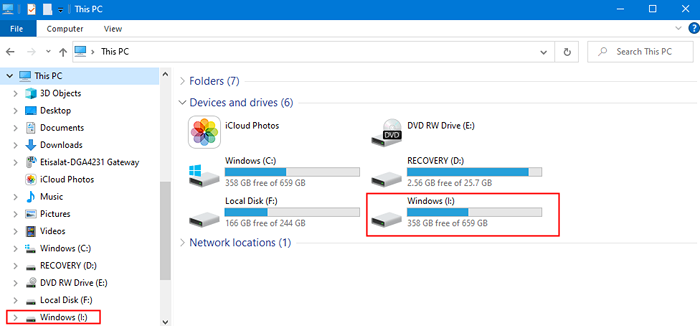
Digamos que queremos criar uma unidade virtual chamada J Para o local da pasta C: \ anusha \ a página geek, Então podemos emitir o comando abaixo
Subst J: "C: \ Anusha \ The Geek Page"
NOTA: No exemplo acima, como existem espaços no caminho, nós o incluímos dentro de duas citações.
Excluindo a unidade virtual para a pasta montada
Por padrão, quando você faz o logot, reiniciar ou desligar o PC, o driver virtual será excluído. No entanto, se você quiser excluí -lo manualmente, faça o seguinte
Etapa 1: Aberto do prompt de comando (consulte as etapas 1,2 da correção 1)
Etapa 2: Para excluir uma pasta montada como uma unidade virtual, digite o comando abaixo e pressione Digitar
substr: /d
Por exemplo, digamos se queremos excluir o EU Virtual Drive que criamos anteriormente, emita o comando abaixo,
Sub
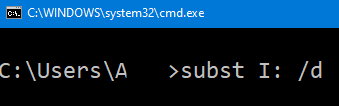
Montando uma pasta como unidade virtual na startup
Como sabemos, por padrão, quando você faz logon, reiniciar ou desligar o PC, o driver virtual será excluído. No entanto, se você deseja que a pasta seja montada como uma unidade virtual sempre, então você deve seguir este método.
Etapa 1: Abrir bloco de notas
Etapa 2: Copiar cola os comandos abaixo
@echo off sub subs:
OBSERVAÇÃO:
- Nome da unidade virtual - o nome da unidade virtual deve ser uma única letra. Como C, D, E, F, etc. A letra de unidade que já está em uso não pode ser especificada. Como se tivéssemos duas unidades eu.e C e D No sistema já, você não pode usar C e D para criar secos virtuais
- Caminho para a pasta - especifique o caminho completo para o sistema. No caso, o caminho para a pasta contém espaços, o caminho deve ser fechado dentro de duplas que.
Digamos que queremos criar uma pasta de unidade virtual chamada EU Para o local C: \ anusha \ geekpage, Então podemos emitir o comando abaixo
@echo off Subst I: C: \ anusha \ geekpage
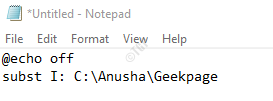
Etapa 3: Pressione Ctrl+s Para salvar o arquivo. O Salvar como A janela aparece.
Etapa 4: na barra de endereço Especifique o local onde este arquivo deve ser salvo. Exemplo, Área de Trabalho
Etapa 5: dê ao arquivo um nome adequado. A extensão deve ser .bastão
Por exemplo, se você deseja nomear o arquivo como I-geekpage, no tipo de seção do nome do arquivo, I-geekpage.bastão
Etapa 6: do Salvar como tipo suspenso, escolha Todos os arquivos(*.*)
Etapa 7: clique no Salvar botão
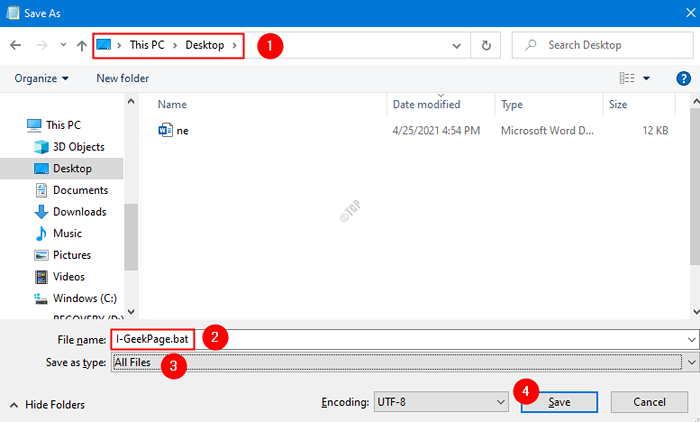
Etapa 8: copie este arquivo de morcego e salve uma cópia disso na pasta de inicialização
OBSERVAÇÃO:
- Você precisará dos direitos de administrador para salvar o arquivo na pasta de inicialização
- Localização da pasta de inicialização para o usuário:
C: \ Users \%Nome de usuário%\ AppData \ Roaming \ Microsoft \ Windows \ Start Menu \ Programas \ Startup
- Localização da pasta de inicialização para todos os usuários
C: \ ProgramData \ Microsoft \ Windows \ Start Menu \ Programas \ Startup
Isso é tudo. Esperamos que isso tenha sido informativo. Obrigado pela leitura
- « Como consertar a barra branca no topo no arquivo explorador no Windows 10/11
- Como remover o cabeçalho do Windows 10 Configurações »

