Como remover o cabeçalho do Windows 10 Configurações
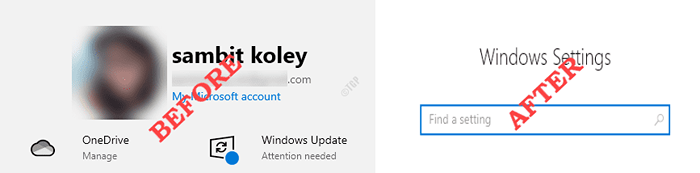
- 4103
- 919
- Robert Wunsch DVM
Em algumas atualizações recentes, o Windows introduziu um novo cabeçalho de informações para a tela Windows 10 Settings que destaca o status do Windows Update, escolha padrão do navegador, etc. Mas alguns usuários estão desprezados com esta nova modificação de configurações e desejam desativar/remover ou pelo menos ocultar. Neste artigo, vamos mostrar como remover, desativar ou ocultar este cabeçalho de configurações com muita facilidade.
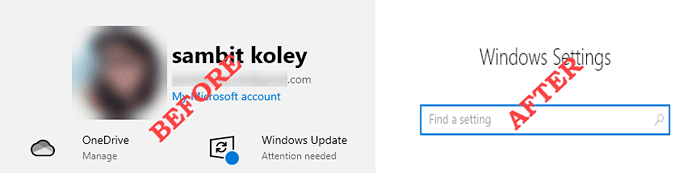
Como remover, desativar ou ocultar o cabeçalho do Windows 10
Siga estas etapas para se livrar desse banner irritante nas configurações do Windows 10.
Método 1 - Use mach2tools ou ferramenta vive
Você precisa usar o Mach2Tools ou a ferramenta Vive para desinstalar o cabeçalho do Windows 10 Settings, dependendo da versão do Windows 10 que você está usando.
Etapa 1 - Verifique qual versão do Windows 10 você está usando atualmente
Você tem que saber qual versão do Windows 10 você tem. Para fazer isso, siga estas etapas fáceis.
1. Primeiro de tudo, pressione o Chave do Windows+i teclas juntas.
3. Depois disso, clique em “Atualização e segurança" configurações.
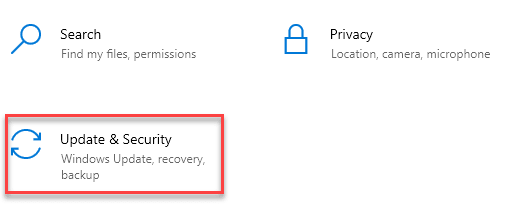
4. Depois disso, clique no “atualização do Windows““.
5. Então o que você precisa fazer é clicar no “OS Build Info”Opção.
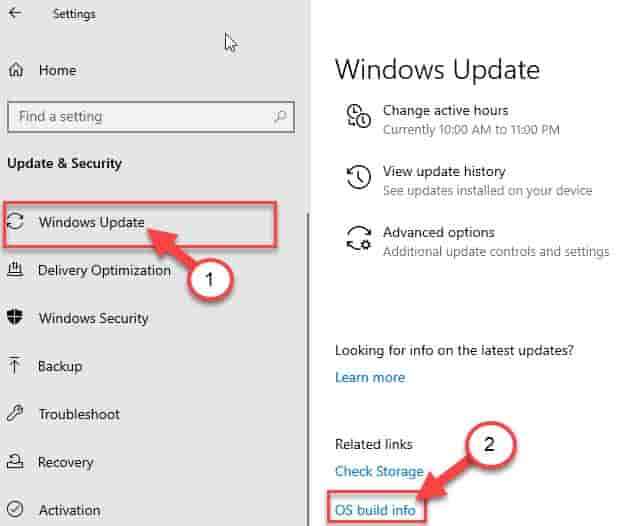
6. Verifique o 'Especificações do Windows'.
7. Anote o Windows “Versão““.
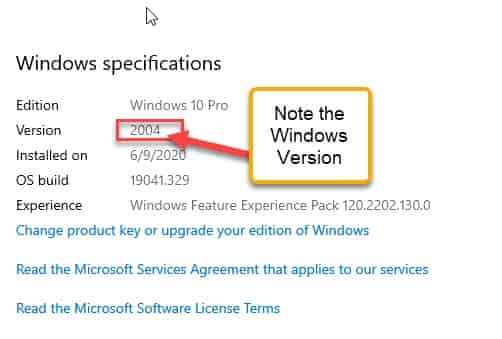
Depois de observar a versão exata do seu computador, prossiga para a próxima etapa.
Etapa 2 - Use a ferramenta relevante de acordo com o seu sistema
Existem duas opções.
Para o Windows versão 2004 ou abaixo -
Você tem que baixar o mach2tools para fazer isso.
1. Vá para o repositório do Mach2Tools GitHub.
2. Na seção 'Assos', clique na “Mach2_0.7.0.0_x64.fecho eclair”Para baixá -lo.
[[
*OBSERVAÇÃO - Se você estiver usando um sistema de 32 bits, clique em “Mach2_0.7.0.0_X86.fecho eclair”Para baixá -lo.
]
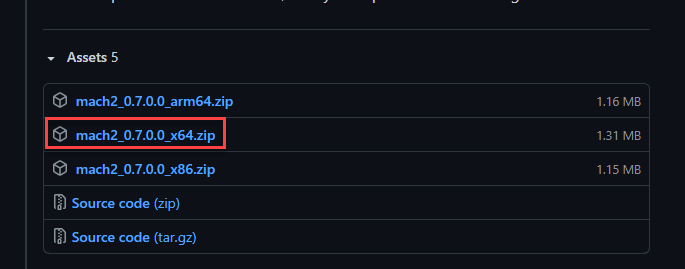
3. Depois de baixá -lo, clique duas vezes no “Mach2_0.7.0.0_x64”FILE ZIP para abri -lo.
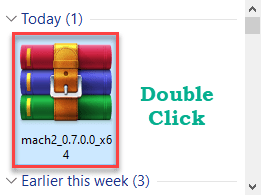
Vai se abrir em Winrar.
4. Uma vez se abre, Selecione todo o conteúdo no arquivo zip.
5. Depois disso, clique com o botão direito do mouse nos arquivos e clique em "Copie os arquivos para a área de transferência““.
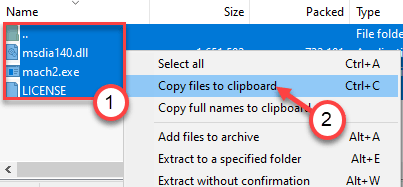
Feche o Winrar.
6. Então, pressione o Chave do Windows+R teclas juntas.
7. Tipo "System32"Lá e bateu Digitar.
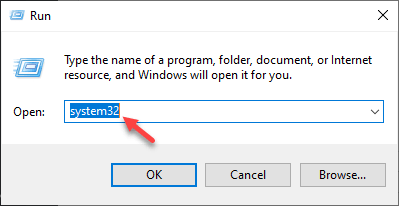
8. Na pasta System32, pressione o Ctrl+v botões juntos para colar os arquivos.
9. Você verá um aviso imediato sobre a negação do acesso. Basta clicar em “Continuar““.
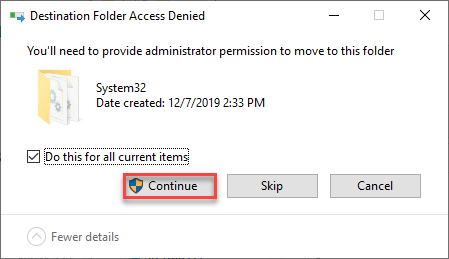
Feche o explorador de arquivos depois de fazer isso.
10. Agora, clique com o botão direito do mouse no ícone do Windows e clique em "Windows PowerShell (Admin)““.
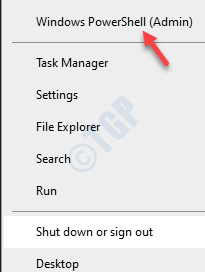
11. Quando o PowerShell se abrir com os direitos administrativos, execute o comando de acordo com seus requisitos.
Para exibir os recursos configurados, execute este código.
Exibição Mach2
Para ativar o recurso de banner, execute este comando -
Mach2 Ativar 18299130
Se você deseja desativar o recurso Banner, copie este comando e atinge Digitar.
Mach2 Desativar 18299130
Para definir o recurso Banner padrão, execute esta linha no terminal PowerShell.
Mach2 reverte 18299130
Para apoiar todos os recursos modificados para o estado padrão.
Mach2 reverter 0
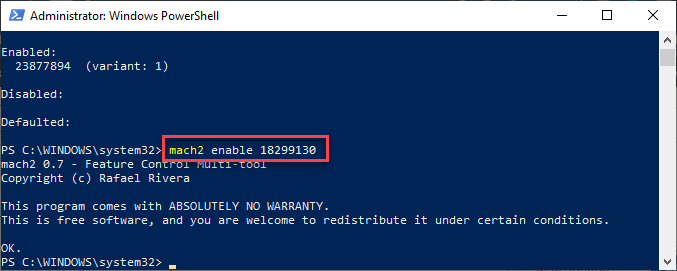
Depois de executar o comando, você verá a mensagem 'OK'apareceu no terminal.
Feche a janela do PowerShell. Feche e abra a janela de configurações.
Reiniciar seu computador uma vez.
Você verá o recurso Banner estar desativado nas configurações.
Para Windows 10 V20H2 ou mais recente
Se você estiver usando um Windows 10 V20H2 ou de uma construção mais recente, tente esta abordagem.
1. Vá para o Vivetool V0.2.1 no github.
2. Agora, aqui, na seção 'Ativos', clique na “ViveTool-V0.2.1.fecho eclair”Para baixá -lo.
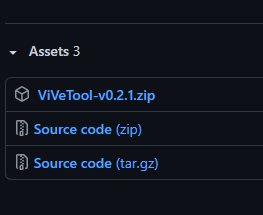
3. Vá para a pasta de downloads.
4. Então, Duplo click no "ViveTool-V0.2.1”Arquivo com zíper.
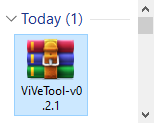
5. Selecione todo o conteúdo dentro do arquivo zippeado.
6. Clique com o botão direito do mouse nos arquivos selecionados e clique em "Copie arquivos para a área de transferência““.
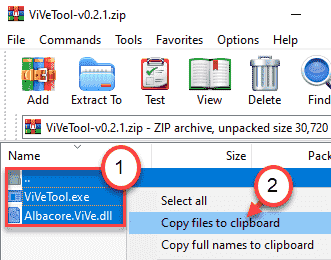
7. Agora, abra a janela do File Explorer.
8. Vá para este diretório no File Explorer.
C: \ Windows \ System32
9. Aqui, clique com o botão direito do mouse no espaço, clique em “Colar”Para colar esses arquivos.
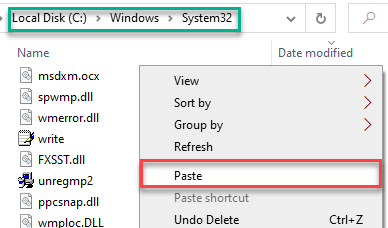
10. Você pode ver um aviso de aviso. Clique em "Continuar““.
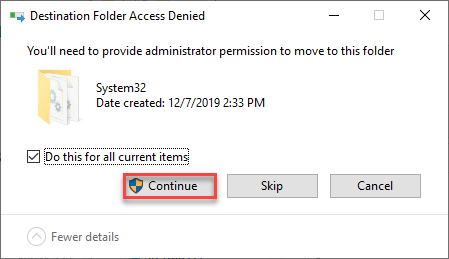
Depois disso, feche o arquivo explorador.
10. Em seguida, clique com o botão direito do mouse no ícone do Windows e clique em "Windows PowerShell (Admin)““.
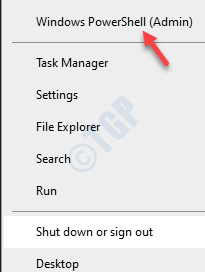
11. Então, de acordo com este guia, execute o comando para obter o efeito que você deseja nas configurações do banner.
Para ativar o recurso Banner, execute este comando.
ViveTool AddConfig 18299130 2
Se você deseja desativar esse recurso irritante, digite e pressione Digitar.
ViveTool AddConfig 18299130 1
Para definir o recurso Banner padrão, execute este comando.
ViveTool AddConfig 18299130 0
Para excluir o recurso Banner, execute este código.
ViveTool DelConfig 18299130 0
Se você deseja desativar o recurso de recompensas especificamente, apenas copiar colar este comando e acertar Digitar.
ViveTool AddConfig 19638787 1
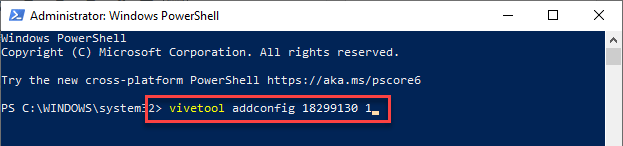
Feche o terminal PowerShell. Então, reiniciar seu computador.
É isso! Abra a janela Configurações e verifique mais.
Dicas adicionais -
1. Alguns usuários sugeriram usar o F11 A tecla do teclado pode alternar o recurso Banner. Siga esses passos -
a. aperte o Chave do Windows+i Chaves para abrir as configurações.
b. Então, pressione o F11 chave. Verifique se ele alterna o banner ou não.
Além disso, se você tiver uma tecla FN no seu teclado, poderá pressionar o FN+F11 teclas juntas.
2. Outra abordagem alternativa para isso é usar o painel de controle. Todas as configurações podem ser acessadas no painel de controle.
a. Clique na caixa de pesquisa e digite “Painel de controle““.
b. Então, clique com o botão direito do mouse no “Painel de controle”E clique em“PIN para começar““.
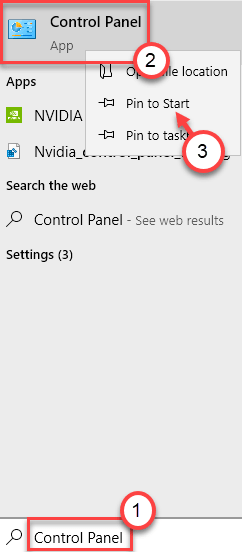
Você pode usar o painel de controle do início diretamente.
- « Como montar uma pasta como unidade virtual no Windows 10
- Como corrigir o erro de atualização do Windows 10 0x80240023 »

