Como consertar a barra branca no topo no arquivo explorador no Windows 10/11
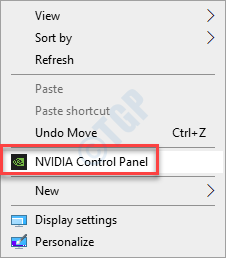
- 3556
- 252
- Mrs. Christopher Okuneva
Alguns usuários do Windows 10 e 11 estão reclamando de ver uma barra branca no topo da janela do File Explorer. Se você também está vendo uma única faixa branca horizontal branca logo abaixo da barra de endereços, este artigo é apenas para sua ajuda. Pode ser um caso de resolução ou escala equivocada ou um caso simples de configurações erradas do Internet Explorer.
Índice
- Corrigir 1 - Altere a resolução
- Fix 2 - Desative a aceleração do hardware
- Corrigir 3 - Intel HD Graphics
- Corrigir 4 - bloquear as barras de ferramentas
- Corrigir 5 - reinicie o processo do Windows Manager do Desktop
- Corrigir 6 - Edição de valor bloqueado no registro
Corrigir 1 - Altere a resolução
Há uma solução alternativa para este problema.
1. Clique com o botão direito do mouse na área de trabalho e clique em “Painel de controle da NVIDIA““.
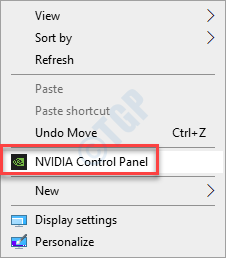
2. Quando o painel de controle da NVIDIA se abrir, no lado esquerdo, clique no “Mudança de resolução”No painel esquerdo.
3. Então, no lado direito, você notará várias resoluções na sua tela.
4. Aqui, selecione qualquer resolução do seu computador.
(Como estamos usando uma tela de 1080p, escolhemos o “1080i”Opção da lista. Você pode escolher outra resolução da lista)
5. Depois disso, clique no “Aplicar”Para aplicar as configurações.
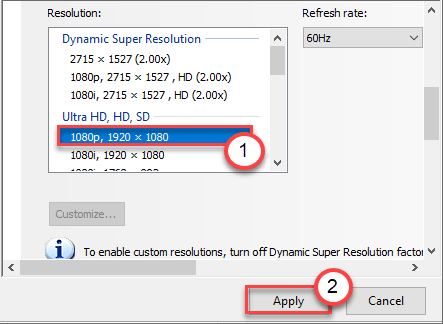
A resolução da tela mudará. Sua tela ficará preta uma vez e re-ilustra em segundos.
6. Se você vir um aviso sobre a mudança de resolução, perguntando 'gostaria de manter essas mudanças?', Clique em "Sim““.
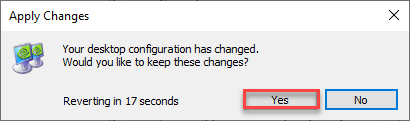
7. Depois que seu computador estiver definido para outra resolução, escolha a resolução desejada na lista de resoluções.
8. Em seguida, clique em “Aplicar““.
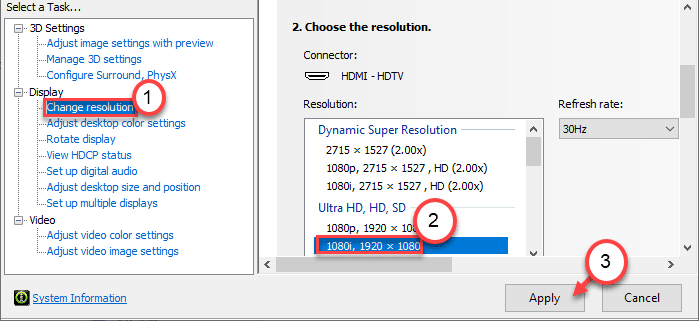
9. Não se esqueça de clicar em “Sim”Permitindo a mudança.
Depois de fazer isso, feche o painel de controle da NVIDIA.
Abra o explorador de arquivos e verifique se isso funcionou ou não.
Fix 2 - Desative a aceleração do hardware
Você pode usar o editor de registro para desativar o recurso de aceleração de hardware no seu computador.
1. aperte o Chave do Windows+R teclas juntas.
2. No painel de corrida, escreva “regedit”E clique em“OK““.
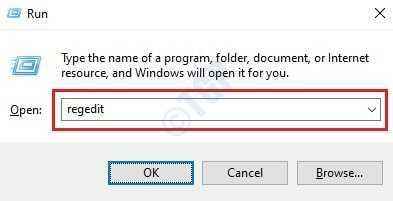
OBSERVAÇÃO -
Quaisquer mudanças não contabilizadas no editor de registro podem levar a um sistema instável. Solicitamos que você faça um backup do registro no seu computador.
Depois de abrir o editor de registro, clique em “Arquivo““. Em seguida, clique em "Exportar”Para fazer um novo backup no seu computador.
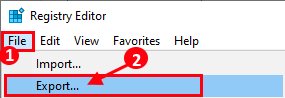
3. Depois de fazer o backup das chaves do registro, prossiga para este local na tela do editor de registro -
Hkey_cureent_user \ software \ Microsoft \ Avalon.Gráficos
4. Depois de estiver em um local específico, verifique no lado direito do “Desativar a cceleração" chave*.
5. Então você pode Duplo click na chave para modificá -lo.
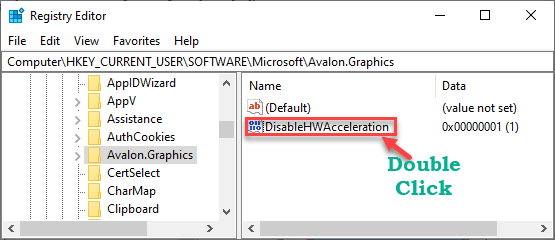
6. Agora, basta definir o valor como “1““.
7. Depois disso, clique em “OK”Para salvar essas configurações.
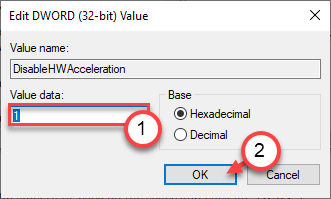
[[
*OBSERVAÇÃO -
Se você não conseguir localizar a chave real no lado esquerdo, tente estas etapas -
a. No lado direito, clique com o botão direito do mouse no espaço e clique em “Novo>““.
b. Escolha o "Valor DWORD (32 bits)" da lista.
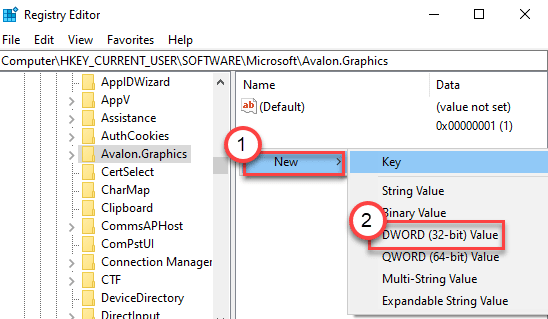
c. Então, nomeie esse novo valor como “Desativar a cceleração““.
d. Depois disso, Duplo click sobre este valor para editá -lo.
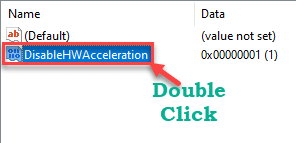
]
Feche a janela do editor de registro.
Reiniciar Seu computador apenas uma vez. Depois de reiniciar, abra o arquivo explorador e verifique se você ainda está vendo a linha branca novamente.
Corrigir 3 - Intel HD Graphics
Se você está usando uma placa de gráfico Intel HD, esta solução é apenas para você.
1. Primeiro de tudo, abra as configurações de gráficos Intel HD no seu computador.
2. Depois de abrir, clique no “Mostrar" configurações.
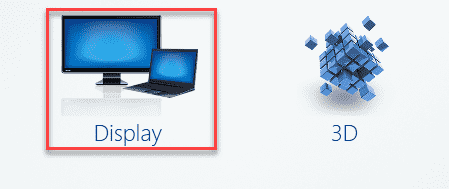
3. Agora, clique em “Em geralConfigurações no painel esquerdo.
4. Agora, basta verificar a opção de “Escala de tela cheia”Opção.
5. Em seguida, verifique a caixa no “Substituir as configurações do aplicativo““.
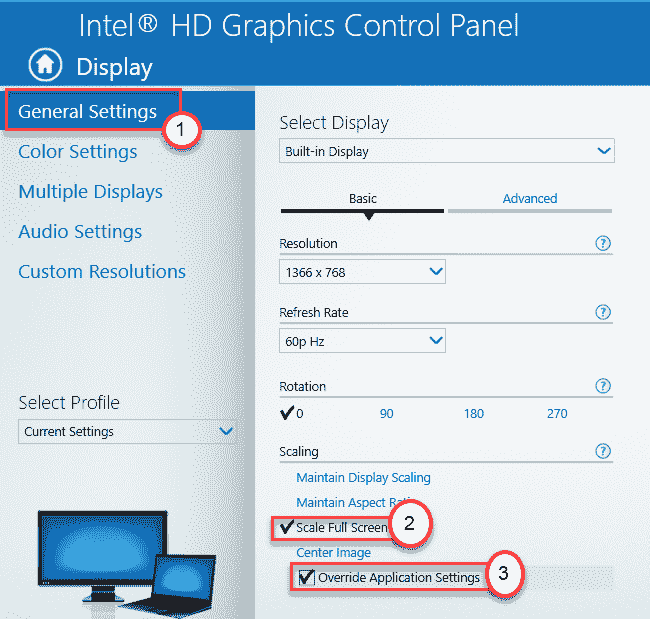
6. Não se esqueça de clicar em “Aplicar”Para salvar essas configurações.
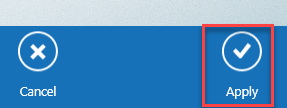
Agora, feche a janela Intel HD Graphics.
Corrigir 4 - bloquear as barras de ferramentas
Tente travar as barras de ferramentas do Internet Explorer para corrigir o problema.
1. Abra a janela do Internet Explorer em seu computador.
2. Uma vez se abre, clique com o botão direito do mouse na barra de ferramentas e verificar a caixa ao lado do “Bloqueie a barra de ferramentas““.
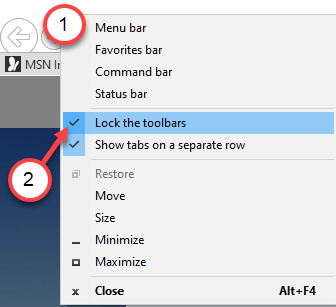
3. Depois de fazer isso, feche o Internet Explorer.
Verifique se isso funciona.
Corrigir 5 - reinicie o processo do Windows Manager do Desktop
Alguns usuários detectaram que o processo do Windows Manager é o principal culpado por trás deste problema.
1. A princípio, pressione o Tecla do Windows+X teclas juntas.
2. Em seguida, clique em “Gerenciador de tarefas”Para acessar o gerente de tarefas em seu computador.
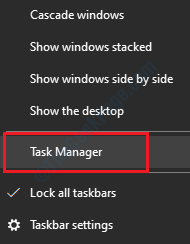
3. Vou ao "Processos" aba.
4. Agora, role para baixo nesta guia, você notará o “Gerenciador de janelas da área de trabalho”Processo na seção 'Windows Processos'.
5. Em seguida, clique com o botão direito do mouse no processo e clique em “Finalizar tarefa”Para matar o processo.
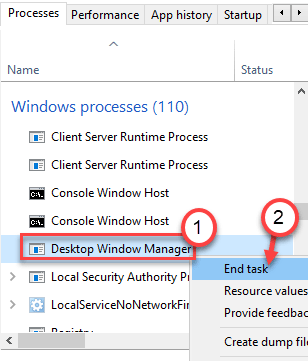
Feche a janela do gerenciador de tarefas. Assine da sua conta e depois faça login novamente.
Corrigir 6 - Edição de valor bloqueado no registro
1 - Pressione Tecla Windows e chave R Juntos do teclado para a corrida aberta.
2 - agora, escreva regedit na caixa de comando de corrida e clique em OK.
3 - Agora, vá para o seguinte caminho no editor de registro.
Hkey_current_user \ software \ Microsoft \ Internet Explorer \ Toolbar
4 - Agora, no lado direito, clique duas vezes trancado e verifique se o valor é 1.
5 - Depois de definir o valor como 1, feche o registro e reiniciar Seu PC.
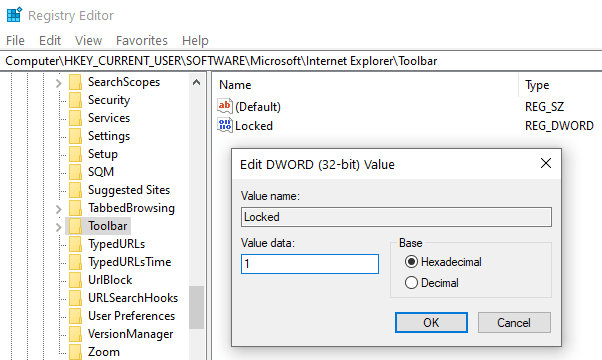
Isso deve ajudá -lo a resolver o problema.
- « Código de erro 0x800704c8 Ao copiar arquivos no Windows 10 FIX
- Como montar uma pasta como unidade virtual no Windows 10 »

