Como gerenciar permissões para aplicativos Windows 10
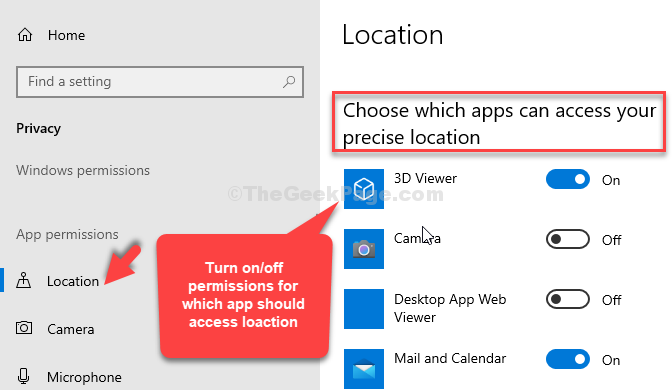
- 2126
- 295
- Howard Fritsch
A última construção do Windows 10 permite controlar e definir as permissões de aplicativos, assim como você pode fazer com os mais recentes smartphones. Desde a alteração das opções de privacidade para aplicativos ou de quais aplicativos você deseja acessar sua localização em quais aplicativos devem acessar a câmera ou microfone, há muito o que você pode fazer.
No entanto, as permissões de aplicativos podem ser modificadas apenas para os aplicativos que você obtém da Microsoft Store. Infelizmente, você pode alterar as permissões para os aplicativos de desktop do Windows, mas. Então, vamos ver como gerenciar as permissões de aplicativos no Windows 10.
Solução: através da privacidade no aplicativo de configurações
Passo 1: Vou ao Começar botão na sua área de trabalho e clique no Configurações opção no menu de contexto, localizado acima do Poder opção.
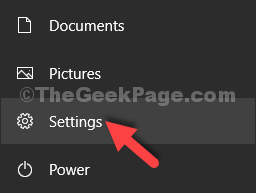
Passo 2: No Configurações Janela, clique em Privacidade.
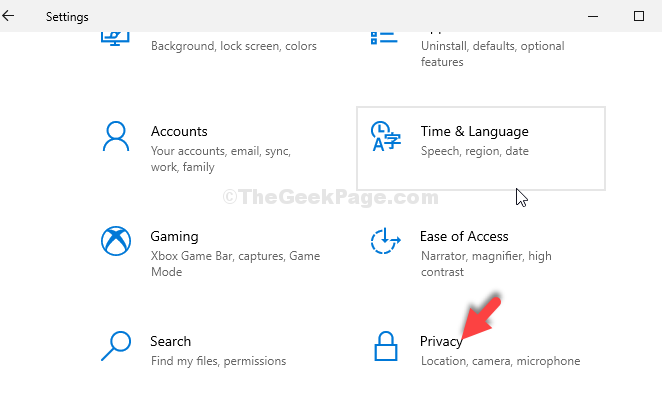
Etapa 3: Em seguida, fique no Em geral Seção e do lado direito, em mudança de troca de opções de privacidade
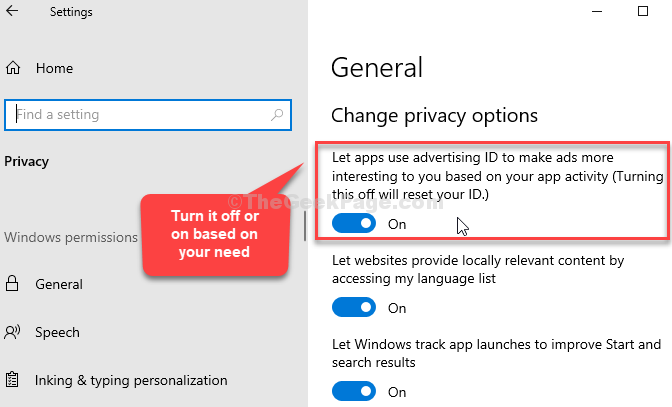
Passo 4: Vá para Localização no lado esquerdo da janela. Agora, no lado dos direitos, role para baixo e abaixo Escolha quais aplicativos podem acessar sua localização precisa Ative ou desative os aplicativos que você deseja ter acesso à sua localização.
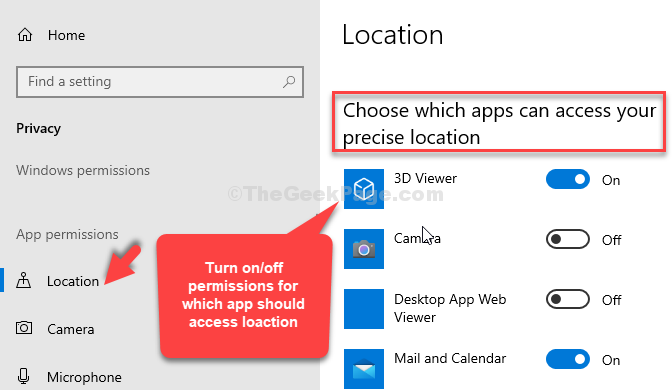
Etapa 5: Você também pode definir um Localização padrão Se desejar e Claro o Histórico de localização Através desta página.
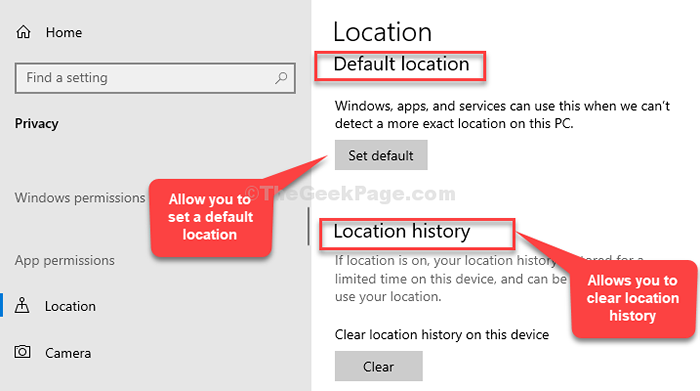
Etapa 6: Clique em Câmera à esquerda e do lado direito, role para baixo até Permita que os aplicativos acessem sua câmera. Você pode mantê -lo ou desligá -lo para todos os aplicativos de uma só vez.
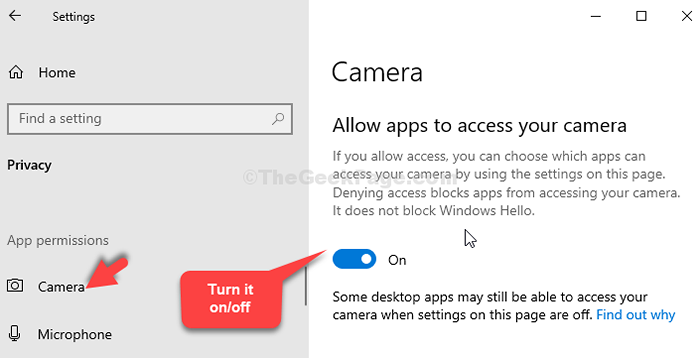
Etapa 7: Se você deseja ativar ou desativar a permissão da câmera para um ou mais aplicativos, vá para Escolha quais aplicativos da Microsoft Store podem acessar sua câmera e ativar ou desativar as permissões de aplicativos com base em sua necessidade.
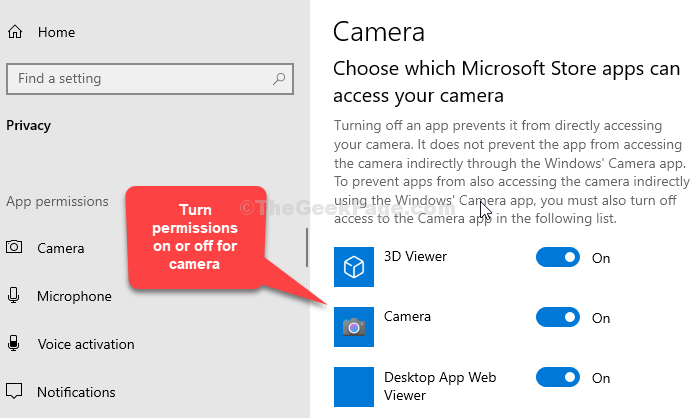
Etapa 8: Clique no Microfone opção à esquerda. Agora, no lado direito do painel, vá para Permita que os aplicativos acessem seu microfone. Você pode mantê -lo ou desligá -lo para todos os aplicativos de uma só vez.
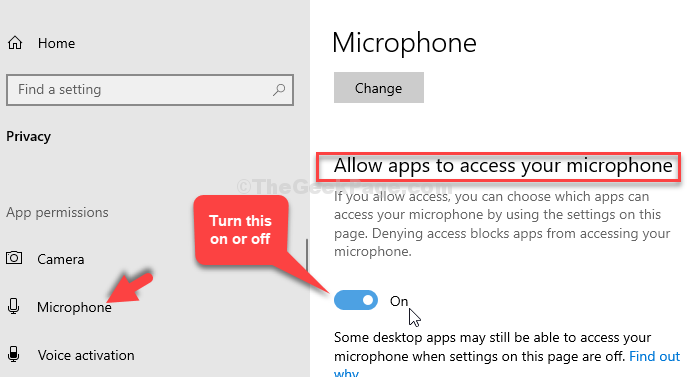
Etapa 9: Se você deseja ativar ou desativar a permissão do microfone para um ou mais aplicativos, vá para Escolha quais aplicativos da Microsoft Store podem acessar seu microfone e ativar ou desativar as permissões de aplicativos com base em sua necessidade.
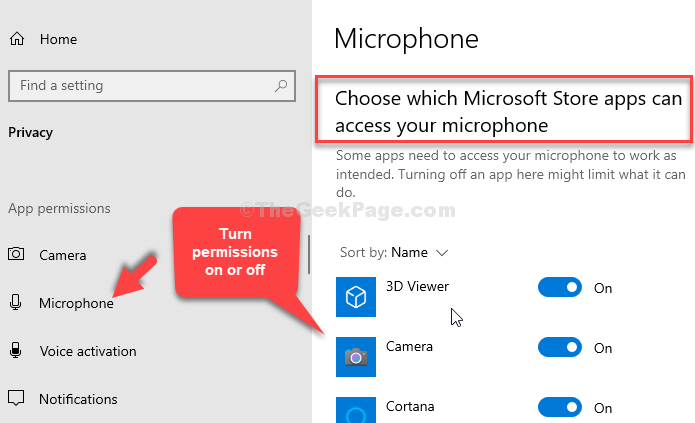
Repita o mesmo processo para Notificações também. Você também pode definir permissões de aplicativos para Email, fala e personalização de tinta e digitação.
- « Como consertar a câmera do Facebook Messenger não funcionando no Windows 10/11
- Fix- APPS APPS GINDOUNED E SUBSTILIADO NO MENU START Windows 10 Problema »

