Fix- APPS APPS GINDOUNED E SUBSTILIADO NO MENU START Windows 10 Problema
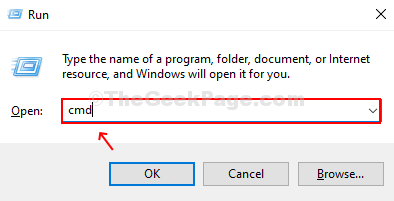
- 3875
- 1097
- Mrs. Christopher Okuneva
São os aplicativos em seu Começar menu sublinhado e acinzentado no seu computador Windows 10? Este fenômeno prevalece principalmente para os aplicativos que são baixados de Microsoft Store ou venha junto com o Windows 10. Não se preocupe. Para resolver este problema, siga estas correções simples no seu computador.
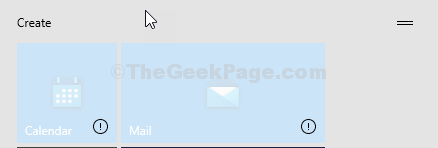
Índice
- Fix-1 Reinstall Microsoft Store-
- Corrigir 2 - Execute wsreset
- Fix- 3 Desinstalar e reinstalar aplicativos de loja usando PowerShell
- Correção - 4 Atualizar driver gráfico nvidia
- Soluções adicionais
Fix-1 Reinstall Microsoft Store-
Reinstalando Microsoft Store Pode corrigir o problema.
1. Abrir Correr, imprensa Chave do Windows+R janela.
2. Tipo "cmd”E então pressione Ctrl+Shift+Enter Teclas juntas para acessar o terminal CMD.
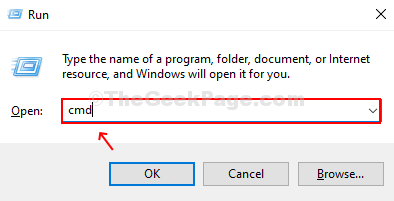
2. Para reinstalar a loja no seu computador, cópia de-colar este comando em Prompt de comando janela e depois bater Digitar Para executá -lo no seu computador.
Powershell -ExecutionPolicy irrestrito -Command "& $ manifest = (get -AppxPackage Microsoft.Windowsstore).InstallLocation + '\ AppXManifest.xml '; Add -AppxPackage -DisableDevelopmentMode -Register $ manifesto "
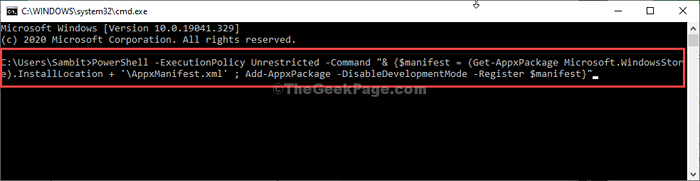
Reinício Seu computador para salvar as alterações em seu sistema.
Verifique se essa correção resolveu o problema ou não.
Corrigir 2 - Execute wsreset
Redefinir a loja no seu computador pode corrigir o problema.
1 - Pesquise cmd Na caixa de pesquisa do Windows. Certo clique e escolha correr como administrador
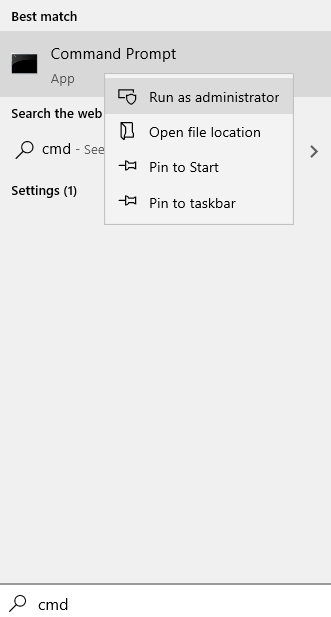
2 - tipo wsreset na janela de prompt de comando e acertar Digitar chave
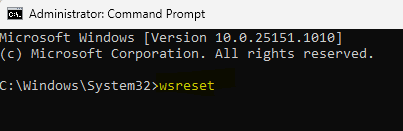
3. Depois disso, abra a loja e comece a atualizar os aplicativos novamente.
Isso deve funcionar para você.
Fix- 3 Desinstalar e reinstalar aplicativos de loja usando PowerShell
Se você está enfrentando esse problema com um aplicativo ou conjunto de aplicativos, desinstalando e reinstalando-os com Powershell vai corrigir o problema.
OBSERVAÇÃO-
Vamos explicar o processo de como desinstalar Fotos do Windows, como um exemplo. Siga este método no seu computador para desinstalar o aplicativo problemático.
1. Imprensa Tecla do Windows+X e depois clique em "Powershell (Admin)" abrir Powershell com direitos administrativos.
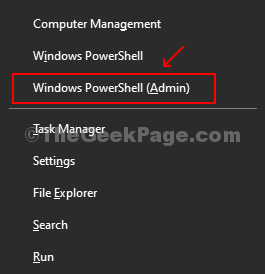
2. Em Powershell janela copiar colar este comando e acertar Digitar.
PowerShell Get -AppxPackage -Alusers> C: \ listOFAPPS.TXT
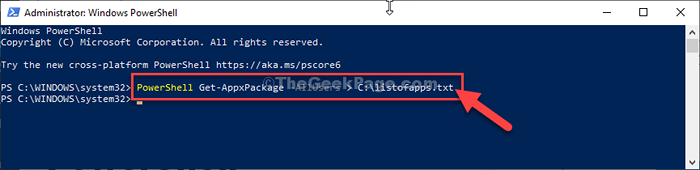
Minimizar o Powershell janela.
Passos para desinstalar o aplicativo-
3. Agora, pressione Chave do Windows+e Para abrir o Explorador de arquivos janela.
4. No Explorador de arquivos Janela, no lado esquerdo, clique em “Este PC““.
5. No lado direito, clique duas vezes em “Disco local (c :)““.
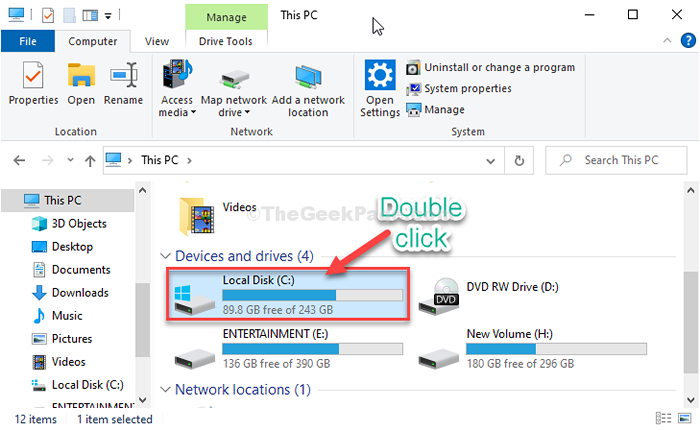
6. No Disco local (c :) Janela, role para baixo e clique duas vezes no “listOFAPPS" arquivo de texto.
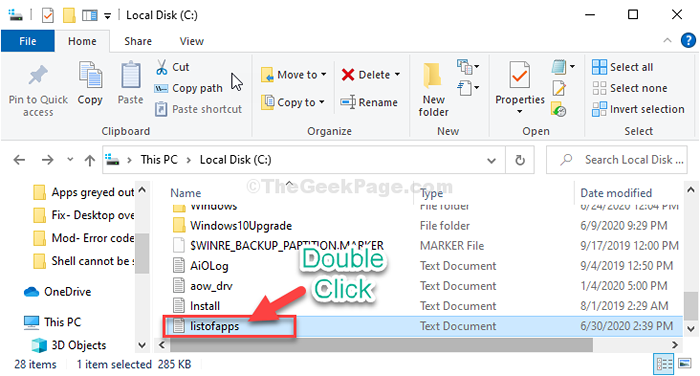
7. No listOFAPPS Janela, pressione Ctrl+f Para abrir o Encontre a caixa.
8. Agora, insira o nome do aplicativo problemático no Encontrar caixa e depois clique em "Encontre o próximo““.
(Nesse caso, é “Fotos““. )
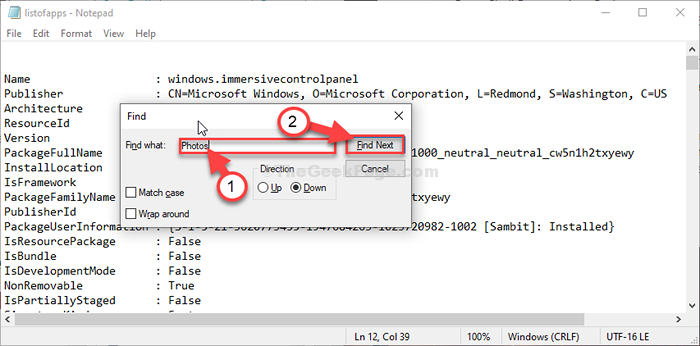
Você verá o nome do aplicativo, Editor, PacakgefullName, etc.
9. Agora, Clique com o botão direito do mouse sobre 'Pacotefamilyname'do aplicativo e clique em “cópia de”Para copiá -lo.
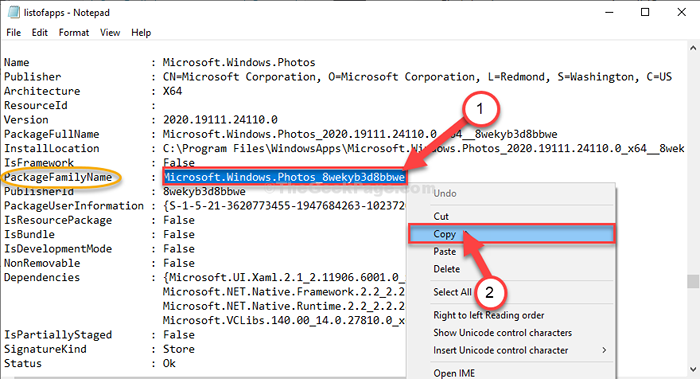
Maximizar o Powershell janela.
10. No Powershell janela, digite e modifique o comando e acerte Digitar.
PowerShell Remove-AppxPackage
Observação-Simplesmente colar o 'packagefamilyname' copiado no lugar de no comando.
Exemplo-Nesse caso, o comando será-
PowerShell Remove-AppxPackage Microsoft.janelas.Fotos_8wekyb3d8bbwe

O aplicativo problemático será desinstalado do seu computador.
Para reinstalar o aplicativo, siga estas etapas-
11. Voltando à janela ListOFapps, Clique com o botão direito do mouse sobre 'Nome'do aplicativo e clique em “cópia de”Para copiá -lo.
(Nesse caso, é “Microsoft.janelas.Fotos”Que é copiado.)
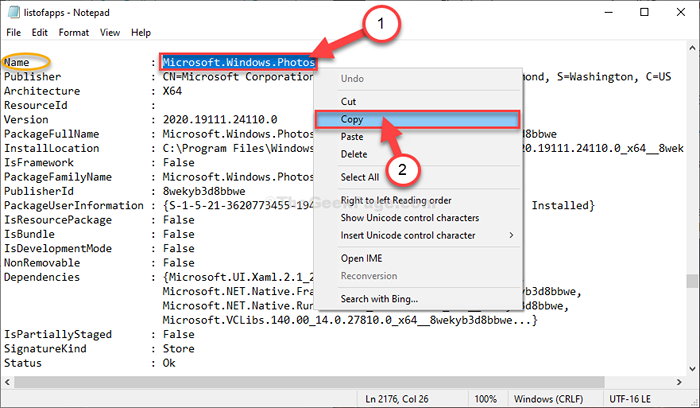
Fechar Bloco de anotações janela.
Maximizar o Powershell janela.
12. No Powershell janela, digite e modifique o comando e acerte Digitar.
PowerShell -ExecutionPolicy irrestrito -Command "& $ manifest = (get -AppxPackage).InstallLocation + '\ AppXManifest.xml '; Add -AppxPackage -DisableDevelopmentMode -Register $ manifesto "
Observação-Simplesmente colar o 'nome' copiado no lugar de no comando e hit Enter.
Exemplo-Nesse caso, o comando será-
PowerShell -ExecutionPolicy irrestrito -Command “& $ manifest = (get -AppxPackage Microsoft.janelas.Fotos).InstallLocation + '\ AppXManifest.xml '; Add -AppxPackage -DisableDevelopmentMode -Register $ manifesto ”
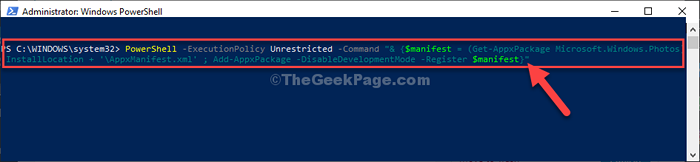
O aplicativo será reinstalado no seu computador.
Isso deve corrigir o problema no seu computador.
Correção - 4 Atualizar driver gráfico nvidia
Atualizando o driver gráfico da NVIDIA pode resolver o problema no seu computador.
1. Clique no Procurar caixa ao lado do ícone do Windows e tipo “Experiência de Geforce““.
2. Clique em "Experiência de Geforce”No resultado da pesquisa elevada.
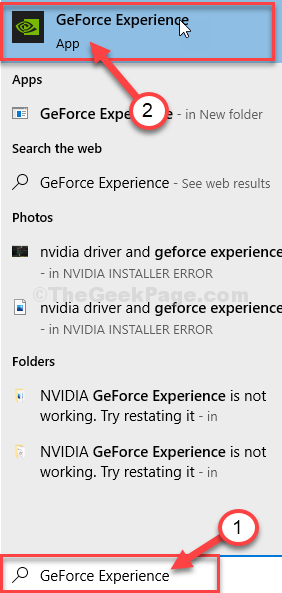
3. No Experiência de Geforce Janela, vá para o “Motoristas" aba.
4. Agora, clique em “Verifique se há atualizações““.
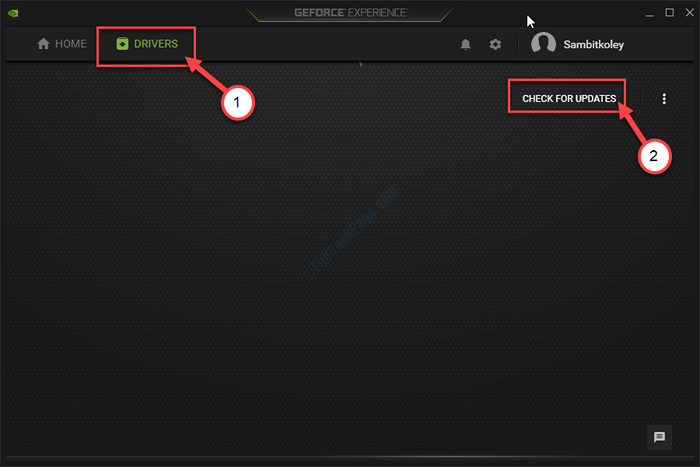
5. Agora, clique em “Download““.
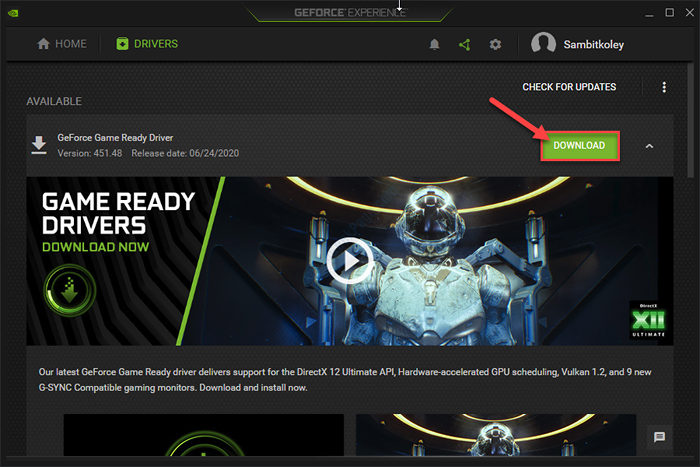
A versão mais recente do driver gráfica será baixada.
O tempo pode variar o sistema para o sistema, dependendo da sua largura de banda de rede.
6. Depois que o processo de download terminar, escolha o “Instalação expressa““.
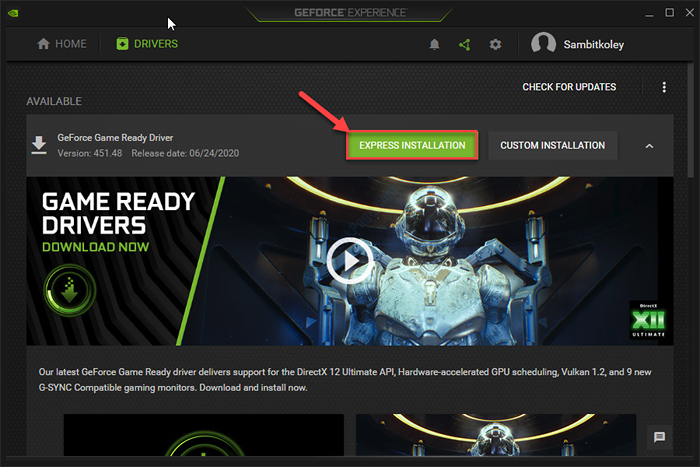
Experiência de Geforce irá instalar o driver no seu computador.
Isso levará 5-10 minutos.
7. Quando você vê o “Instalação completa”A mensagem apareceu, clique em“Fechar““.
Reinício Seu computador para salvar as mudanças.
Depois de reiniciar seu PC, os aplicativos aparecerão normalmente no Começar cardápio.
Soluções adicionais
1 - Reiniciar o File Explorer
Imprensa Ctrl + Shift + ESC Teclas juntas para abrir tarefa gerente. Localizar Explorador de janelas Da lista e escolha reiniciar.
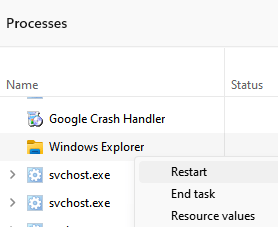
2 - Faça o download e execute esta ferramenta oficial da Microsoft para corrigir este problema.
3 - Downgrade do seu motorista da NVIDIA e tente novamente
4 - Open Intel Graphics Control Painel e desative todas as opções 3D presentes lá
- « Como gerenciar permissões para aplicativos Windows 10
- Corrigir não pode ajustar o brilho no Windows 10 »

