Como consertar a câmera do Facebook Messenger não funcionando no Windows 10/11
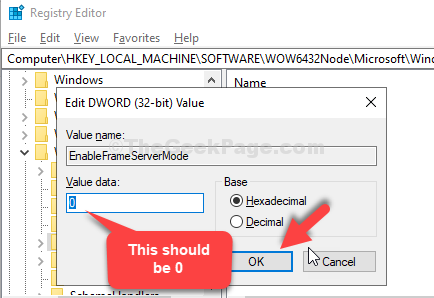
- 1337
- 344
- Enrique Gutkowski PhD
Você atualizou sua construção do Windows 10 recentemente? Então é provável que você esteja enfrentando erros enquanto usa a webcam. Muitos usuários fazem e é por isso que estamos aqui. A webcam pode parar de funcionar para o Skype, Hangover e até para o Facebook Messenger.
Enquanto o Facebook Messenger é um meio de vídeo extremamente popular hoje em dia, dando uma concorrência difícil para o Skype e o WhatsApp, também recebe um erro ao tentar fazer uma videochamada. O problema parece estar na câmera da web e isso é novamente devido à última atualização da janela 10. No entanto, pode ser consertado. Vamos ver como.
Índice
- Solução 1: Se enfrentar esse problema no Chrome, verifique as configurações da câmera
- Solução 2: Verifique as configurações
- Solução 3: Desative a câmera IR
- Solução 4: através do editor de registro
- Solução 5: Drivers de webcam upcam
Solução 1: Se enfrentar esse problema no Chrome, verifique as configurações da câmera
1. Open Chrome Browser.
2. Vá para Chrome: // Configurações/conteúdo/câmera
3. Agora, verifique se o acesso à câmera está virado SOBRE.
Além disso, verifique se a webcam correta está selecionada como mostrado abaixo.
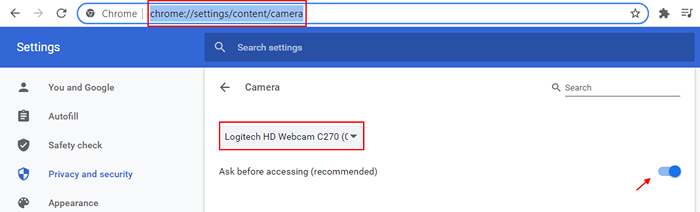
Solução 2: Verifique as configurações
1. Imprensa Chave do Windows + i juntos para abrir configurações
2. Agora, clique em Privacidade.
3. Agora, clique em Câmera Do menu esquerdo.
4. Verifique se a câmera está virada SOBRE Na direita.
5. Agora, no lado direito, localize a seção Escolha quais aplicativos da Microsoft Store podem acessar sua câmera.
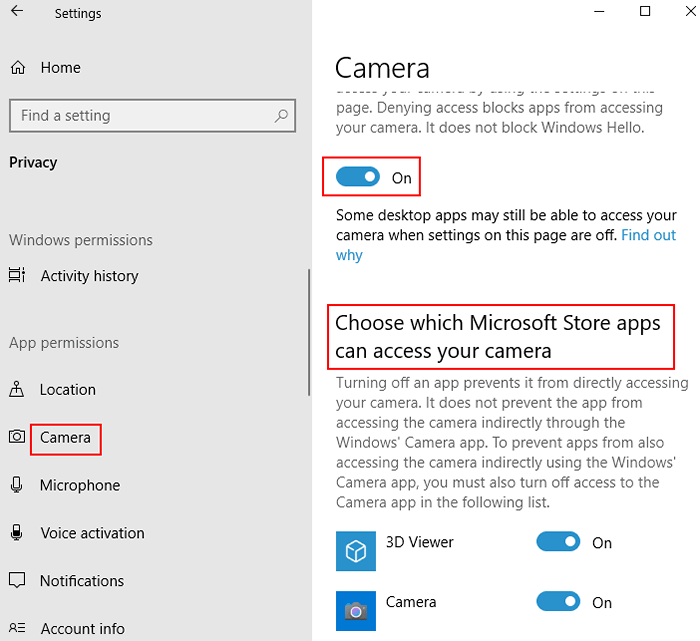
6. Se você está enfrentando esse problema em um navegador como o Chrome, verifique se você cromada Está virado SOBRE da lista.
Se você estiver enfrentando esse problema em um navegador como o Microsoft Edge, verifique se o Microsoft Edge está ligado da lista.

Observe que se você tiver um mensageiro aplicativo instalado e você está enfrentando esse problema no aplicativo Messenger, depois role a lista, localize o aplicativo Messenger da lista e verifique se o Messenger está ligado na lista.
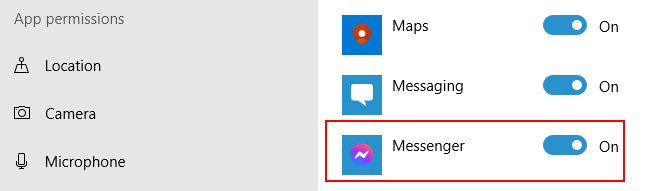
Solução 3: Desative a câmera IR
1. Procurar Gerenciador de Dispositivos Na caixa de pesquisa do Windows 10.
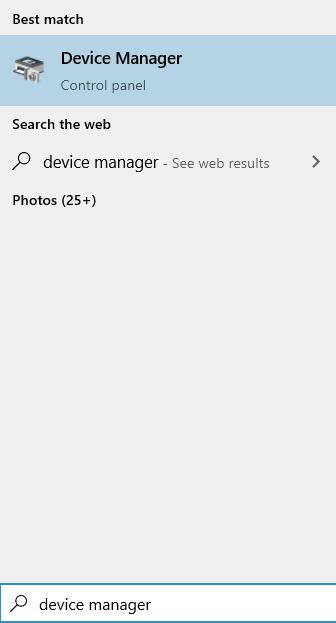
2. Agora, expanda dispositivos de imagem ou seção da câmera e tente localizar qualquer IR Dispositivos de câmera no gerenciador de dispositivos.
Se houver algum dispositivo de IR, basta clicar com o botão direito e desativar isto.
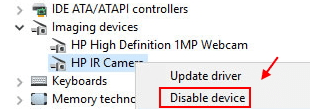
Solução 4: através do editor de registro
Passo 1: aperte o Windows + r Teclas juntas no seu teclado para abrir o Correr comando. Agora, digite regedit no campo de pesquisa e acertar OK Para abrir o Janela do editor de registro.
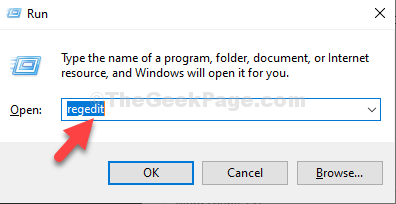
Passo 2: No Editor de registro Janela, navegue até o caminho abaixo:
Hkey_local_machine \ software \ wow6432Node \ Microsoft \ Windows Media Foundation \ Platform
Agora, no lado direito do painel, clique com o botão direito do mouse em uma área vazia, selecione Novo No menu do clique com o botão direito e clique em Valor DWORD (32 bits).
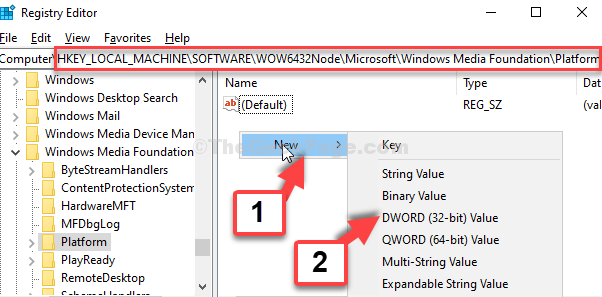
Etapa 3: Nomeie o novo valor como EnableFrameserverMode.
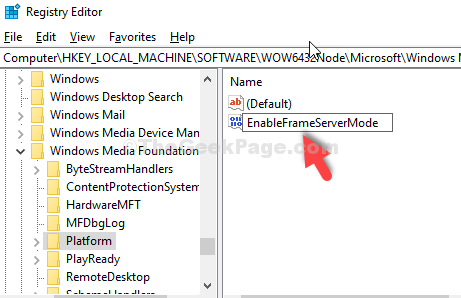
Passo 4: Clique duas vezes para abrir o valor. No Editar DWORD (32 bits) Valor caixa de diálogo, verifique o Dados de valor campo. Deve ser definido como 0. Imprensa OK sair.
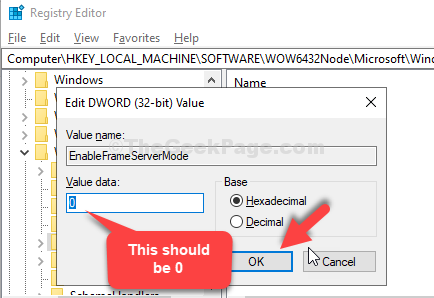
Isso é tudo. Seu problema deve ser resolvido agora e agora você poderá usar a câmera do Facebook Messenger.
Solução 5: Drivers de webcam upcam
1 -pesquisa Gerenciador de Dispositivos Na caixa de pesquisa da barra de tarefas do Windows PC e clique no gerenciador de dispositivos no resultado da pesquisa para abri -lo.
2 -agora, localize seu driver da webcam. Pode estar abaixo Dispositivos de imagem ou abaixo Câmeras
3 -Clique com o botão direito do mouse no seu driver da webcam e depois escolha atualizar.
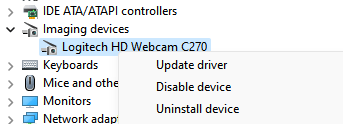
4 - Escolha Pesquise autotmaticamente .. opção para atualizá -lo automaticamente.
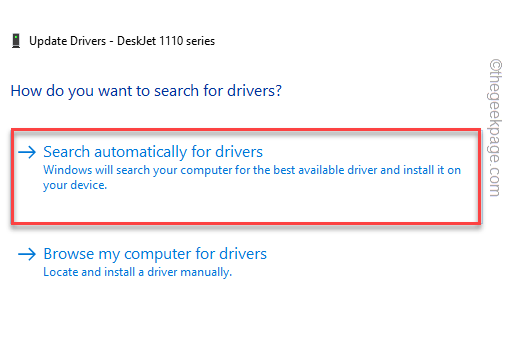
Agora, tente novamente e veja se seu problema está corrigido ou não.
- « Corrija a escala excessiva da área de trabalho se você usar uma TV como monitor
- Como gerenciar permissões para aplicativos Windows 10 »

