Como travar células no Microsoft Excel
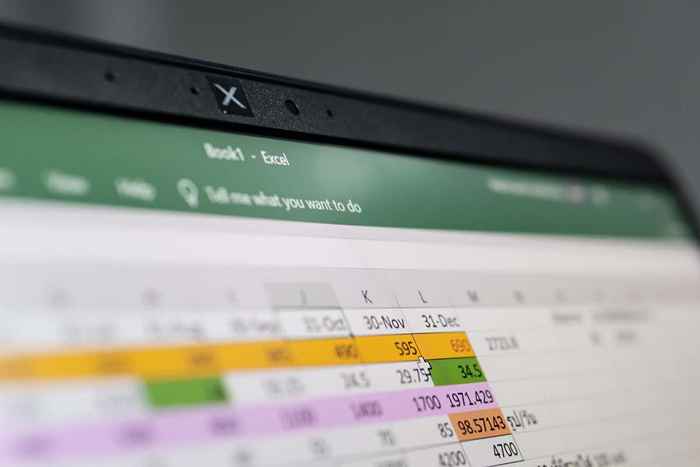
- 4860
- 1013
- Howard Fritsch
Se você criou minuciosamente uma planilha do Excel, pode impedir que outras pessoas façam mudanças. Você pode fazer isso aprendendo a travar células no Microsoft Excel Sheets.
Neste tutorial, também mostraremos como proteger folhas e pastas de trabalho inteiras no Excel para impedir que as pessoas façam alterações em todo o documento, em oposição a algumas células. Junto com isso, também abordaremos como folhas desprotecidas no Excel.
Índice
O menu pop-up para proteção de proteção permite o controle granular sobre os recursos do Excel que podem ser usados na folha. Você pode desmarcar os recursos que deseja bloquear. Para impedir que as pessoas façam alterações nas células em sua planilha do Excel, não deixe de desmarcar a opção de células do formato.
A opção Editar Objetos merece uma menção especial aqui. Se você desativá -lo, as pessoas ainda poderão executar macros incorporadas no seu arquivo Excel, mas não poderão excluí -lo. Clique em OK quando terminar.
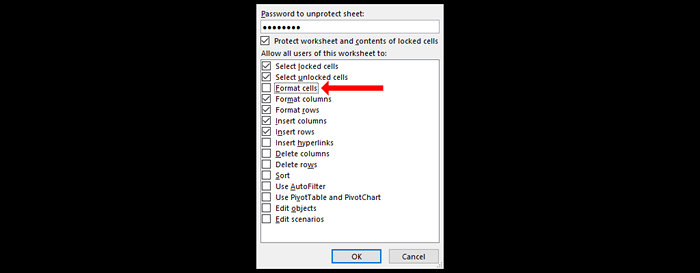
Isso protegerá a planilha do Excel em que você está trabalhando, mas se você tiver um documento com várias folhas, precisará usar uma opção diferente para evitar todos os tipos de edição.
Para impedir as pessoas de adicionar, mover ou excluir folhas na sua pasta de trabalho do Excel, vá para a guia de revisão e clique em Protectar a pasta de trabalho. Você verá um pop -up intitulado Protect Structure and Windows. Adicione uma senha para impedir que as pessoas façam alterações facilmente e selecione OK quando terminar.

Bloquear células específicas em uma planilha do Excel
Para bloquear células específicas em uma planilha do Excel, abra a planilha e pressione Ctrl+A no Windows ou comando+a no mac para selecionar todas as células. Em seguida, pressione Ctrl+1 no Windows ou Command+1 no Mac para abrir a janela Format Cells. Você também pode abrir este pop-up pressionando Ctrl+Shift+F no Windows ou usando o atalho de comando+shift+f teclado no mac no mac.
Se você estiver com problemas com o teclado, selecione a guia Home acima do menu da fita e pressione o ícone de seta no canto inferior direito da seção de fontes. Você também pode clicar com o botão direito do mouse em qualquer célula e selecionar células de formato.
Selecione a guia Proteção, desmarque a caixa de seleção bloqueada e selecione OK.
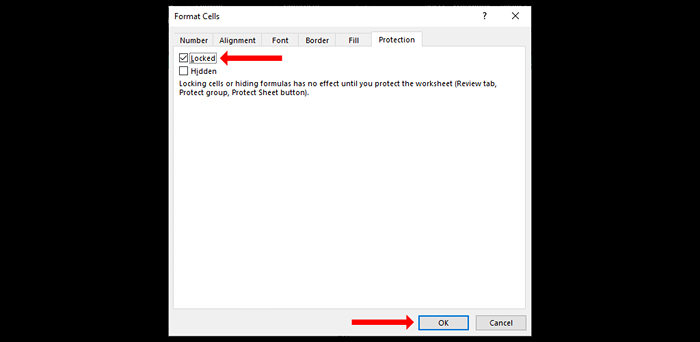
Agora você deve encontrar e selecionar as células ou o alcance das células que deseja travar. Depois de fazer isso, pressione Ctrl+1 novamente e vá para a guia Proteção. Verifique a caixa de seleção bloqueada e clique em OK. Isso bloqueará células específicas no Microsoft Excel, mas há mais um passo antes que você possa impedir que outras pessoas editem essas células.
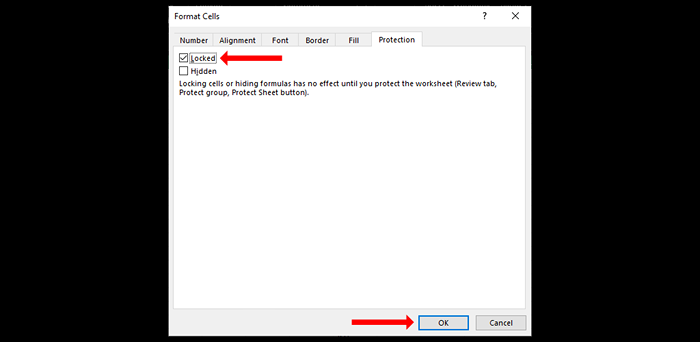
Clique na guia Revisão e selecione a opção de folha de proteção. Adicione uma senha aqui e passe pela lista de opções no pop-up. Desmarque tudo o que você deseja bloquear e depois selecione OK. Confirme sua senha e selecione OK novamente.
Isso bloqueará células específicas no Microsoft Excel. Você poderá editar células desbloqueadas no arquivo do Excel, mas não as que você bloqueou. Lembre -se de que, se você aplicou a formatação condicional antes de proteger a folha, a formatação continuará a acionar conforme o esperado, mesmo que algumas células sejam travadas.
Como bloquear uma variedade de células no Excel
Você também pode permitir que as pessoas usem uma senha para editar uma gama específica de células em sua planilha do Excel. Isso permite definir uma senha separada para proteger a folha do Excel e uma segunda senha para cada intervalo de células que você deseja que as pessoas editem.
Quando as pessoas editam células em sua folha, elas não terão que desprotectar o documento inteiro. Isso permitirá que você bloqueie as células da fórmula e apenas as pessoas usem uma senha para modificar as células onde a entrada de dados é necessária.
Para fazer isso, abra uma planilha e selecione fórmulas no documento ou selecione linhas ou colunas inteiras. Agora vá para a guia Revisão e selecione Permitir intervalos de edição.

No Pop-up de permitir que os usuários editem as faixas, clique em Novo. Isso abrirá um novo pop-up de intervalos que tem todas as células que você selecionou.

Dê a isso um título para facilitar o encontro, como células de entrada de dados bloqueadas. Digite uma senha para o intervalo de células, clique em OK e confirme a senha. Por fim, use o recurso de folha de proteção para bloquear a folha. Agora você poderá usar esta senha para editar o intervalo de células que você acabou de definir.
Continue aprendendo e explorando o Microsoft Excel
Agora que você aprendeu como travar as células no Microsoft Excel, você deve continuar explorando o aplicativo para conhecê -lo de dentro para fora.
Nunca é tarde para começar a aprender o básico. Você também pode verificar como comparar dois arquivos diferentes do Excel e destacar as diferenças entre aquelas.
- « Como corrigir o erro “Windows não conseguiu encontrar um driver para o seu adaptador de rede”
- Como corrigir “Incapaz de redefinir seu PC. Falta uma partição de unidade necessária ”no Windows »

