Como corrigir “Incapaz de redefinir seu PC. Falta uma partição de unidade necessária ”no Windows

- 4252
- 1019
- Mrs. Christopher Okuneva
Seu PC exibirá o “incapaz de redefinir seu PC. Falta uma partição de unidade necessária.”Erro se os arquivos do sistema crucial estiverem corrompidos ou ausentes. Configuração de partição incorreta ou partições perdidas no disco rígido do seu PC também podem desencadear esta mensagem de erro.
Este problema tem soluções simples e complexas dependendo dos fatores que causam o erro. Mostraremos maneiras diferentes de corrigir esse erro nos computadores Windows 10 e 11.
Índice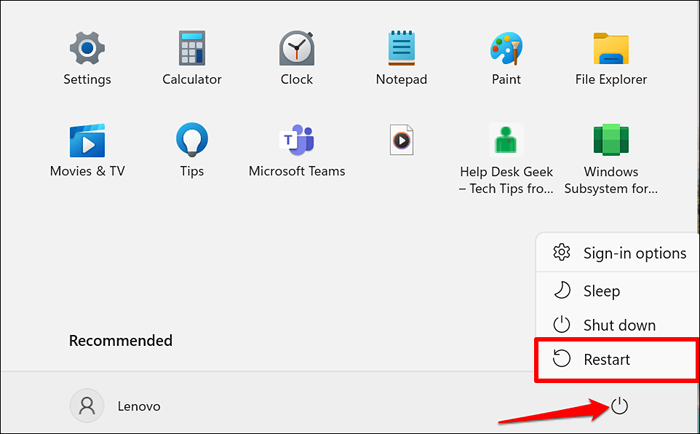
Digitalize a partição do sistema do seu PC
"System Partition" descreve a seção do disco rígido do seu PC que armazena arquivos necessários para inicializar o Windows. Seu PC pode não redefinir o Windows se os arquivos na partição do sistema estiverem corrompidos ou ausentes.
O Windows possui um utilitário de disco de verificação que pode diagnosticar (e corrigir) erros no disco rígido do seu PC e suas partições. Execute chkdsk e tente redefinir seu computador novamente.
- Pressione a tecla Windows, digite ou cola o prompt de comando na barra de pesquisa e selecione Run como administrador.
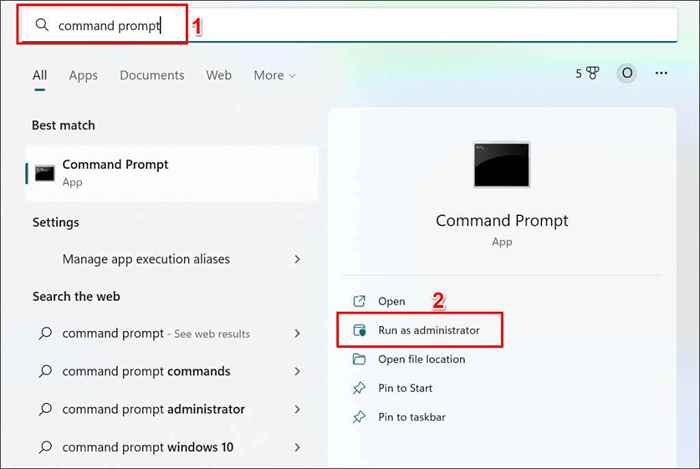
- Digite ou pasta chkdsk c: /f /r no terminal e pressione Enter.
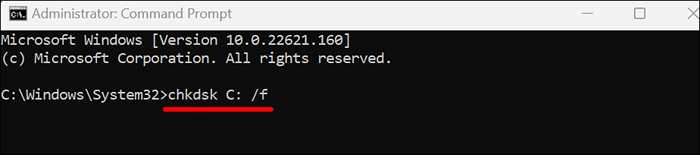
O comando instrui o chkdsk a localizar setores ruins no disco e corrigir erros de unidade.
Substitua “C” pela letra de unidade do disco rígido do seu PC. Abra o File Explorer, expanda a categoria deste PC e verifique a carta atribuída ao seu disco local.
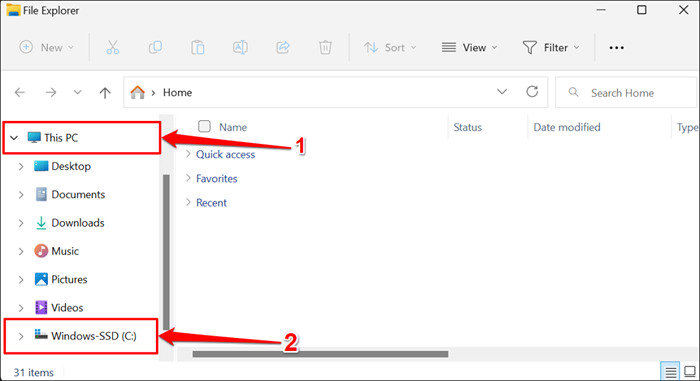
O utilitário de disco de verificação diagnosticará seu disco rígido e corrigirá quaisquer erros que encontrar. Dependendo dos arquivos no disco, o processo pode levar alguns minutos para concluir. Tente redefinir seu PC quando o prompt de comando executar completamente o comando e exibir uma mensagem de sucesso.
Se o prompt de comando diz: “Chkdsk não pode funcionar porque o volume está em uso por outro processo.”Tipo Y e pressione Enter.
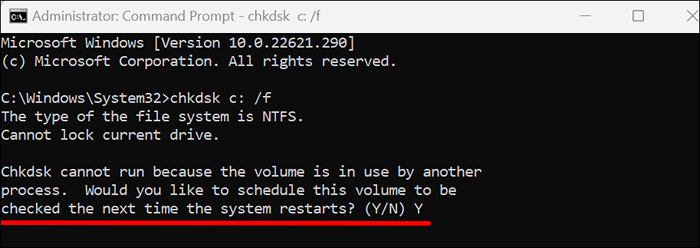
Isso levará o Windows a executar o utilitário de disco de verificação na próxima vez que você reiniciar seu computador. Reinicie seu PC e permita que o utilitário digitalize seu disco rígido.
Execute o verificador de arquivo do sistema
O System File Checker (SFC) é uma ferramenta de reparo de arquivos embutida no sistema operacional Windows. SFC Scanns System Arquivos para corrupção e reparo arquivos quebrados. Ele também substitui os arquivos do sistema ausentes por cópias novas.
Como o utilitário de disco de verificação, o verificador de arquivos do sistema também é uma ferramenta de linha de comando acessível via prompt de comando. Siga as etapas abaixo para executar a verificação do arquivo do sistema em um computador Windows 10 ou 11.
- Abra o menu Iniciar o Windows, digite CMD na barra de pesquisa e selecione Run como Administrador abaixo do prompt de comando.
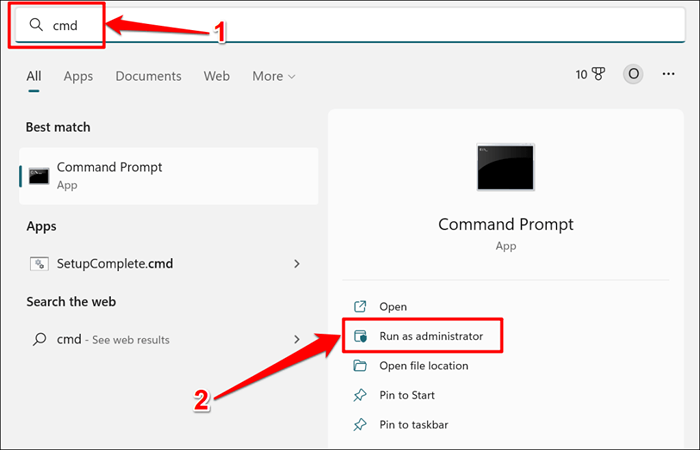
No Windows 8, 8.1, ou Windows 10, você deve executar a ferramenta de manutenção e gerenciamento da imagem de implantação antes do verificador de arquivo do sistema. As ferramentas de depósito usam o Windows Update para reparar ou substituir arquivos corruptos. Salte para a etapa 3 se o seu PC executar o Windows 11.
- Tipo ou pasta.exe /online /limpeza-imagem /RestaureHealth no terminal do prompt de comando e pressione Enter.
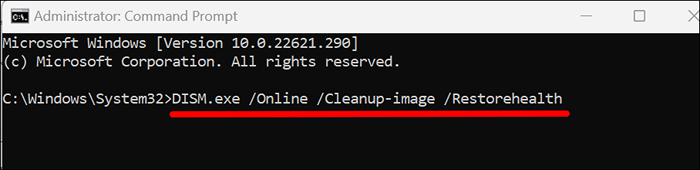
Demora 15-20 minutos para a ferramenta de disposição para fornecer os arquivos necessários para corrigir a corrupção do arquivo do sistema. Prossiga para a próxima etapa quando o medidor de progresso atingir 100% ou quando o prompt de comando exibir uma mensagem de sucesso.
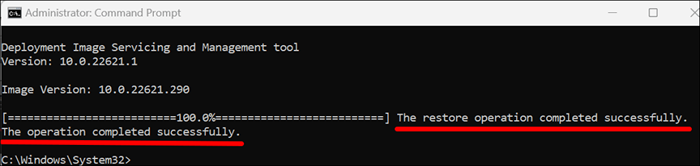
- Para executar o verificador de arquivo do sistema, digite ou cole SFC /Scannow no terminal e pressione Enter.
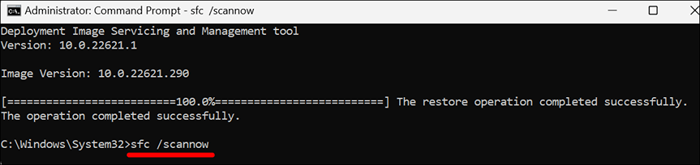
O SFC digitalizará os arquivos do sistema do seu PC e substituirá qualquer arquivo corrupto encontrado por uma nova cópia. O verificador de arquivo do sistema pode levar de 15 a 20 minutos para concluir a verificação e reparo do arquivo.
Uma proteção de recursos do Windows encontrou arquivos corruptos e os reparou com sucesso.”Mensagem significa SFC Encontrado e substituído Arquivos corruptos. Reinicie o computador e retire a redefinição do sistema.
Prossiga para a próxima solução de solução de problemas se o prompt de comando disser: “A proteção de recursos do Windows não encontrou nenhuma violação de integridade.”
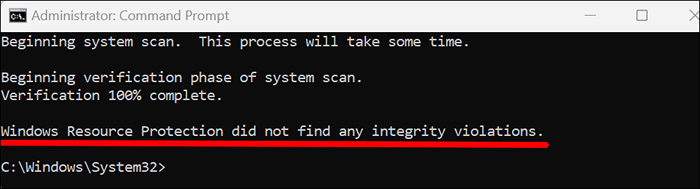
Execute o SFC no modo de segurança se o prompt de comando exibir um “Proteção do Windows Resource não puder executar a operação solicitada.”Erro.
Execute o reparo de inicialização do Windows
O Windows possui uma ferramenta de "reparo de inicialização" que diagnostica e corrige automaticamente problemas de inicialização complexos, impedindo o processo de redefinição do Windows. Você precisa inicializar seu PC no ambiente de recuperação avançado para acessar a ferramenta de reparo de inicialização.
- Vá para Configurações> Sistema> Recuperação e selecione Reiniciar agora na linha "Startup avançada".

No Windows 10, vá para Configurações> Atualização e Segurança> Recuperação e selecione Reiniciar agora.
- Selecione solucionar problemas.
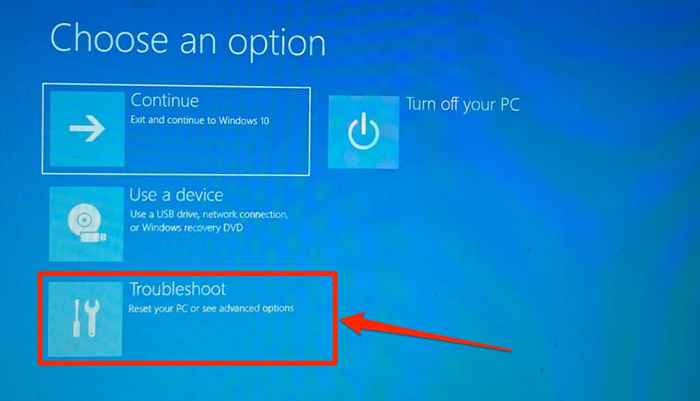
- Selecione opções avançadas.
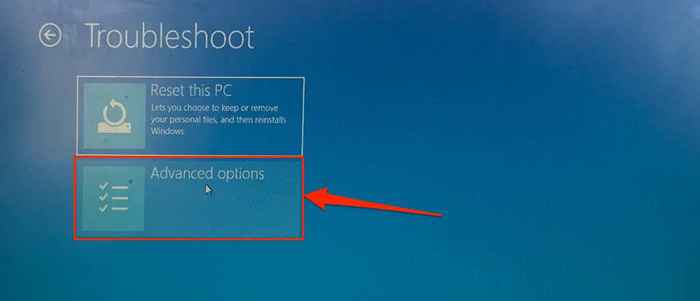
- Selecione reparo de inicialização.
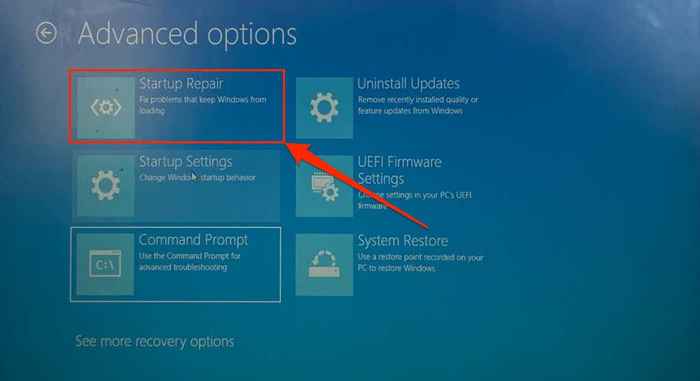
A ferramenta de reparo de inicialização diagnosticará seu computador e reiniciará no Windows. Tente redefinir seu PC novamente quando o Windows reiniciar.
Reconstrua o registro de inicialização mestre e os dados de configuração de inicialização
O Mestre Boot Record (MBR) e os dados de configuração de inicialização (BCD) são seções do disco rígido do seu PC que as informações da casa necessárias para inicializar Windows. Seu computador pode deixar de inicializar ou redefinir o Windows se essas seções corromper.
Repare o MBR do seu PC se ele exibir o erro "Não é possível redefinir o PC" toda vez que você iniciar uma redefinição. Siga as etapas abaixo para corrigir ou reconstruir o registro de inicialização principal do seu PC usando o prompt de comando.
- Primeiro, você precisa inicializar seu PC no modo de recuperação. No Windows 11, vá para Configurações> Sistema> Recuperação e selecione Reiniciar agora na linha "Startup avançada".

Se o seu PC estiver executando o Windows 10, vá para Configurações> Atualização e Segurança> Recuperação e selecione Reiniciar agora.
- Selecione Solução de problemas> Opções avançadas> Prompt de comando. Pode ser necessário fazer login na sua conta de administrador para iniciar o prompt de comando.
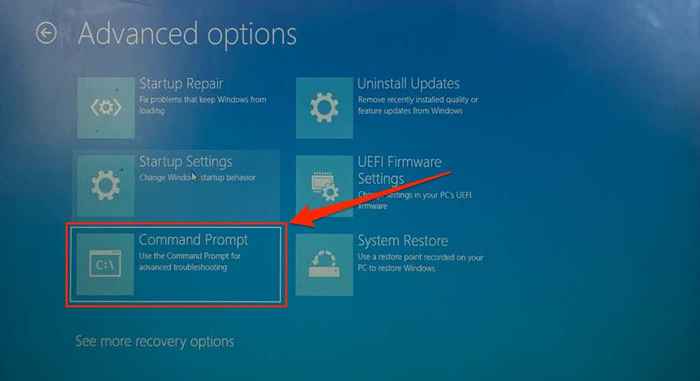
- Digite ou colar bootrec /scanos e pressione Enter.
- Digite ou paste bootrec /fixmbr no terminal e pressione Enter.
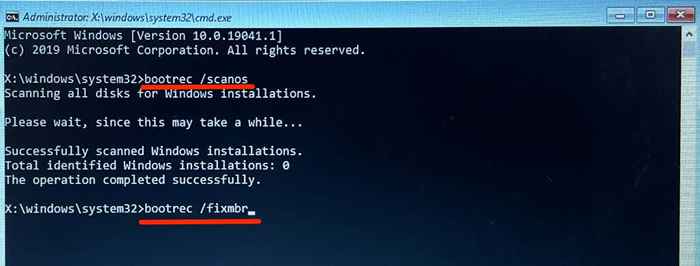
- Cole BootRec /Fixboot no terminal e pressione Enter.
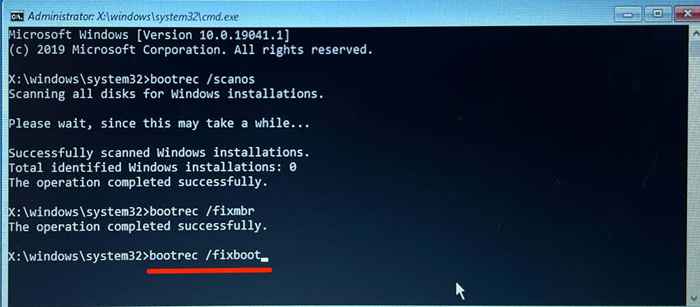
- Quando o prompt de comando executar com sucesso o comando anterior, digite ou colar bootrec /rebuildbcd no terminal e pressione Enter.
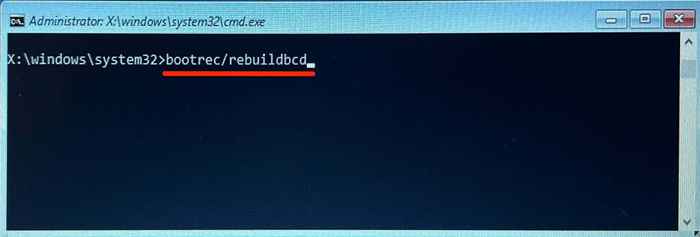
- Feche o prompt de comando e selecione Continue a reiniciar seu computador.
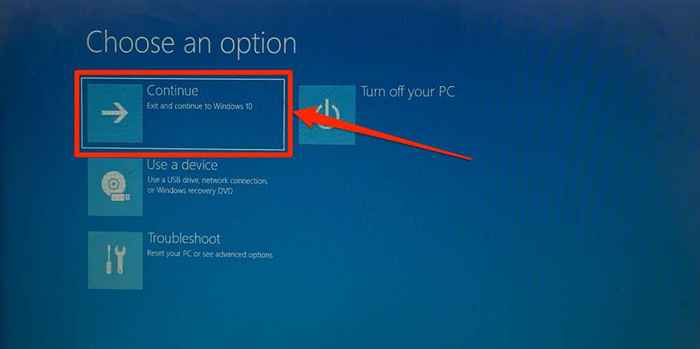
Torne sua partição de disco ativa
O Windows Boot Sequence Manager (BootMgr) é o programa que carrega o Windows do disco rígido do seu PC. A instalação da Partition Housing BootMgr e Windows no disco rígido do seu computador é a partição "ativa".
Ao redefinir seu PC, a partição ativa que abriga o sistema operacional Windows é removida e reinstalada. Seu PC pode deixar de redefinir o Windows se a partição ativa não tiver o setor de inicialização ou se o bootmgr estiver faltando. Siga as etapas abaixo para usar o utilitário DiskPart para definir a partição ativa do seu PC.
- Primeiro, você deve inicializar seu PC no ambiente de recuperação do Windows (Winre). Vá para Configurações> Sistema> Recuperação, role para "Startup Avançado" e selecione Reiniciar agora.

No Windows 10, vá para Configurações> Atualização e Segurança> Recuperação e selecione Reiniciar agora.
- Selecione Solução de problemas> Opções avançadas e selecione Prompt de comando.
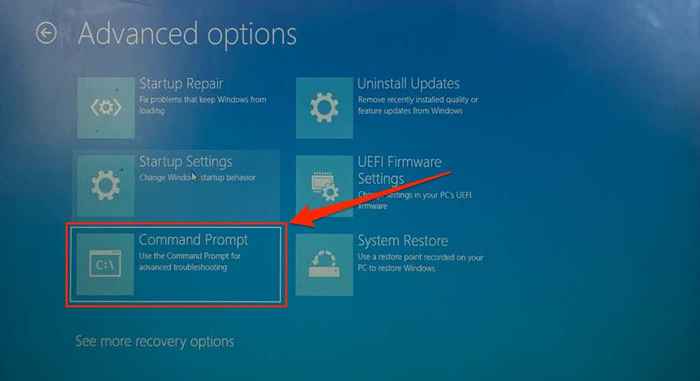
- Digite ou cola DiskPart no terminal e pressione Enter. O comando inicia o utilitário DiskPart.
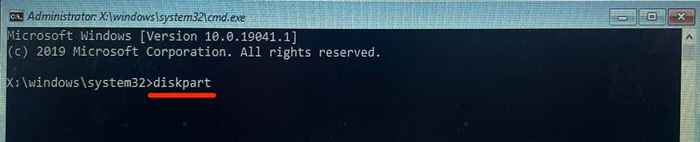
- Em seguida, digite ou colar disco e pressione Enter. O comando lista todos os discos rígidos no seu PC.
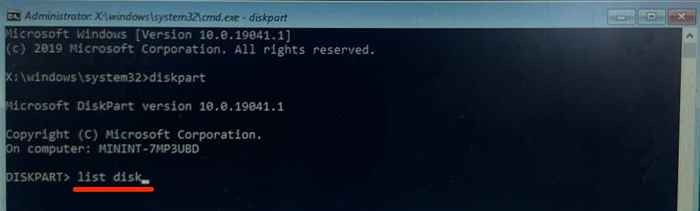
- Observe o "número do disco" atribuído à coluna de disco local do seu PC-a coluna "disco ###". Se “Disk 0” for o disco local do seu PC, digite o disco selecione 0 no terminal e pressione Enter.
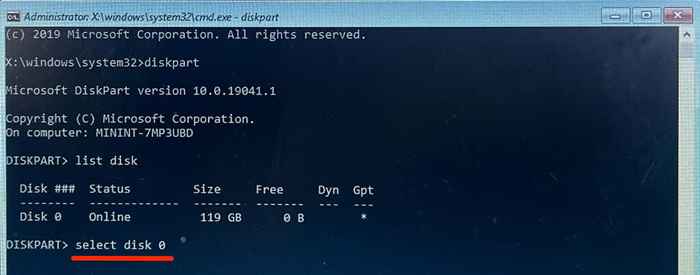
Prossiga para a próxima etapa quando vir uma mensagem "Disk 0 é agora o disco selecionado".
- Digite a partição da lista na linha a seguir e pressione Enter. Este comando lista todas as partições em seu disco rígido.
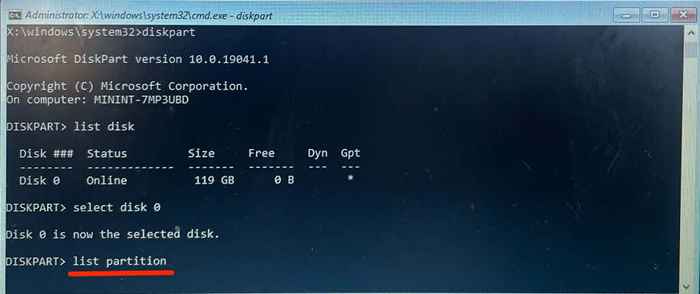
- A partição "primária" é a (seção da) unidade onde o Windows está instalado. A partição também abriga o bootmgr. Observe o número da partição (consulte a primeira coluna) e faça dela a partição "ativa".
"Partition 3" é a partição principal do nosso dispositivo, então executaremos o seguinte comando para selecionar a partição:
Selecione a partição 3
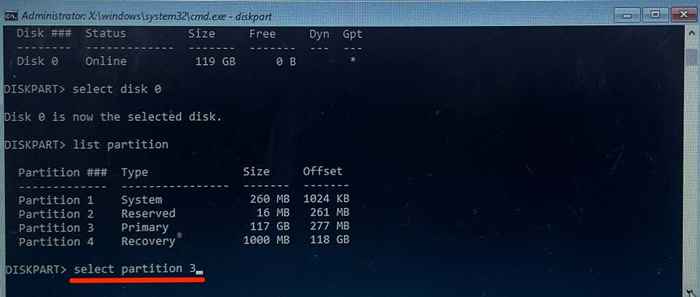
- Digite ativo e pressione Enter para tornar a partição selecionada a partição ativa.
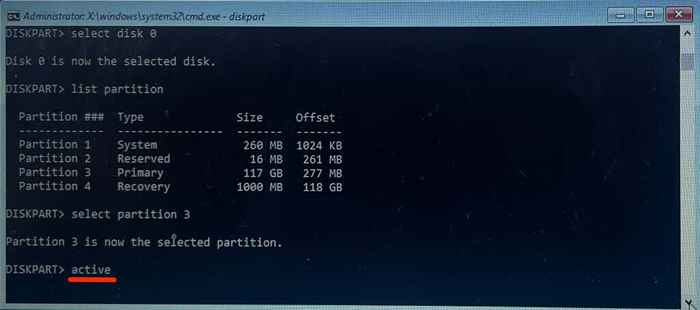
Se o DiskPart exibir uma mensagem de erro, a partição "primária" provavelmente não conterá o setor de inicialização. Faça da partição "reservada" a partição ativa em vez disso. Consulte o nosso tutorial sobre a marcação de partições como ativas no Windows se o discoPart ainda exibir uma mensagem de erro. O tutorial contém métodos alternativos para definir uma partição ativa nos dispositivos Windows.
Execute uma restauração do sistema
Restaurar seu computador para um estado anterior pode resolver o “incapaz de redefinir seu PC.”Erro. É como voltar a um ponto em que seu computador costumava funcionar sem nenhum erro.
Para executar uma restauração do sistema, você deve ter proteção do sistema ativada no seu computador. Além disso, você deve ter criado um ponto de restauração anteriormente.
Nosso tutorial sobre a criação de um ponto de restauração possui informações abrangentes sobre a correção de erros do sistema, executando uma restauração do sistema.
Obtenha ajuda profissional
A unidade de disco rígido do seu PC (HDD) ou unidade de estado sólido (SSD) provavelmente está danificado se nenhuma dessas recomendações interromper o “incapaz de redefinir seu PC. Falta uma partição de unidade necessária.”Erro. Entre em contato com o suporte da Microsoft ou o fabricante do seu PC imediatamente. Algum software de recuperação de dados de terceiros também pode ajudar a recuperar partições ausentes, resolver erros de disco e corrigir discos rígidos corruptos.

