Como corrigir o erro “Windows não conseguiu encontrar um driver para o seu adaptador de rede”

- 3149
- 1006
- Robert Wunsch DVM
Se o solucionador de problemas do Windows Network relatar que "o Windows não pode encontrar um driver para o seu adaptador de rede", há uma desconexão entre o sistema operacional do seu PC e o driver de rede. Simplificando: o Windows não pode se comunicar com o motorista que alimenta o adaptador Ethernet ou Wi-Fi do seu computador.
O solucionador de problemas pode exibir o erro se o driver de dispositivo de rede do computador estiver corrupto ou desatualizado. As configurações de gerenciamento de energia do adaptador de rede também podem causar esse erro. O problema é fácil de corrigir, e estamos confiantes de que as soluções listadas abaixo devem ser reconectadas à Internet em nenhum momento.
Índice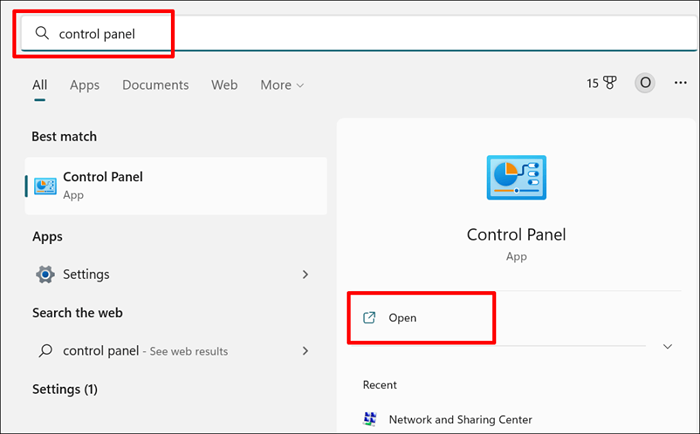
- Selecione Rede e Internet.
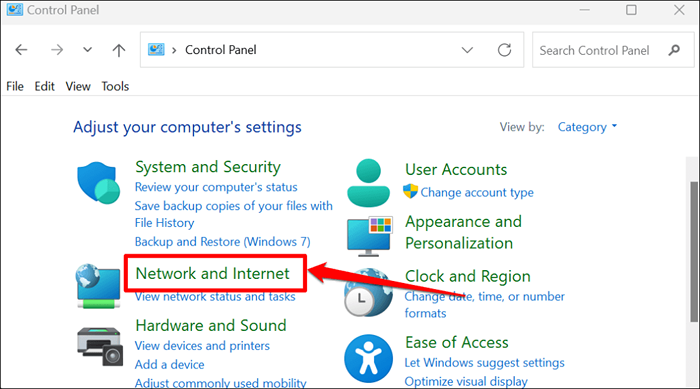
- Selecione Rede e Centro de Compartilhamento.
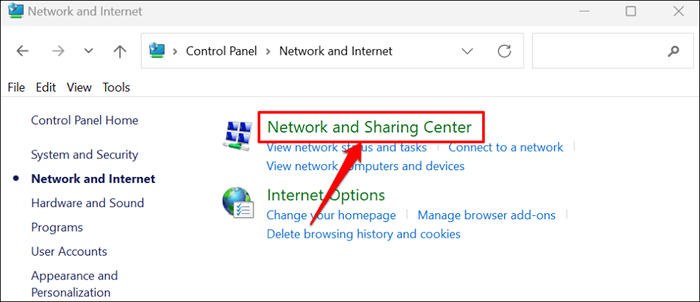
- Selecione Alterar configurações do adaptador na barra lateral.
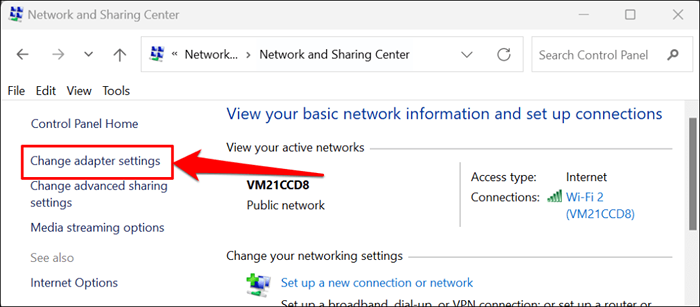
- Localize o dispositivo de rede/adaptador cujas janelas de driver não conseguiam detectar. Se o ícone do dispositivo estiver acinzentado, o adaptador de rede será desativado. Clique com o botão direito do mouse no adaptador e selecione Ativar para ativá-lo novamente.
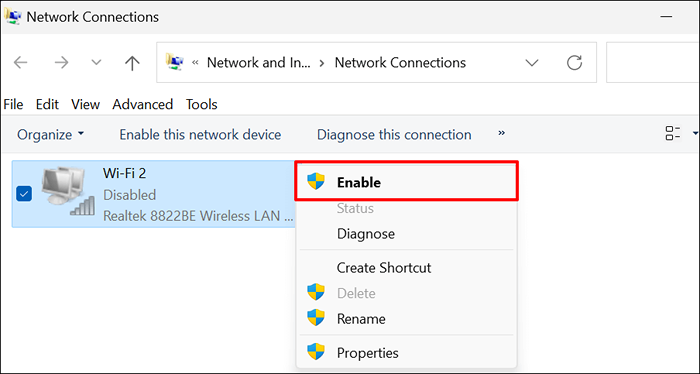
Atualize seu driver de rede se você continuar recebendo o erro "Windows não conseguiu encontrar um driver para o seu adaptador de rede".
Atualize seu driver de rede
É sempre uma boa ideia ter seus drivers de dispositivo atualizados. Atualizar o driver de rede do seu PC pode melhorar o desempenho da conexão e corrigir erros adaptadores de rede.
Siga as etapas abaixo para atualizar os drivers de rede nos computadores Windows 10 e Windows 11.
- Pressione a tecla Windows + R para abrir a janela Run Windows. Tipo devmgmt.MSC na caixa de diálogo e pressione Enter (ou selecione OK).
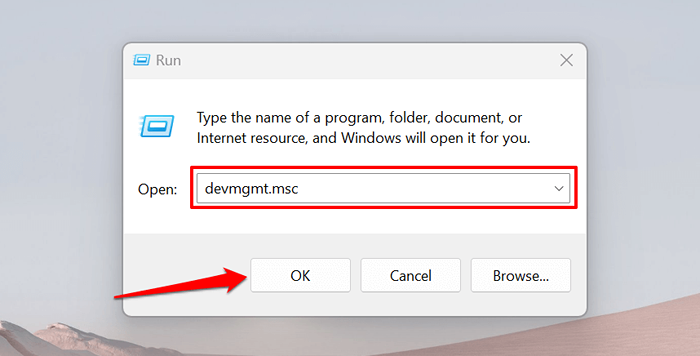
Como alternativa, clique com o botão direito do mouse no ícone do Windows (ou pressione a tecla Windows + X) e selecione Gerenciador de dispositivos.
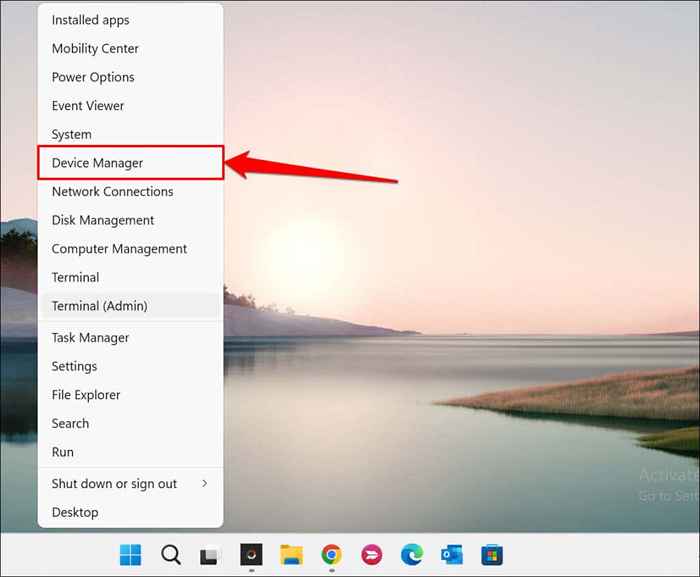
- Expanda a categoria "Adaptadores de rede", clique com o botão direito do mouse no adaptador Ethernet ou sem fio e selecione Driver de atualização.
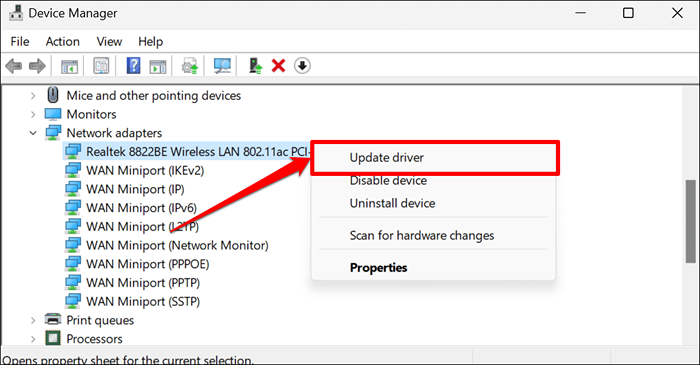
- Selecione a pesquisa automaticamente para os drivers. Gerenciador de dispositivos pesquisará a Internet e o Windows Update para obter a versão mais recente do adaptador. Portanto, é melhor selecionar esta opção apenas se o seu PC tiver uma conexão com a Internet.
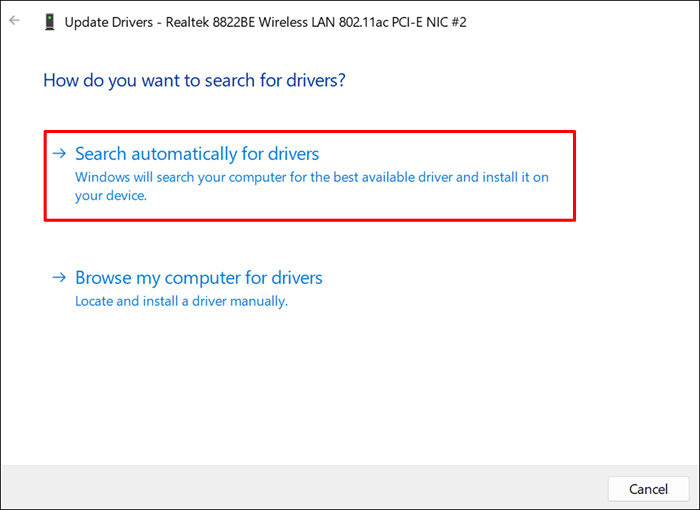
Selecione Procurar meu computador para os motoristas instalarem manualmente um driver. Você encontrará a versão mais recente do adaptador de rede do seu PC no site do fabricante.
NOTA: Nem todas as atualizações de software do driver são estáveis e livres de bugs. Se uma atualização de driver de rede piorar a conectividade do seu PC, você deve reverter imediatamente o driver para a versão anterior/estável.
Reinstale o driver do adaptador de rede
Desinstalar e reinstalar o driver do adaptador de rede pode corrigir os problemas que impedem o Windows de detectar o dispositivo. Se o driver do seu adaptador de rede estiver atualizado, mas o Windows ainda não o detectará, exclua e reinstale-o do zero.
Nota: Desinstalar o driver do adaptador de rede encerrará as conexões de rede ativa e removerá todas as redes salvas do seu computador. Recomendamos salvar as senhas de redes importantes antes de reinstalar seu driver de rede. Consulte este tutorial sobre a visualização de senhas Wi-Fi salvas no Windows para obter mais informações.
- Abra o gerenciador de dispositivos, expanda a categoria “Adaptadores de rede”, clique com o botão direito do mouse no adaptador de rede e selecione Desinstalar dispositivo.
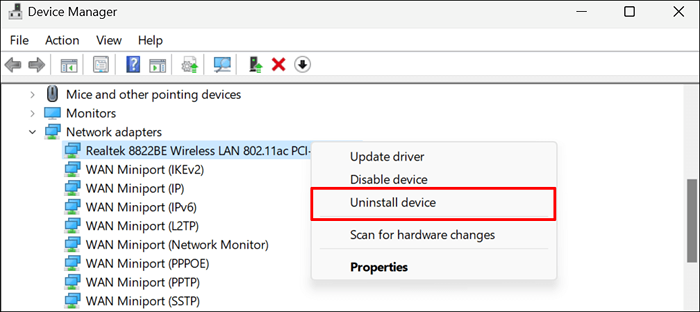
- Selecione Desinstalar no prompt de confirmação e prossiga para a próxima etapa quando o gerenciador de dispositivos remover o driver de rede.
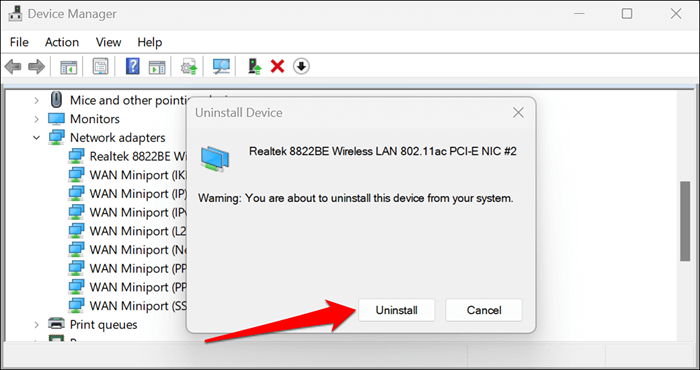
- Selecione Ação na barra de menus e selecione Digitalizar para alterações de hardware.
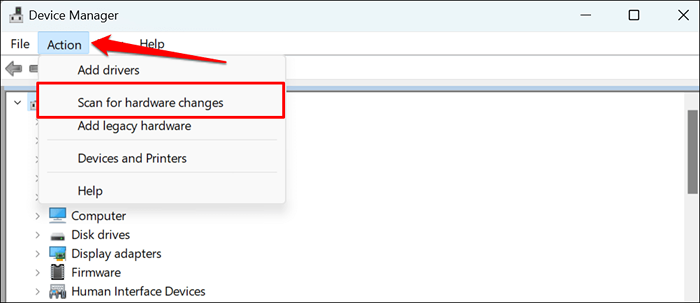
Gerenciador de dispositivos reinstalará automaticamente o driver de adaptador de rede recentemente excluído. Execute o solucionador de problemas do adaptador de rede novamente e verifique se isso interrompe o problema.
Alterar as configurações de gerenciamento de energia do adaptador de rede
O Windows às vezes pausa alguns dispositivos do sistema e processos de fundo para economizar energia, especialmente em dispositivos movidos a bateria, como laptops.
- Abra o gerenciador de dispositivos, expanda a seção “Adaptadores de rede”, clique com o botão direito do mouse no driver afetado e selecione Propriedades.
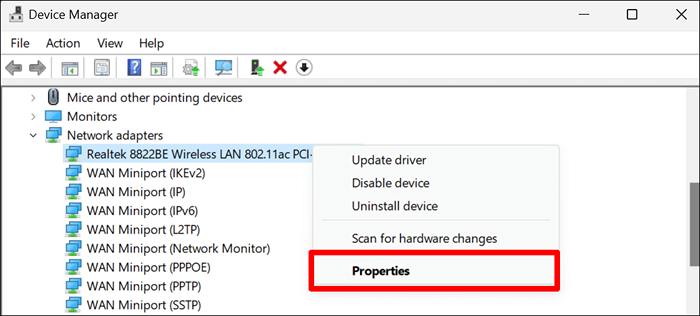
- Vá para a guia Gerenciamento de energia e desmarque permite que o computador desative este dispositivo para economizar energia. Selecione OK para salvar a nova configuração de energia.
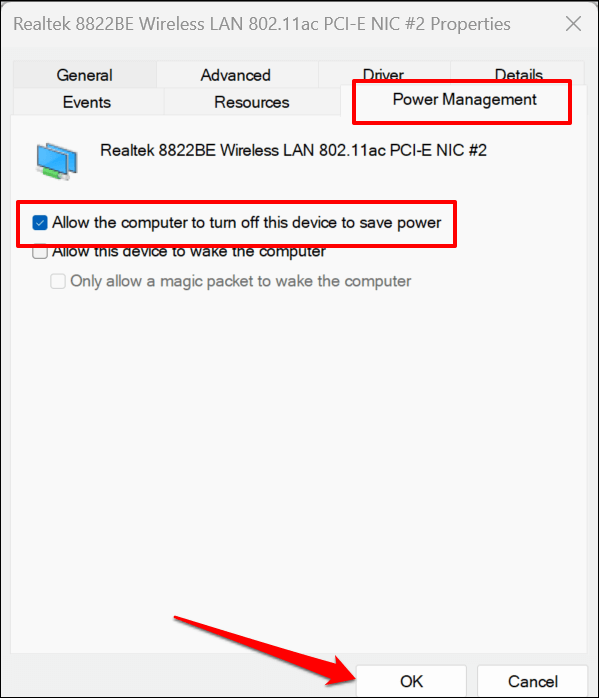
Instale as atualizações do Windows
Atualizações do Windows Correções de bugs de envio, versões mais recentes do driver e melhorias de desempenho. A atualização do Windows pode restaurar a comunicação entre o sistema operacional do seu PC e o adaptador de rede.
- No Windows 10, vá para Configurações> Atualização e Segurança> Atualização do Windows> e selecione Verifique se há atualizações.
- Se o seu PC executar o Windows 11, vá para Configurações> Atualização do Windows e selecione Verifique se há atualizações ou faça o download e instale.
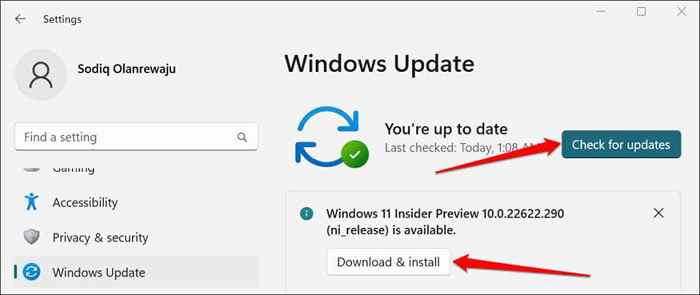
Execute uma restauração do sistema
Leve seu computador de volta no tempo se o problema começou recentemente e nenhuma das correções acima resolve o problema. A execução de uma restauração do sistema removerá programas ou drivers instalados recentemente que podem estar conflitantes com o driver do adaptador de rede.
A proteção do sistema deve estar ativada em seu disco local para usar o recurso de restauração do sistema Windows. Isso permite que o Windows crie automaticamente pontos de restauração periódicos, fazendo mudanças significativas no seu PC. Para obter mais informações, consulte nosso tutorial sobre como criar um ponto de restauração no Windows.
Siga as etapas abaixo para restaurar seu computador até um ponto anterior quando o Windows puder detectar seu driver adaptador de rede.
- Abra o menu Iniciar, digite Restauração do sistema na caixa de pesquisa e selecione Crie um ponto de restauração.
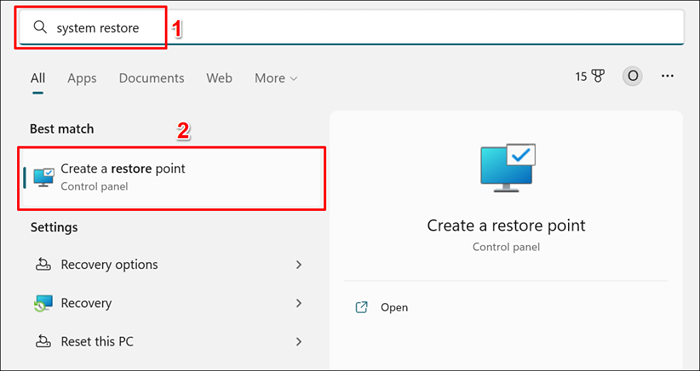
- Selecione Restauração do sistema.
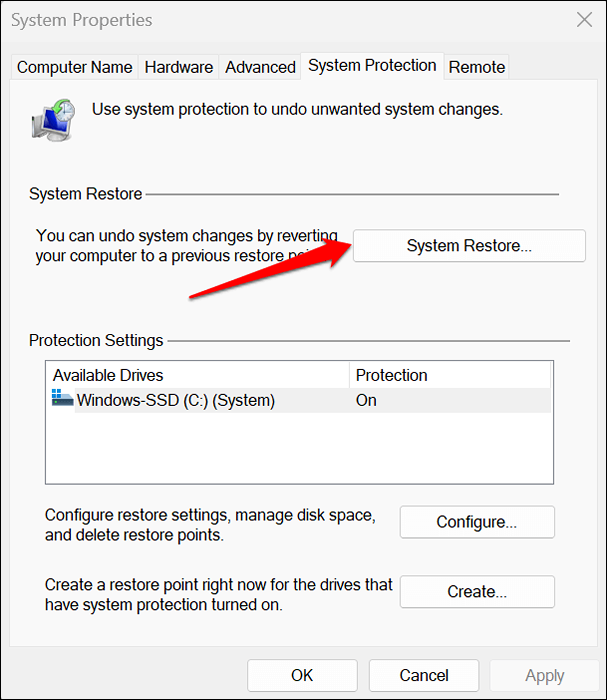
- Selecione Recomendar restaurar para desfazer as alterações mais recentes feitas em sua instalação de aplicativo para PC, atualizações do driver, atualizações do sistema operacional, etc. Você verá a hora e a data do Windows criou o ponto de restauração. Selecione a seguir e siga o prompt na próxima página para iniciar a restauração do sistema.
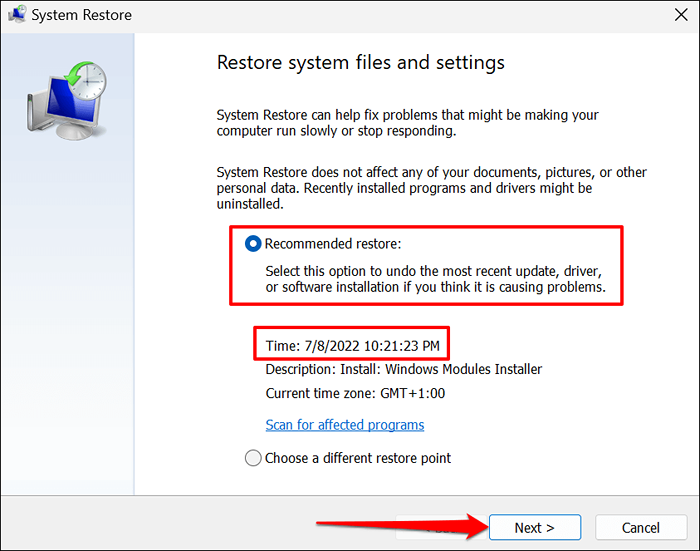
A opção "Scan para programas afetados" permite que você veja quais programas e drivers são excluídos e restaurados.
Selecione Escolha um ponto de restauração diferente para escolher um ponto de restauração do sistema mais antigo e mover seu PC de volta no tempo.
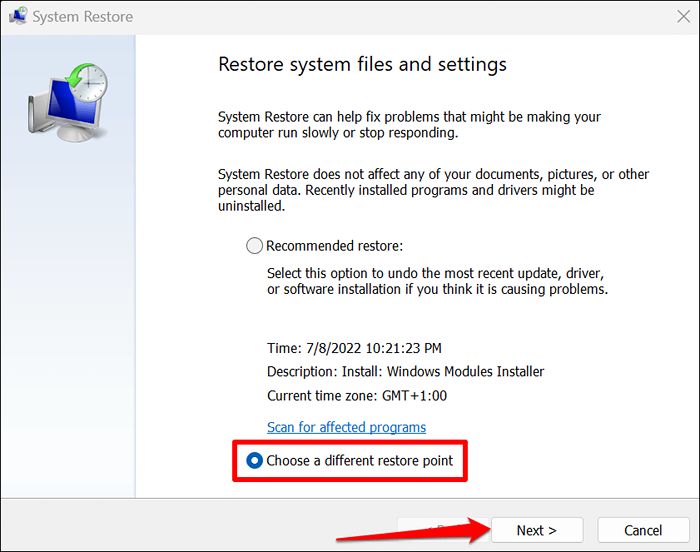
Seu computador será reiniciado quando a restauração do sistema estiver completa. O Windows agora deve detectar seu driver adaptador de rede quando você executar o solucionador de problemas.
Ajude o Windows a encontrar seu driver de rede
Redefinir as configurações do Windows Network Se o solucionador de problemas de rede ainda disser: “O Windows não conseguiu encontrar um driver para o seu adaptador de rede.”Entre em contato com o fabricante do seu PC ou relate o problema ao suporte da Microsoft se nada mudar.

