Como travar e desbloquear as teclas de função (FN) no Windows

- 911
- 10
- Randal Kuhlman
Microsoft Windows Function Keys (as teclas F1 a F12 na linha superior do teclado) podem executar várias tarefas, dependendo de como você usa essas teclas. Você pode bloquear ou desbloquear essas chaves para fazê -las realizar várias tarefas. Vamos mostrar como fazer exatamente isso no Windows 10 e 11.
Por padrão, as teclas de função do teclado executam as tarefas impressas nelas. Por exemplo, o F2 na maioria dos teclados diminui o nível de volume de seus alto -falantes. Você pode fazer com que essas chaves executem as tarefas atribuídas a F1, F2 e assim por diante, travando e desbloqueando -as.
Índice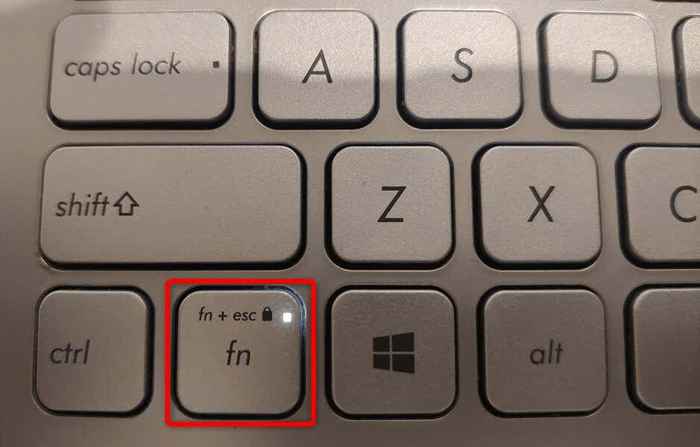
Se você quiser usar os recursos impressos das teclas de função, desbloqueie suas teclas pressionando FN + ESC ao mesmo tempo. A luz de cadeado será desligada, indicando que as chaves são desbloqueadas.
Bloqueie ou desbloqueie as teclas de função com o Windows Mobility Center
Windows Mobility Center é um utilitário Windows embutido que você pode usar para executar tarefas básicas no seu PC. Essa ferramenta pode alterar o brilho da tela, silenciar ou ativar seus sons e até travar ou desbloquear suas teclas de função.
Você pode usar esta ferramenta para fazer com que suas teclas de função executem as tarefas F1 a F12 padrão ou as tarefas impressas nas chaves. Observe que nem todos os PCs oferecem a opção de chave de função no Windows Mobility Center. Se for esse o caso, use um método alternativo para alterar o comportamento dessas chaves no seu computador.
- Inicie o menu Iniciar, pesquisar no Windows Mobility Center e selecione a ferramenta nos resultados da pesquisa.
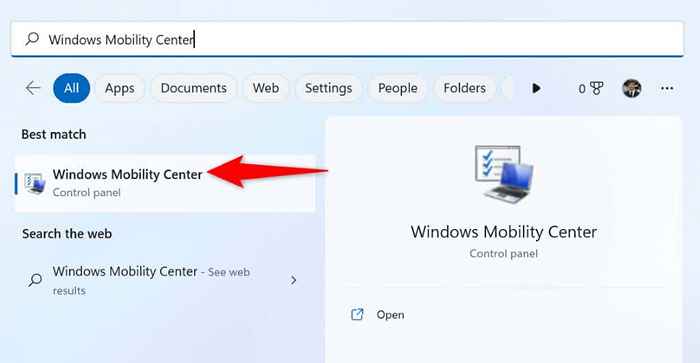
- Encontre a seção da linha da chave da função na ferramenta.
- Escolha o menu suspenso na seção e selecione a tecla de função para fazer com que as teclas executem as funções padrão ou a chave multimídia para fazer com que os botões executem os recursos impressos neles.
- Feche o Windows Mobility Center quando você mudou as configurações.
Use o Windows BIOS/UEFI para alterar o comportamento das teclas de função em seus laptops ou desktops
Você pode usar a interface BIOS/UEFI do Windows para decidir o que suas teclas de função fazem. Você pode querer usar esse método se o seu teclado não tiver uma tecla FN e você não puder acessar o recurso de chave de função no Windows Mobility Center.
Este método BIOS/UEFI permite alterar de maneira rápida e fácil se suas chaves executam as tarefas impressas ou as operações padrão.
Etapa 1: Acesse BIOS/UEFI no Windows
O primeiro passo é acessar a tela BIOS/UEFI no seu sistema Windows. Siga as etapas da sua versão do Windows abaixo para chegar a essa tela no seu PC.
No Windows 11
- Abra as configurações pressionando o Windows + i.
- Selecione o sistema na barra lateral à esquerda.
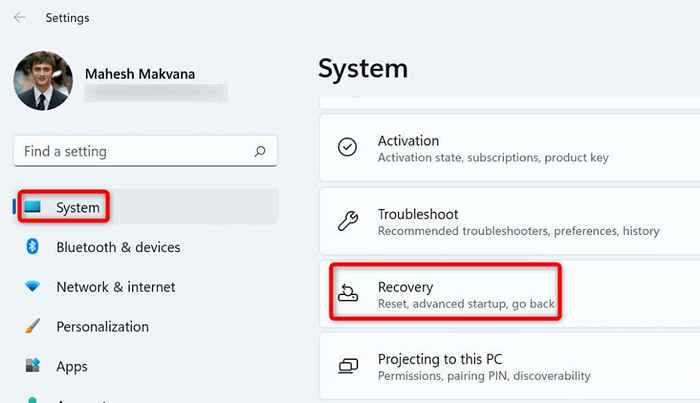
- Escolha a recuperação no painel à direita.
- Selecione reiniciar agora ao lado da startup avançada.
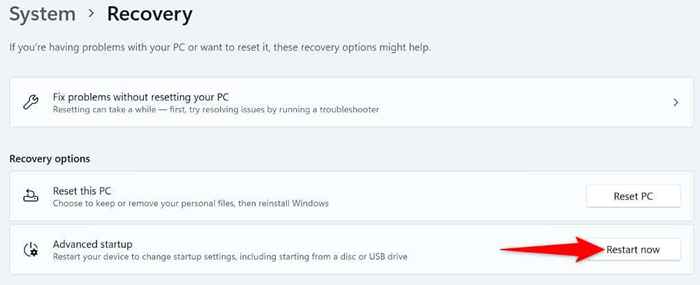
- Escolha reiniciar agora no prompt para reiniciar seu PC.
No Windows 10
- Inicie as configurações pressionando o Windows + i.
- Selecione Atualização e segurança nas configurações.
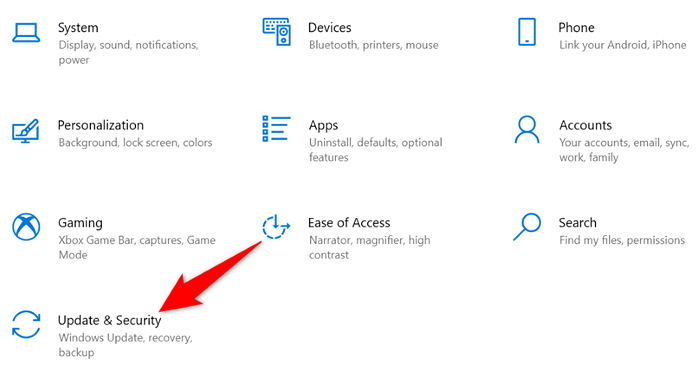
- Escolha a recuperação na barra lateral à esquerda.
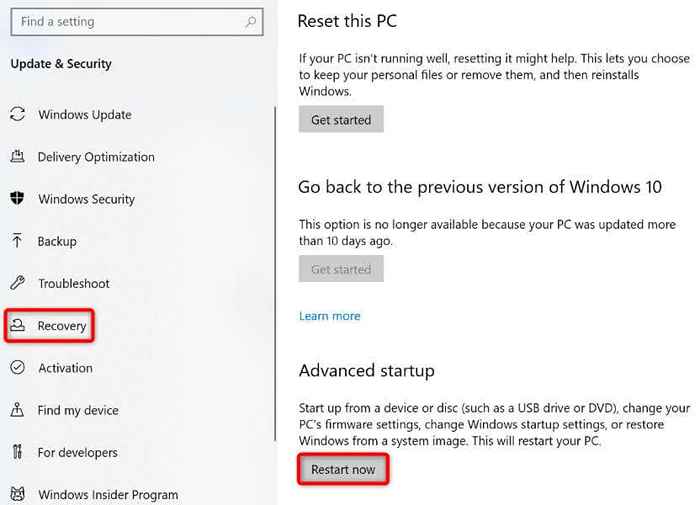
- Selecione reiniciar agora em startup avançado à direita.
Etapa 2: Alterar o comportamento das chaves da função
- Navegue para solucionar problemas> Opções avançadas> Configurações de firmware UEFI e escolha Reiniciar.
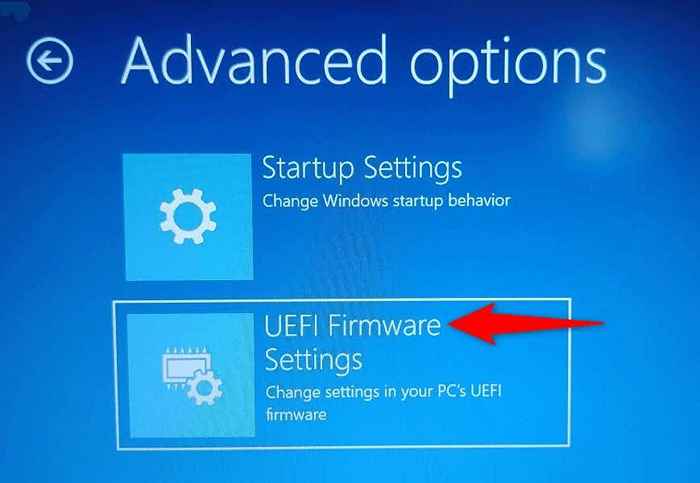
- Acesse a guia principal e destaque a opção de comportamento da chave da função usando teclas de seta.
- Selecione a tecla de função se desejar que suas teclas FN operem como as teclas de função padrão ou escolha a chave de mídia, se desejar que suas teclas de função executem as tarefas impressas nelas.
- Salve suas configurações de BIOS pressionando a tecla F10 no seu teclado.
- Selecione sim no prompt para confirmar sua escolha.
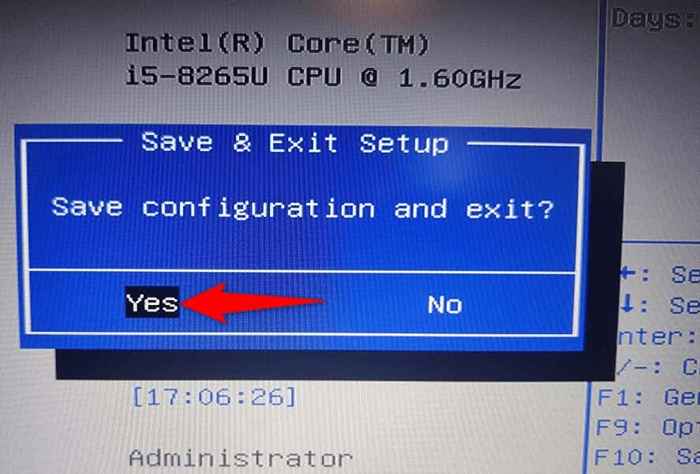
- Seu PC irá reiniciar.
Suas teclas de função agora funcionarão como você especificou em seu BIOS/UEFI.
Faça as teclas de função executar funções padrão ou multimídia no seu PC
O Windows oferece a flexibilidade de escolher o que você gostaria. Você pode fazê -los executar as operações padrão, como abrir a janela de ajuda de um aplicativo com F1 ou fazê -los executar tarefas multimídia, como reduzir ou aumentar seus níveis de volume.
Você pode bloquear ou desbloquear suas teclas FN usando os métodos descritos acima e, em seguida, usar as funções padrão das teclas em seus laptops Dell, Máquinas Lenovo ou qualquer outro computadores baseados em Windows. Aproveitar!
- « Enfrentando um erro de sincronização no Google Drive para Android? Veja como consertar
- Como fechar ou excluir sua conta do Outlook »

