Enfrentando um erro de sincronização no Google Drive para Android? Veja como consertar
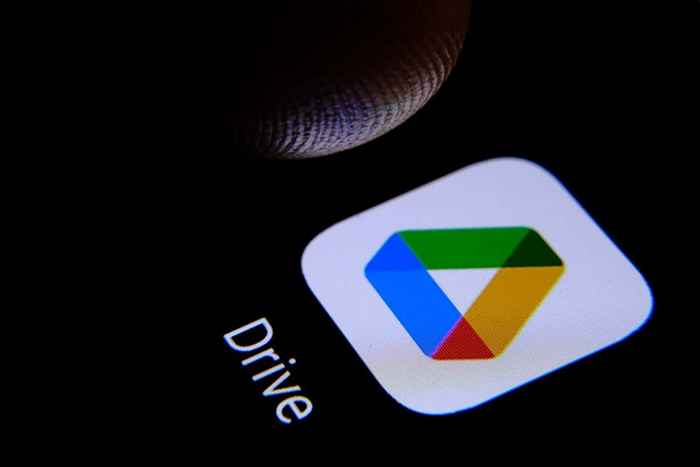
- 769
- 10
- Enrique Crist
Você vê uma mensagem de erro ao tentar sincronizar seus arquivos no Google Drive para Android? Sua conexão com a Internet pode não estar funcionando ou seu aplicativo pode ter um problema de sincronização. Algumas razões pelas quais o Google Drive tem problemas para sincronizar seus arquivos incluem uma opção de sincronização desativada, modo de economia de energia ativo, cache de aplicativo problemático, versão de aplicativo desatualizada e muito mais.
Mostraremos as correções disponíveis para resolver o problema para que você possa começar a sincronizar seus arquivos.
Índice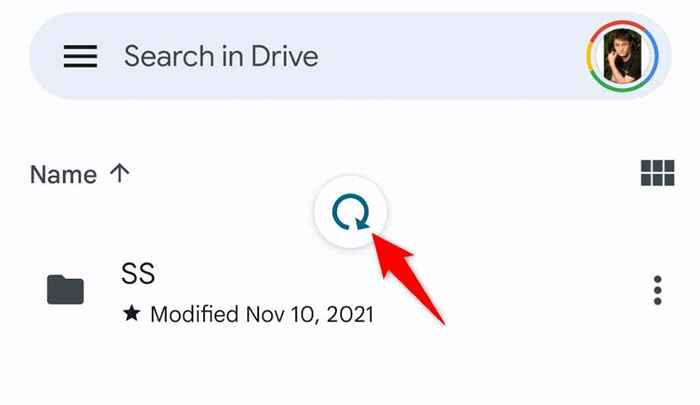
- O aplicativo começará a refrescar.
Seu conteúdo atualizado agora aparecerá no aplicativo.
Force Stop e relançam o Google Drive
O aplicativo Google Drive pode estar experimentando uma pequena falha, causando problemas de sincronização. Você pode resolver esse problema forçando o fechamento e a reaberto do aplicativo. Isso dará ao aplicativo uma nova chance de recarregar seu conteúdo.
- Acesse a gaveta do aplicativo do seu telefone, toque e segure no aplicativo Drive e escolha informações do aplicativo.
- Selecione Stop Force na página seguinte.
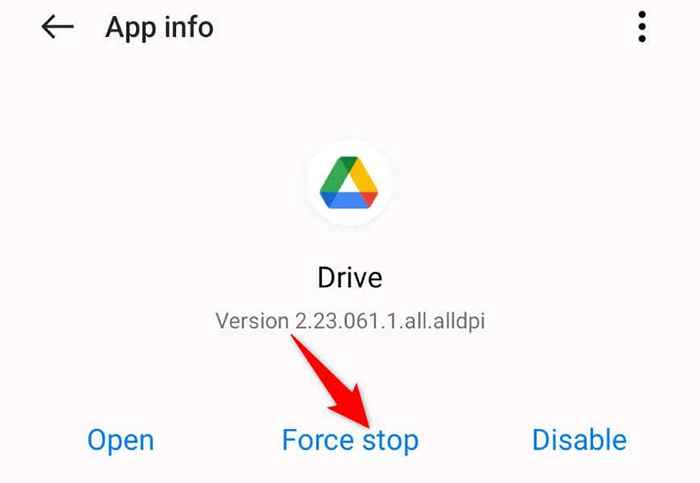
- Escolha a força de força no prompt.
- A relançar o aplicativo Drive da sua gaveta de aplicativos ou da tela inicial.
Verifique se o Google Drive pode sincronizar arquivos em dados celulares
O Google Drive tem uma opção que apenas sincroniza seus arquivos se o seu telefone estiver conectado a uma rede Wi-Fi. Você precisará desligar esta opção para baixar e fazer upload de arquivos enquanto estiver em dados móveis.
Observe que a ativação da sincronização do arquivo para dados móveis pode consumir grande parte dos seus dados da Internet. Portanto, monitore o uso de dados da Drive se você estiver em um plano de dados limitado com sua operadora.
- Abra o Google Drive no seu dispositivo Android.
- Selecione as três linhas horizontais no canto superior esquerdo.
- Escolha Configurações no menu.
- Desligue os arquivos de transferência apenas sobre Wi-Fi.
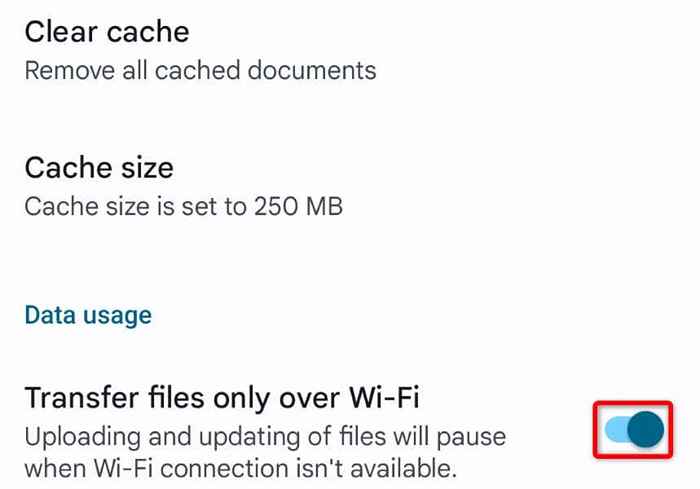
- Escolha OK no prompt.
Reinicie seu telefone Android para se livrar do erro de sincronização da unidade
Se o seu aplicativo de unidade ainda não sincronizar arquivos, reinicie o telefone e veja se isso resolve seu problema. A reinicialização do seu telefone ajuda a corrigir muitos problemas menores, alguns dos quais podem estar fazendo.
Certifique -se de salvar seu trabalho não salvo antes de desligar o telefone.
- Pressione e mantenha pressionado o botão liga / desliga no seu telefone.
- Selecione Reiniciar no menu.
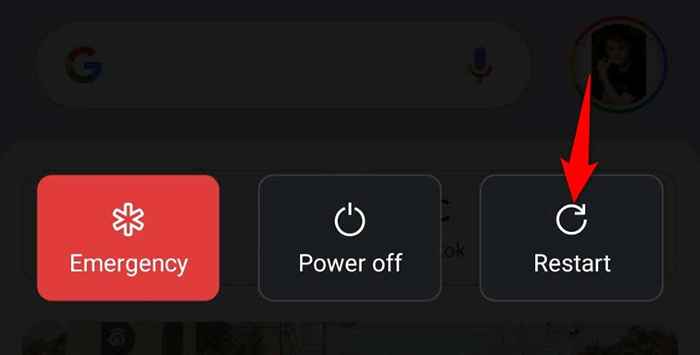
- Inicie o Google Drive quando o seu telefone ligar.
Resolve o Google Drive não sincronizando, repensando a sincronização
O Google Drive permite desativar e ativar a sincronização do arquivo sempre que quiser. Quando você tem problemas para sincronizar seus arquivos, é uma boa ideia sair e voltar a esta opção. Isso atualizará seus arquivos de unidade, possivelmente corrigindo seu problema.
- Abra as configurações no seu telefone Android.
- Selecione usuários e contas nas configurações.
- Escolha o Google e selecione sua conta do Google na lista.
- Desligue a opção ao lado de dirigir.
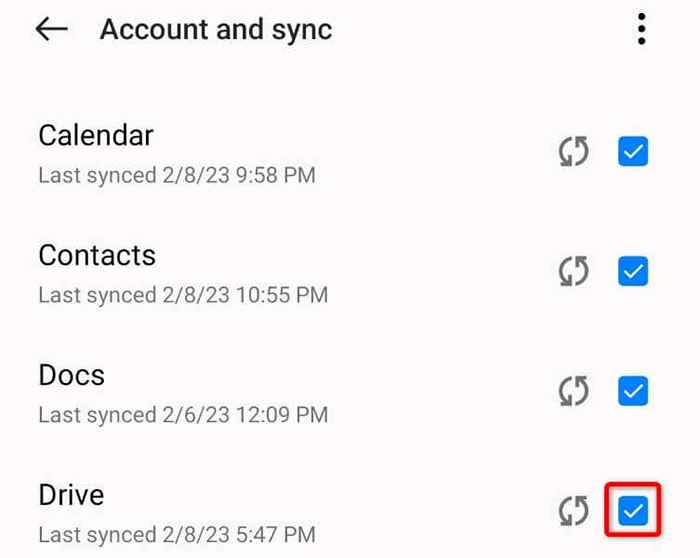
- Reative a opção ao lado de dirigir.
- Selecione os três pontos no canto superior direito e escolha Sync Now para iniciar o processo de sincronização.
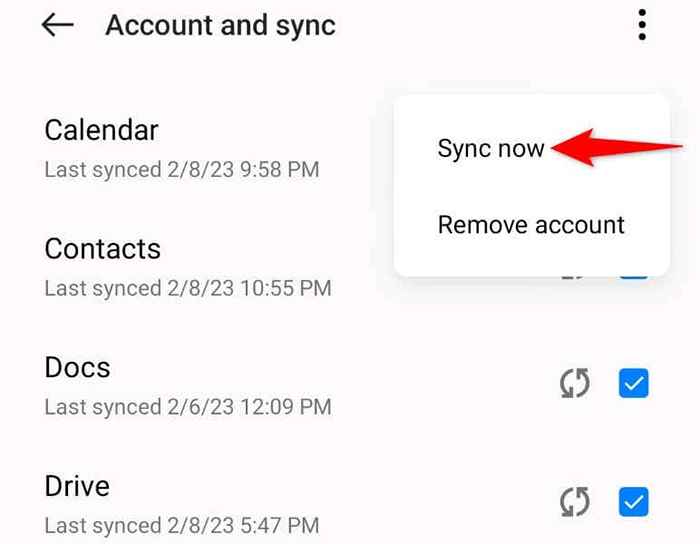
- Abra o aplicativo Google Drive no seu telefone.
Desligue o modo de economia de bateria do Android
Android oferece um modo de economia de bateria que conserva o uso da bateria. Às vezes, esse recurso impõe restrições aos seus aplicativos, fazendo com que esses aplicativos funcionem mal. Seu problema de sincronização do Google Drive pode ter resultado disso.
Nesse caso, desative o modo de economia de energia do seu telefone e veja se seu problema é resolvido.
- Inicie as configurações no seu telefone Android.
- Selecione a bateria.
- Escolha o modo de economia de energia.
- Desligue o modo de economia de energia.
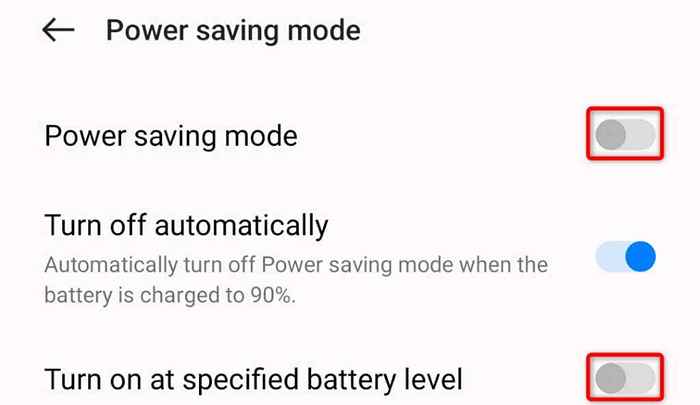
- Desative Ligue para o nível da bateria especificado também.
Você não pode reinstalar o Google Drive, então exclua o cache
Como muitos outros aplicativos, o Google Drive armazena arquivos de cache no seu telefone para melhorar sua experiência de uso de aplicativos. Esses arquivos de cache são vulneráveis à corrupção, e eles podem realmente ter sido corruptos, causando problemas de sincronização.
Nesse caso, você pode limpar os arquivos de cache do drive e resolver seu problema. Você não perde nenhum de seus arquivos salvos em sua conta do Google Drive quando faz isso.
- Toque e segure na unidade na gaveta do aplicativo do seu telefone e selecione Informações do aplicativo.
- Escolha o uso de armazenamento na tela seguinte.
- Selecione Limpar o cache para excluir os arquivos de cache do aplicativo.
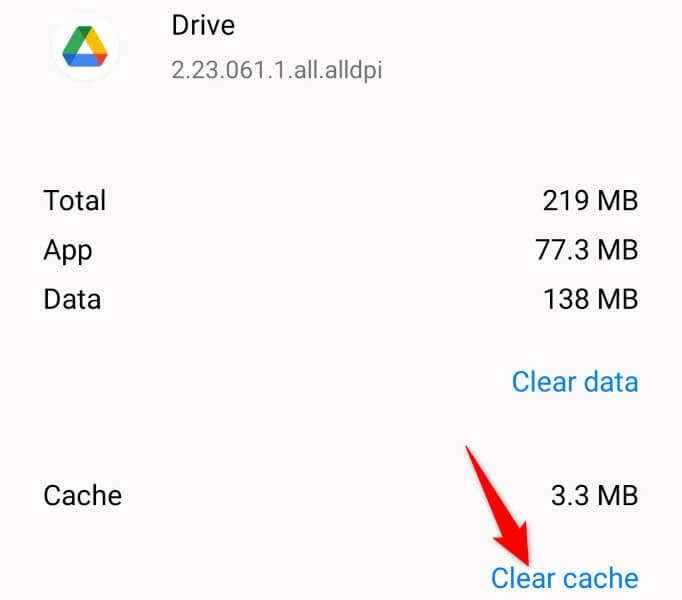
Se o seu problema não estiver resolvido, use a opção de cache clara da Drive para excluir os documentos em cache no aplicativo.
- Abra o Google Drive no seu telefone.
- Selecione as três linhas horizontais no canto superior esquerdo.
- Escolha Configurações no menu.
- Selecione o cache claro.
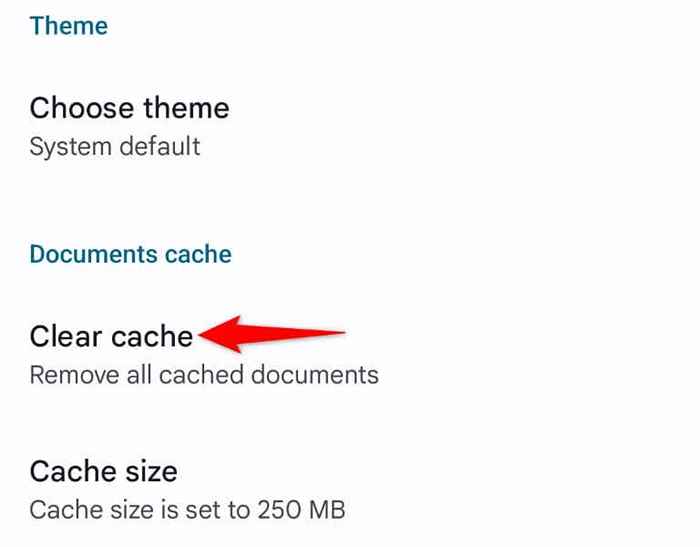
- Escolha OK no prompt.
Corrija o problema de sincronização do Google Drive, atualizando o aplicativo
Por último, mas não menos importante, você deve executar a versão mais recente do Google Drive no seu telefone. Versões mais antigas geralmente não funcionam bem e causam muitos problemas. Você provavelmente pode corrigir seu problema de sincronização atualizando o seu aplicativo versão.
- Inicie o Google Play Store no seu telefone.
- Encontre o Google Drive.
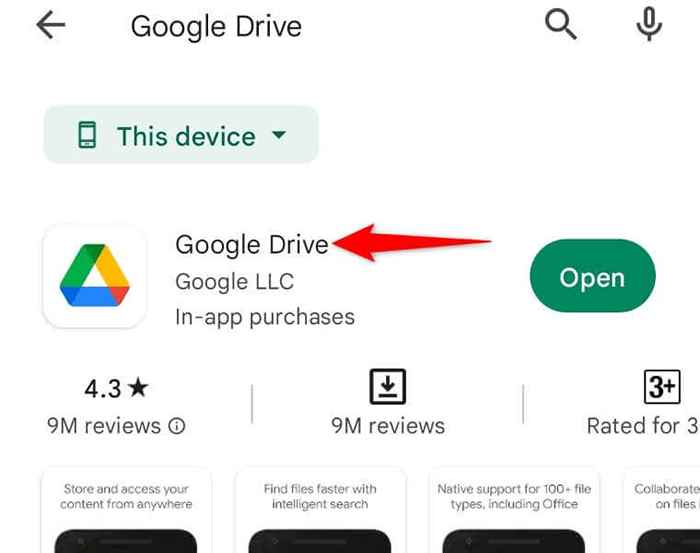
- Toque na atualização ao lado do aplicativo nos resultados da pesquisa.
Retomar o arquivo sincronizado no google drive no seu telefone Android
Os problemas de sincronização de arquivos podem impedir que você encontre e trabalhe em novos arquivos em sua conta. Se você encontrar o Google Drive exibindo esse comportamento, use os métodos acima e seu problema de sincronização será resolvido.
Uma vez feito isso, você verá novos arquivos e pastas no aplicativo de unidade no seu telefone. Feliz trabalhando com seus arquivos!
- « Como instalar e usar as equipes da Microsoft no seu iPad
- Como travar e desbloquear as teclas de função (FN) no Windows »

