Como saber o endereço MAC no Windows 11 PC 4 métodos
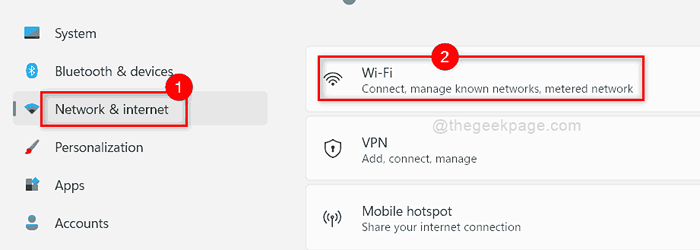
- 4752
- 1055
- Mrs. Christopher Okuneva
Você deve ter ouvido falar sobre o endereço IP em muitas vezes e muitos lugares. Mas você já ouviu falar sobre o endereço MAC? Este endereço MAC é um endereço físico de um adaptador de rede com o qual você está conectado a uma rede. O endereço MAC é o endereço de controle de acesso à mídia, que pode ser muito útil para localizar seu dispositivo perdido ou coleta de dados. O endereço MAC ajuda você a conhecer o seu dispositivo que está conectado à rede, enquanto o endereço IP permite que os usuários obtenham as informações da rede. O endereço MAC não muda, mas o endereço IP muda se a conexão de localização ou rede for alterada. Então agora você pode estar se perguntando como saber o endereço MAC em seu sistema. Portanto, criamos alguns métodos que o ajudarão a conhecer o endereço MAC no Windows 11.
Índice
- Como saber o endereço MAC no Windows 11 PC usando o aplicativo de configurações
- Como saber o endereço MAC no Windows 11 PC usando o painel de controle
- Como saber o endereço MAC no Windows 11 PC usando o prompt de comando
- Como saber o endereço MAC no Windows 11 PC usando informações do sistema
Como saber o endereço MAC no Windows 11 PC usando o aplicativo de configurações
Etapa 1: Pressione Windows + i Teclas juntas para abrir Configurações aplicativo diretamente.
Etapa 2: então clique Rede e Internet no menu esquerdo da janela de configurações.
Etapa 3: Selecione Wi-fi no lado direito, como mostrado na captura de tela abaixo.
OBSERVAÇÃO:- Se você estiver conectado à Ethernet, clique em VPN.
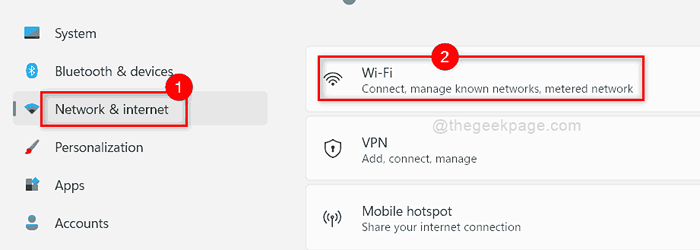
Etapa 4: então, selecione Propriedades de hardware como mostrado.
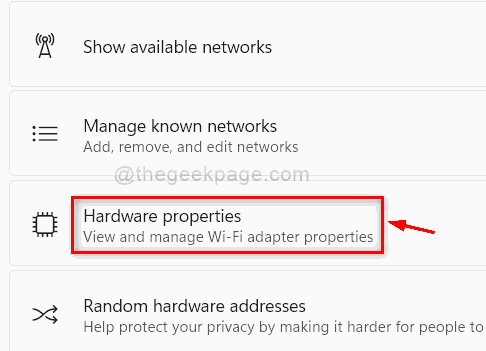
Etapa 5: sob as propriedades Wi-Fi, você pode encontrar o Endereço físico (MAC) na parte inferior da página, como mostrado.
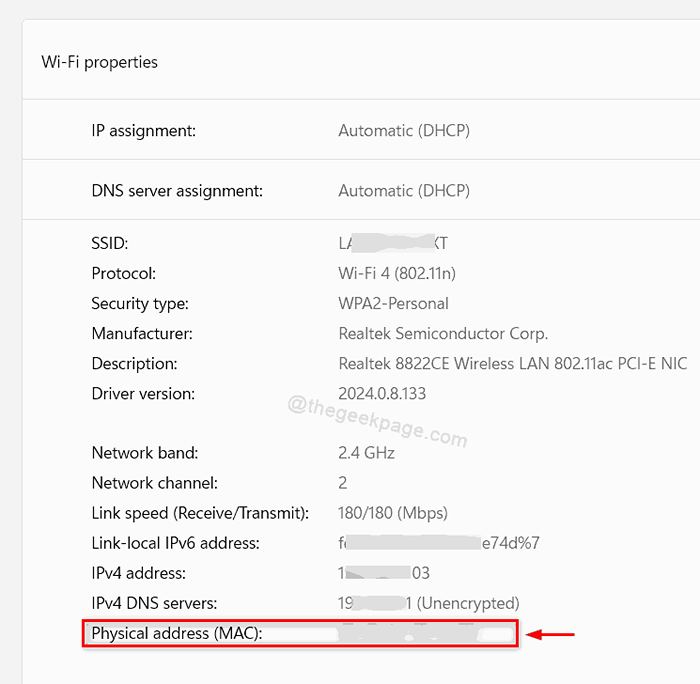
Etapa 6: feche a janela de configurações.
É isso.
Como saber o endereço MAC no Windows 11 PC usando o painel de controle
Etapa 1: Pressione janelas Chave no seu teclado e digite Veja conexões de rede.
Etapa 2: selecione o Veja conexões de rede dos resultados da pesquisa como mostrado abaixo.
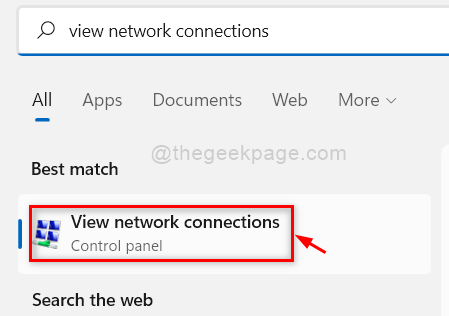
Etapa 3: Clique com o botão direito do mouse no Wi-fi adaptador e selecione Status Do menu de contexto.
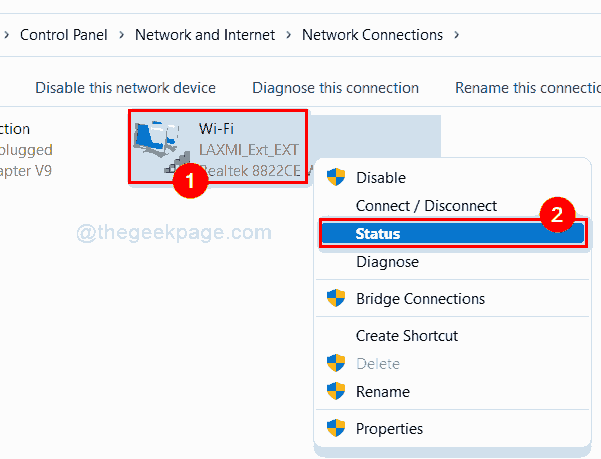
Etapa 4: então clique Detalhes botão para obter as propriedades do adaptador Wi-Fi.
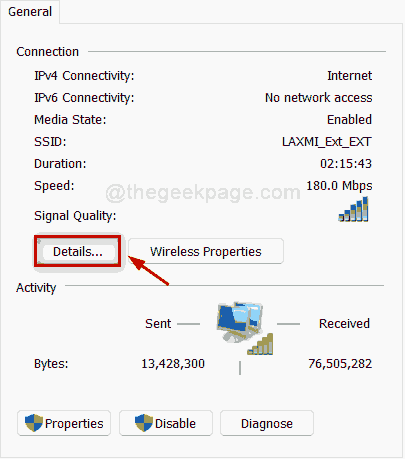
Etapa 5: nos detalhes da conexão de rede, você pode encontrar Endereço físico como mostrado na imagem dada abaixo.
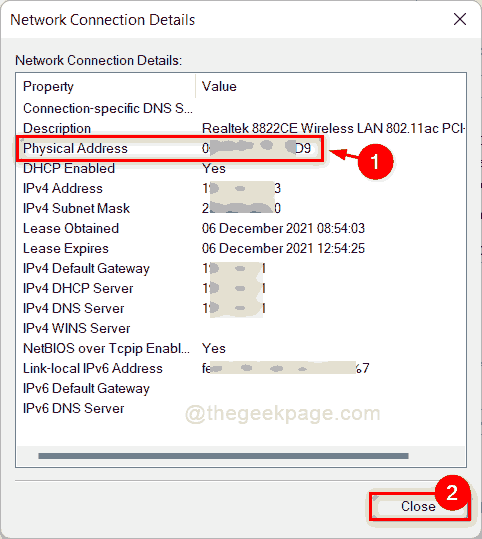
Etapa 6: então, feche a janela do painel de controle.
Como saber o endereço MAC no Windows 11 PC usando o prompt de comando
Etapa 1: Pressione Windows + r Teclas juntas para abrir Correr caixa de diálogo.
Etapa 2: Tipo cmd na corrida e bate Digitar chave para abrir prompt de comando.
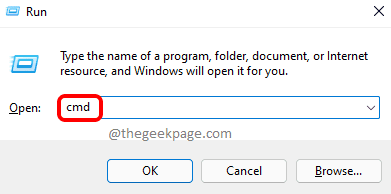
Etapa 3: Tipo ipconfig /all e acertar o Digitar chave.
OBSERVAÇÃO:- O comando acima trabalha em Powershell Aplicação também.
Etapa 4: Como mostrado na captura de tela abaixo, você pode ver o Endereço físico de todos os adaptadores de rede em seu sistema.
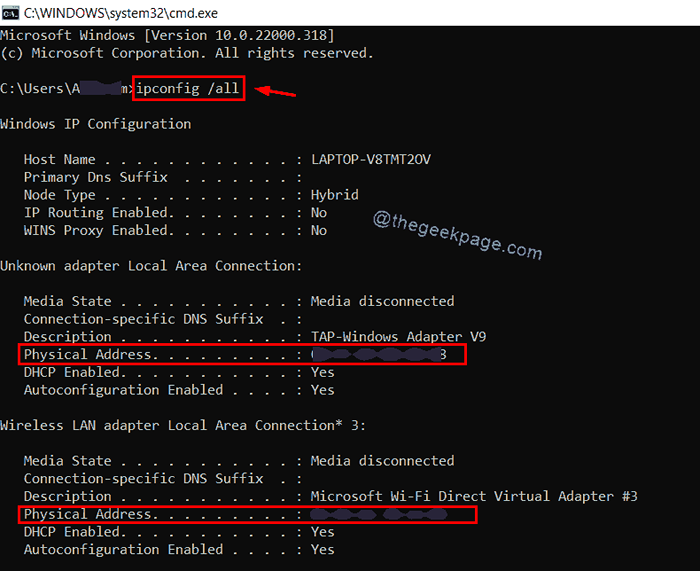
Etapa 5: feche o prompt de comando.
Como saber o endereço MAC no Windows 11 PC usando informações do sistema
Etapa 1: Pressione Windows + r Teclas juntas para abrir Correr caixa.
Etapa 2: então, digite msinfo32 e acertar o Digitar chave para abrir Configuração do sistema.
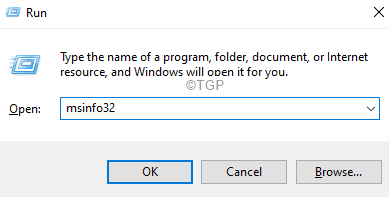
Etapa 3: Clique em Componentes sob Resumo do sistema Para expandir o lado esquerdo da janela de configuração do sistema.
Etapa 4: então, clique em Rede e selecione Adaptador como mostrado na captura de tela abaixo.
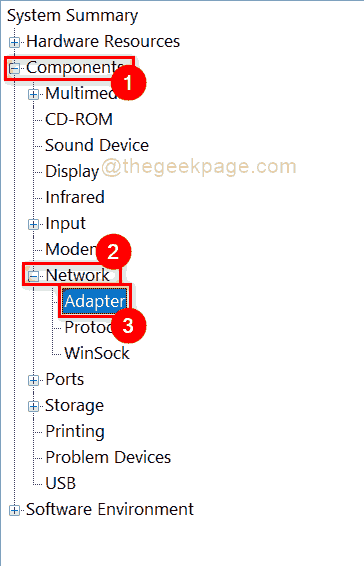
Etapa 5: Então, no lado direito, você verá os detalhes de todos os adaptadores presentes em seu sistema.
Etapa 6: role a página e você pode encontrar o Endereço MAC como mostrado abaixo para todos os adaptadores.
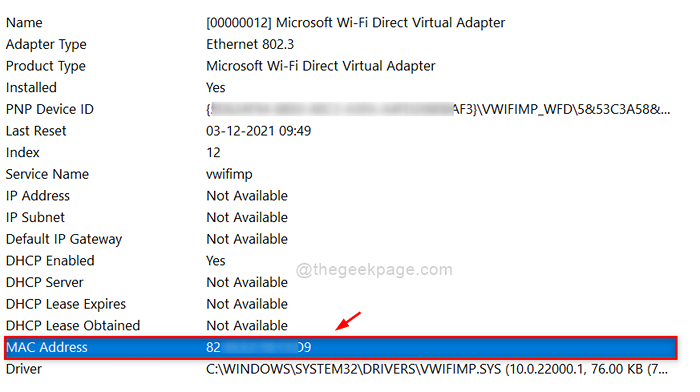
Etapa 7: feche a janela de informações do sistema.
É isso pessoal.
Espero que este post tenha sido informativo e útil.
Por favor, deixe -nos comentários abaixo.
Obrigado.
- « Corrija nenhum botão de remover para desconectar a conta da Microsoft no Windows 11, 10
- Como ativar ou desativar o serviço biométrico do Windows no Windows 11 »

