Como ativar ou desativar o serviço biométrico do Windows no Windows 11
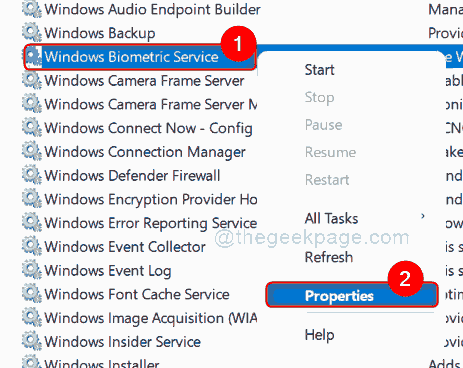
- 3211
- 214
- Wendell Legros
Você ouviu falar do Windows Hello? O que exatamente é o Windows Hello? O Windows Hello é um excelente recurso introduzido pela Microsoft para todos os usuários do Windows. Esse recurso permite acessar seu dispositivo ou aplicativos com a ajuda de dados biométricos, como varredura de íris ou detecção de impressão digital. Estes são coletados, salvos e manipulados no sistema que possui sensor / scanner biométrico embutido. Mas muitos usuários relataram que não conseguem usar esse sensor de impressão digital em seu sistema para acessar seu dispositivo. Isso certamente ocorre porque o serviço biométrico do Windows não está ativado em seu laptop. Os usuários que não têm esse sensor/scanner biométrico precisam desativar esse serviço, pois isso pode acabar usando alta CPU, resultando em um pouco lento no desempenho. Aqui neste post, vamos mostrar como você pode ativar ou desativar o serviço biométrico do Windows no Windows 11.
Como ativar o serviço biométrico do Windows no Windows 11
Etapa 1: Pressione Windows + r Teclas juntas no seu teclado para abrir Correr caixa de diálogo.
Etapa 2: Tipo Serviços.MSc na caixa de corrida e atingir o Digitar chave.
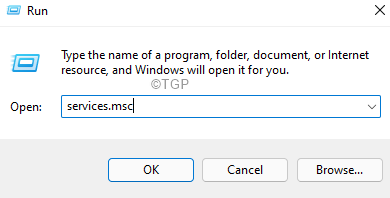
Etapa 3: então, role a página e localize e clique com o botão direito do mouse Serviço biométrico do Windows da lista.
Etapa 4: Clique Propriedades No menu de contexto, como mostrado na captura de tela abaixo.
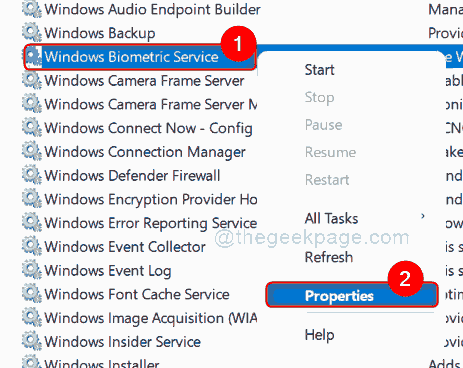
Etapa 5: selecione o Em geral guia e clique Tipo de inicialização e selecione Automático Da lista suspensa.
Etapa 6: então clique Começar botão e clique em Aplicar e OK botão como mostrado abaixo.
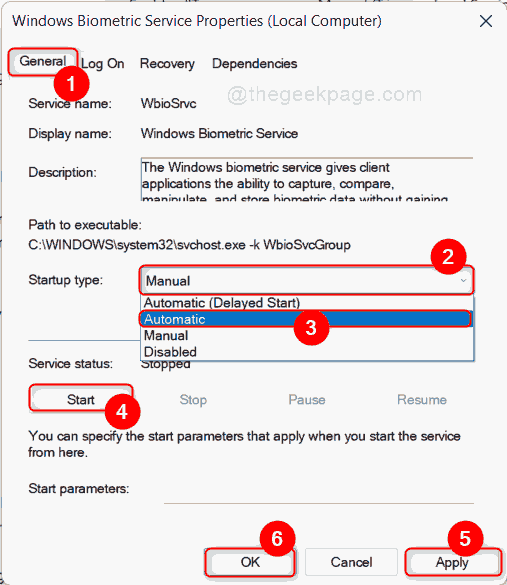
Etapa 7: Feche a janela do aplicativo de serviços depois de ativar o serviço biométrico do Windows.
É isso.
Como desativar o serviço biométrico do Windows no Windows 11
Etapa 1: Pressione Windows + r Teclas juntas no seu teclado para abrir Correr caixa de diálogo.
Etapa 2: Tipo Serviços.MSc na caixa de corrida e atingir o Digitar chave.
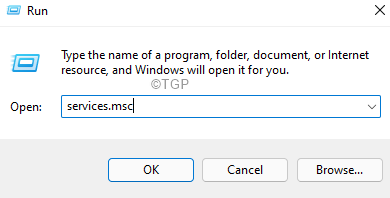
Etapa 3: então, role a página e localize e clique com o botão direito do mouse Serviço biométrico do Windows da lista.
Etapa 4: Clique Propriedades No menu de contexto, como mostrado na captura de tela abaixo.
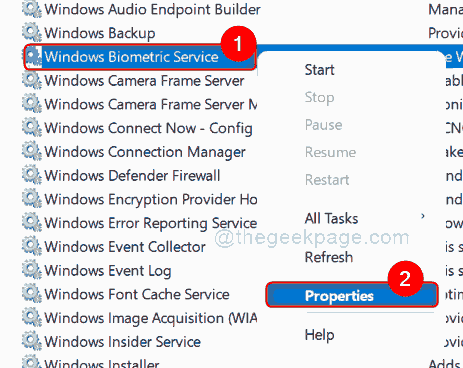
Etapa 5: certifique -se de Em geral a guia está selecionada e clique Tipo de inicialização e selecione Desabilitado Na lista suspensa, como mostrado abaixo.
Etapa 6: então clique Parar botão para desativar o serviço biométrico do Windows em seu sistema.
Etapa 7: finalmente, clique Aplicar e OK botão para fazer alterações.
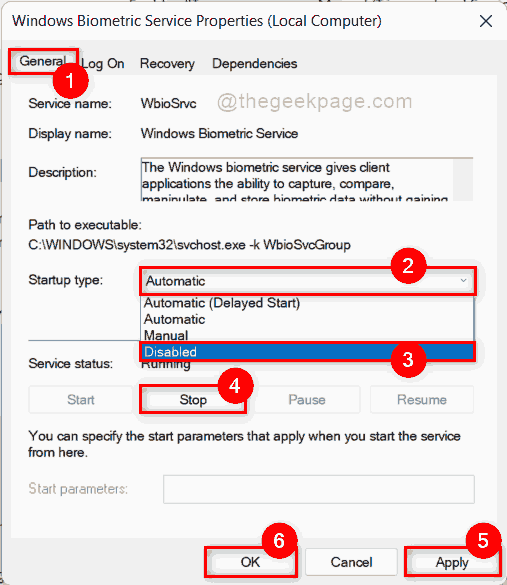
Etapa 8: Feche a janela do aplicativo de serviços em seu sistema.
É isso pessoal!
Espero que você tenha gostado deste post e tenha encontrado este informativo.
Por favor, deixe -nos comentários abaixo.
Obrigado pela leitura!
- « Como saber o endereço MAC no Windows 11 PC 4 métodos
- Como ocultar determinados tipos de arquivos dos resultados da pesquisa no Windows 11/10 »

