Corrija nenhum botão de remover para desconectar a conta da Microsoft no Windows 11, 10
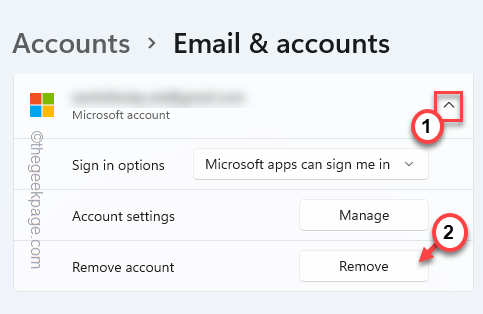
- 2933
- 400
- Wendell Legros
Os usuários do Windows usados para desfrutar de um sistema de gerenciamento de usuários muito fácil e suave no Windows 10. Esses recursos se tornaram mais significativos no novo Windows 11, com uma revisão visual para a coisa toda. Agora, em alguns casos, você pode notar que o botão 'Remover' está acinzentado por configurações específicas de usuários. Este problema é muito comum e você precisa tomar algumas medidas antes de remover uma conta específica do seu sistema.
Índice
- Corrigir 1 - Desconecte a conta das configurações
- Corrija 2 - Remova o dispositivo
- Corrija 3 - Crie uma conta local e remova a anterior
- Corrigir 4 - Altere o tipo de conta
Corrigir 1 - Desconecte a conta das configurações
Você precisa interromper a conta específica (conta de trabalho ou escola) das configurações e somente você pode remover a conta do seu dispositivo.
1. A princípio, pressione o Chave do Windows+i teclas juntas.
2. Na janela Configurações, toque em “Contas”No painel esquerdo.
3. Agora, no lado direito, role para baixo e toque no “Trabalho de acesso ou escola““.
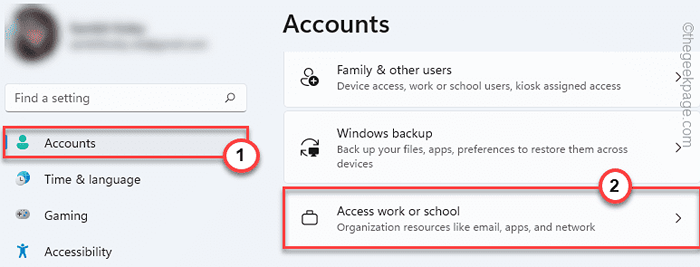
4. Depois de estar lá, no lado direito, você notará a conta do trabalho ou da escola que está usando.
5. Basta tocar no suspensão da conta de email e toque em “desconectar”Para destacar o e -mail do seu dispositivo.
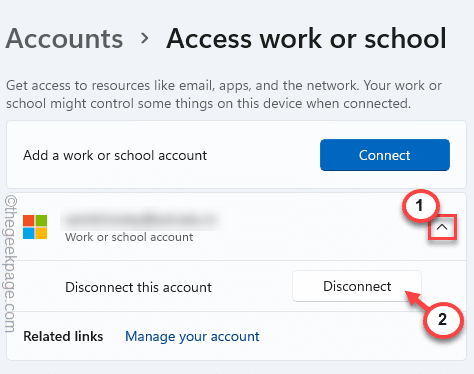
Agora, você pode remover facilmente a conta do seu sistema ou apenas deixá -lo ficar desconectado.
Corrija 2 - Remova o dispositivo
Você pode desatorar qualquer dispositivo do seu sistema a partir das configurações.
1. No começo, abra o aplicativo de configurações em seu sistema.
2. Agora, toque no “Contas”No painel esquerdo.
3. Depois disso, clique em “Sua informação““.
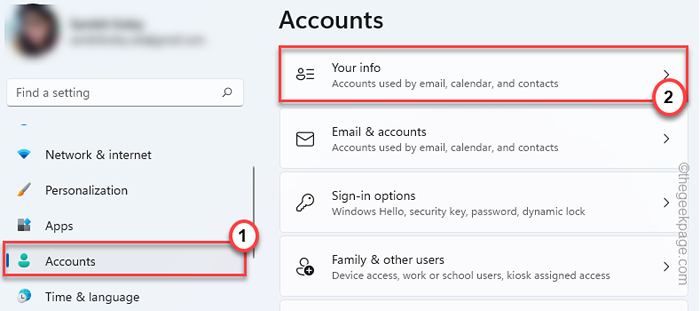
4. Em seguida, role para baixo até a parte inferior da tela e clique em “Contas““.
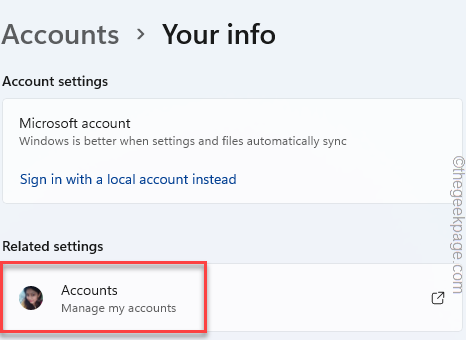
Isso abrirá sua conta em uma janela do navegador.
5. Agora, a página de inscrição da Microsoft será aberta. Em seguida, digite seu endereço do Gmail na caixa.
6. Então, toque no “Próximo”Botão para prosseguir.
Use a senha da sua conta e preencha o processo de assinatura.
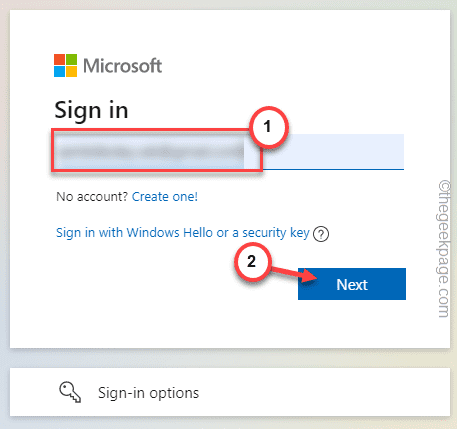
Depois de fazer isso, a página de contas da Microsoft prevalecerá.
7. Agora, toque no menu de três barras e toque em “Dispositivos”Para localizar a lista de dispositivos.
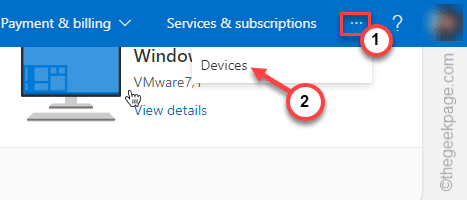
8. Em seguida, expanda o dispositivo que você selecionou.
9. Em seguida, clique em “Remover dispositivo““.
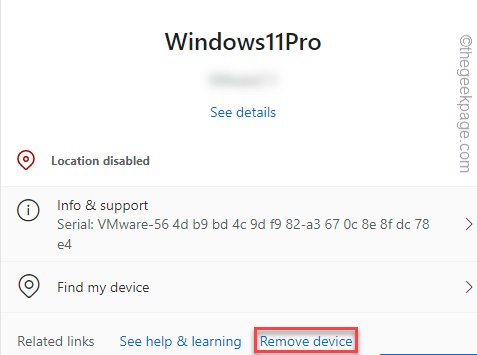
10. Próximo, verificar o "Estou pronto para remover este dispositivo““.
11. Finalmente, toque em “Remover”Para destacar este dispositivo do seu sistema.
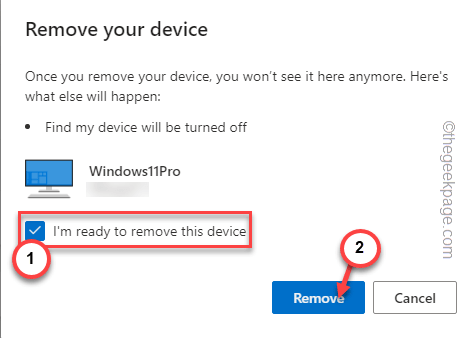
Depois de fazer isso, feche as configurações.
Isso removerá a autenticação da sua conta do seu sistema.
Corrija 3 - Crie uma conta local e remova a anterior
Criar uma conta local e remover a anterior deve funcionar.
Etapa 1 - Faça uma nova conta local
1. A princípio, pressione o Chave do Windows+i teclas juntas.
2. Então, toque no “Contas““.
3. Depois disso, clique em “Sua informação”Para acessar.
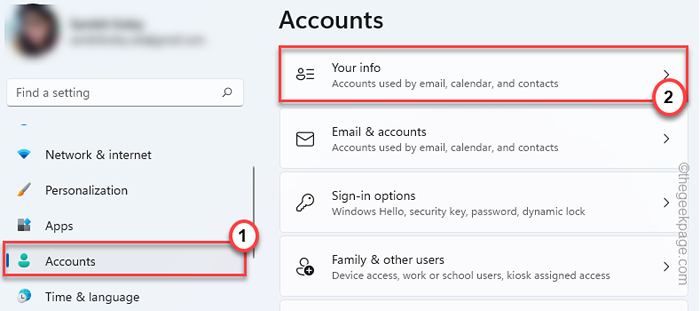
4. Então, no lado direito, você encontrará a opção de criar uma conta local.
5. Apenas, toque no “Faça login com uma conta local em vez disso““.
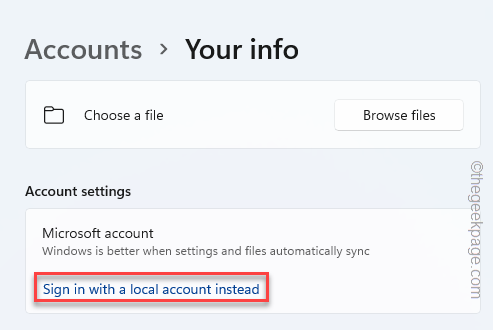
6. Um painel azul aparecerá. Apenas clique em “Próximo”Para prosseguir.
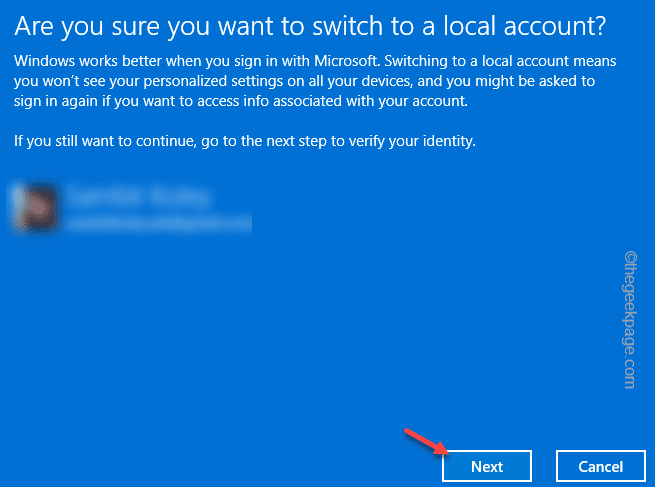
7. Na próxima etapa, digite um novo nome da sua conta local, uma nova senha e a senha dica nas seções apropriadas.
8. Finalmente, toque em “Próximo”Para prosseguir.
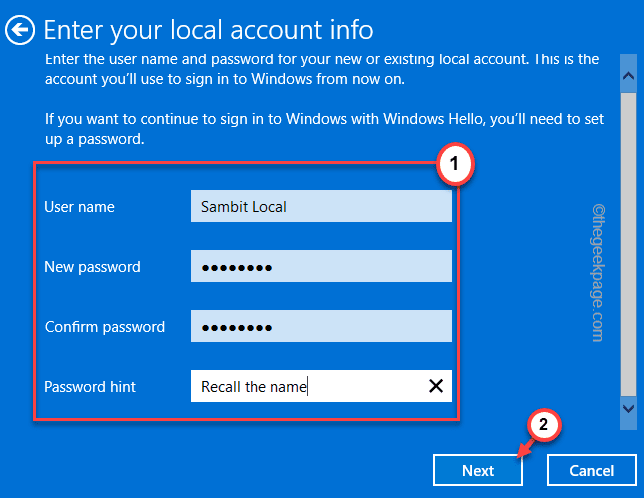
9. Finalmente, clique em “Saltar e terminar”Para completar o processo.
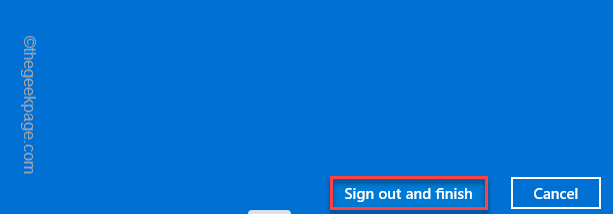
Isso vai cantar você da sua conta corrente.
Você deve estar de volta na tela de bloqueio. Use a nova senha (ou o pino existente) para fazer login nessa nova conta local.
Etapa 2 - Remova o anterior
Agora, será muito fácil remover a conta anterior do seu sistema.
1. Abra as configurações.
2. Então, toque no “Contas" do lado esquerdo.
3. Depois disso, clique no “Contas de e-mail" no lado direito.
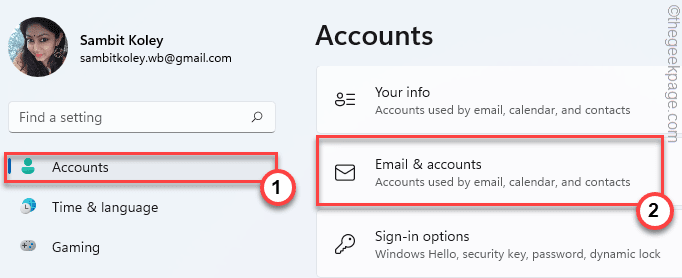
4. Agora, no lado direito, você verá a conta da Microsoft que estava usando.
5. Apenas, expanda -o e toque em “Remover““.
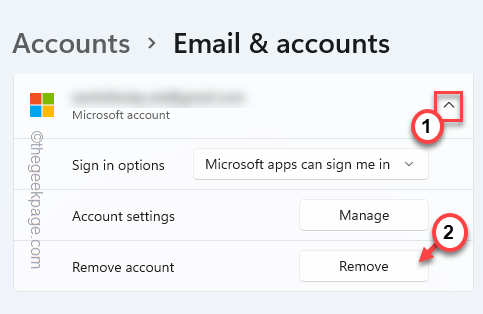
6. Agora, confirme sua ação com um toque em “Sim““.
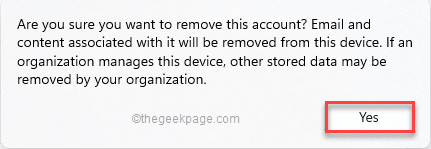
Isso definitivamente removerá a conta do seu sistema.
[[
OBSERVAÇÃO -
Se você deseja fazer login no seu sistema usando uma conta da Microsoft, você pode fazer facilmente dessa maneira.
1. Abra a janela de configurações.
2. Então, toque no “Contas" cardápio.
3. Depois disso, abra o “Sua informaçãoSeção para acessar.
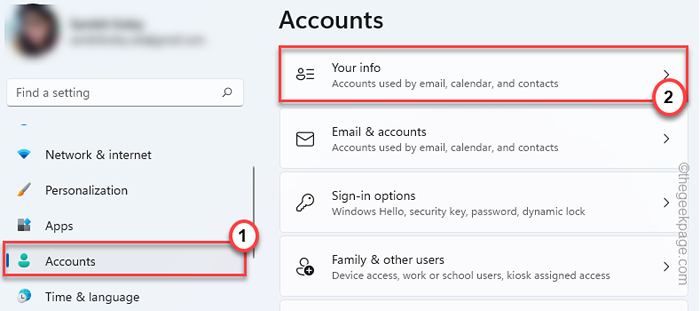
4. Agora, role para baixo e toque em “Faça login com uma conta da Microsoft““.
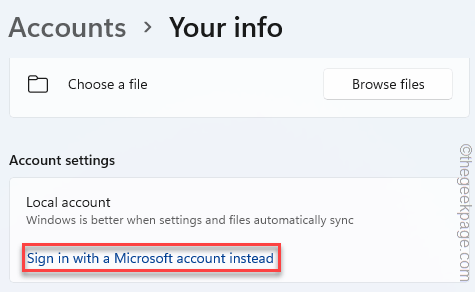
Agora, siga as instruções na tela e faça o login com sua conta da Microsoft mais uma vez.
]
Corrigir 4 - Altere o tipo de conta
Se você estiver removendo a conta administrativa única do seu sistema, precisará reverter para uma conta local.
1. A princípio, pressione o Chave do Windows+R teclas juntas.
2. Então, digite “ao controle”Na corrida e toque“OK““.
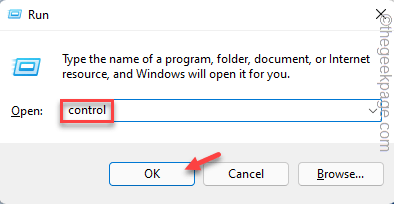
3. Quando o painel de controle abrir, toque em “Contas de usuário““.
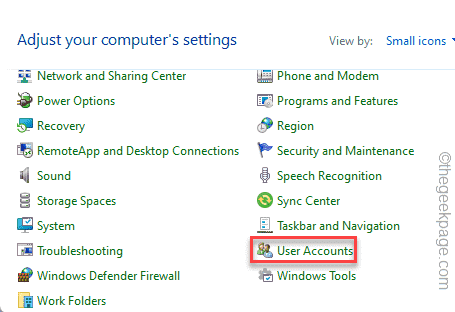
4. Agora, no painel esquerdo, clique no “Altere seu tipo de conta““.
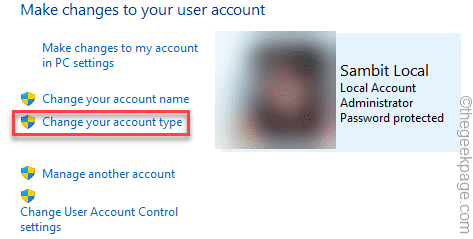
5. Em seguida, clique no “Administrador““.
6. Finalmente, toque em “Alterar o tipo de conta““.
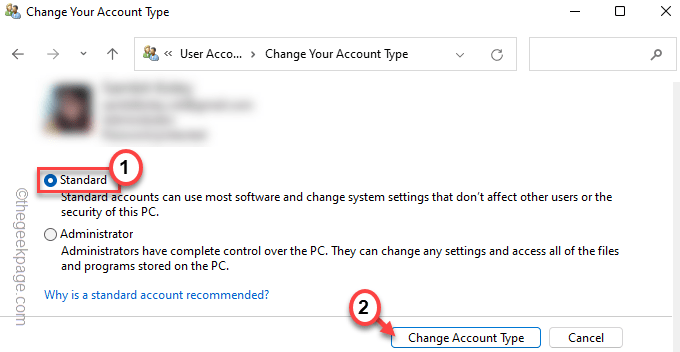
Isso mudará o tipo de conta. Depois disso, você pode remover facilmente a conta da Microsoft do seu sistema.
- « Como corrigir o Outlook não implementado erro
- Como saber o endereço MAC no Windows 11 PC 4 métodos »

