Como matar um serviço do Windows 10/11 que não está parando
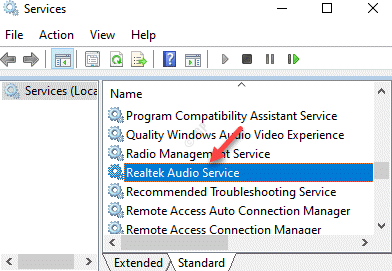
- 3604
- 712
- Leroy Lebsack
Se você é um administrador de suporte de TI, às vezes pode se deparar com uma situação em que o processo de serviço do Windows está pendurado em “Parando" ou "Não está respondendo““. Eles precisariam então matar as janelas que estão na parada.
Esta situação ocorre quando você tenta parar um serviço, mas não permite que você. Além disso, os botões de controle para o serviço são congelados e, portanto, você não tem permissão para impedir o serviço do gerente de controle de serviço/Serviços.MSc. Embora você possa reiniciar seu PC Windows 10 e verificar se ele resolver o problema, pode não funcionar na maioria das vezes. Em vez de reiniciar o servidor, você pode tentar matar o serviço do Windows que está na parada. Vamos ver como.
Índice
- Método 1: Usando a TaskKill no prompt de comando
- Método 2: Parando o Windows Services usando o PowerShell
- Método 3: Procurando o processo de suspensão no monitor de recursos
- Método 4: Ao matar um processo Hung usando o Process Explorer
Método 1: Usando a TaskKill no prompt de comando
Descubra o nome do serviço
Passo 1: Clique com o botão direito do mouse Começar e selecione Correr Para iniciar o Comando de execução janela.
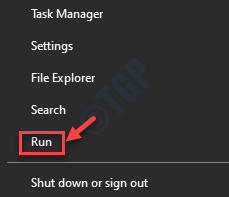
Passo 2: No Comando de execução Janela, tipo Serviços.MSc e acertar Digitar Para abrir o Serviço gerente.
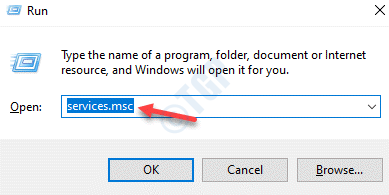
Etapa 3: No Serviços janela, procure o serviço que pendurou.
Anote o Serviço nome.
*Observação - Por exemplo, estamos enfrentando um problema com o Realtek áudio e assim clicamos duas vezes Serviço de áudio realtek.
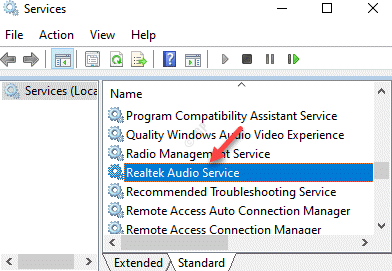
Em seguida, no Serviço de áudio realtek caixa de diálogo, observamos o Serviço nome, que é Rtkaudioservice.
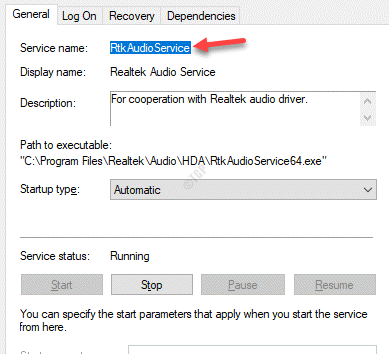
Descubra o pid de serviço e mate o PID
Passo 1: aperte o Win + r teclas de atalho para abrir o Comando de execução janela.
Passo 2: No campo de pesquisa, digite cmd e pressione o Ctrl + Shift + Enter Teclas juntas para abrir Prompt de comando no modo de administrador.
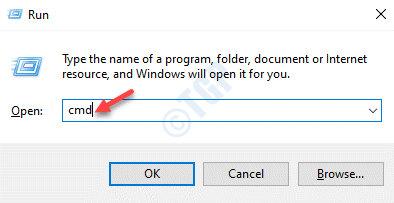
Etapa 3: Copie e cole o comando abaixo no Prompt de comando (admin) janela:
SC Queryex ServiceName
*Observação - Substitua a parte destacada pelo serviço chamado você observado acima.
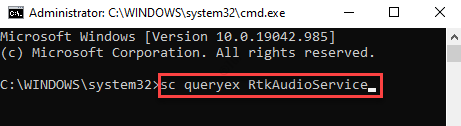
Passo 4: Anote o PID do serviço.
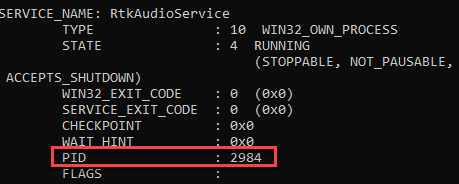
Etapa 5: Agora, no mesmo elevado Prompt de comando janela, execute o comando abaixo e pressione Digitar:
TaskKill /F /PID PID
*Observação - Substitua a parte destacada pelo PID Você copiou no Passo 4.
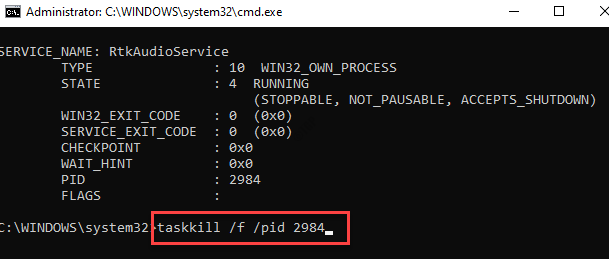
Etapa 6: Na conclusão bem -sucedida do processo, você receberá a mensagem abaixo:
O processo com PID xxxx foi encerrado
*Observação - Certifique -se de matar o processo certo e não um serviço crítico do Windows que possa forçar seu PC a reiniciar automaticamente.
Método 2: Parando o Windows Services usando o PowerShell
Windows PowerShell é outra opção usando que você pode forçar parar o serviço. Aqui está como:
Passo 1: Clique com o botão direito do mouse no Começar menu e selecione Windows PowerShell (Admin).
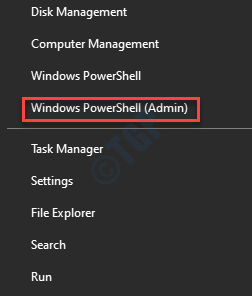
Etapa 3: Copie e cole o comando abaixo no Windows PowerShell (admin) e acertar Digitar Para obter uma lista de serviços na condição de parada:
Get -wmioBject -Class win32_service | Onde-objeto $ _.estado -eq 'pare pendente'
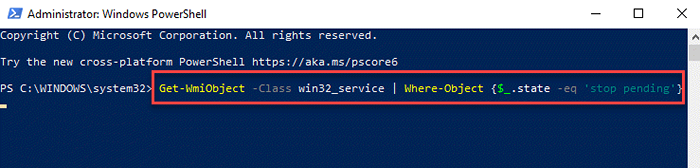
Passo 4: Agora, você pode encerrar os processos de todos os serviços detectados usando Cmdlet de parada.
Você pode criar um loop adicionando as duas operações e obter um comando que mata automaticamente todos os processos de serviço preso.
Método 3: Procurando o processo de suspensão no monitor de recursos
Monitor de recursos é outro aplicativo que pode ajudá -lo a encontrar o processo que fez com que o processo pendure. Vamos ver como:
Passo 1: Clique com o botão direito do mouse Começar e selecione Correr.
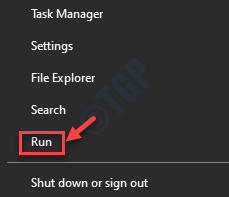
Passo 2: Isso abrirá o Comando de execução caixa.
Aqui, tipo Resmon no campo de pesquisa e acertar Digitar Para abrir o Monitor de recursos aplicativo.
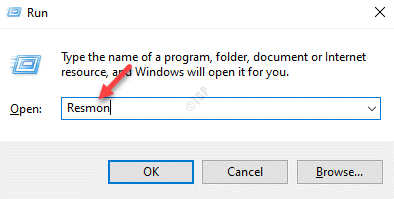
Etapa 3: Selecione os CPU guia e procure o processo preso.
Clique com o botão direito do mouse no processo e selecione Analise a cadeia de espera.
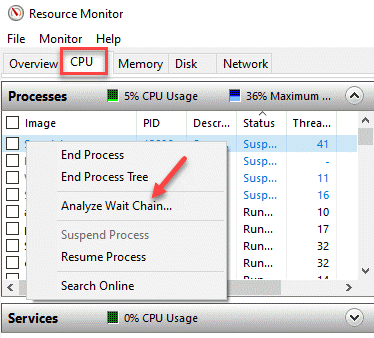
Passo 4: No Analise a cadeia de espera Janela, você verá que seu processo selecionado está esperando por outro processo.
Selecione o (s) thread) do processo e clique em Fim do processo botão abaixo.
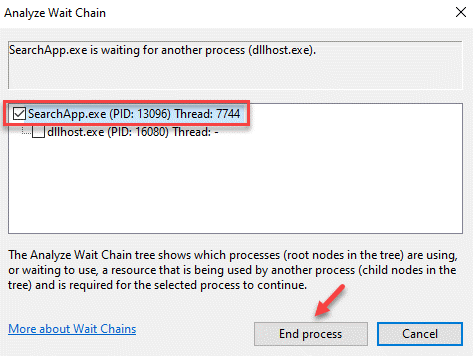
*Observação - Você não precisa matá -lo, se estiver esperando svchost.exe ou outro processo.
Você também pode analisar a cadeia de espera para este processo.
Procure o PID do processo que o Svchost.O arquivo exe está esperando e encerre -o.
Método 4: Ao matar um processo Hung usando o Process Explorer
Mesmo se você é o administrador local, pode não ter permissões para alguns processos e, como resultado, pode não ser capaz de matar alguns processos que estão alinhados com o SISTEMA. Portanto, para rescindir esses processos, você deve conceder permissões suficientes aos administradores locais. Para isso, você faria a assistência de dois utilitários - Psexec.exe e ProcessExplorer.
Passo 1: Visite o link abaixo (página de download oficial da Microsoft) para baixar o Process Explorer aplicativo.
https: // docs.Microsoft.com/en-us/sysinternals/downloads/process-explorer
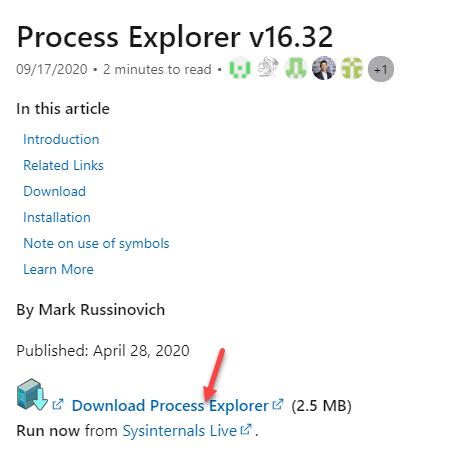
Passo 2: Abra o Fecho eclair pasta e arraste o Procexp.exe Arquivo para a área de trabalho.
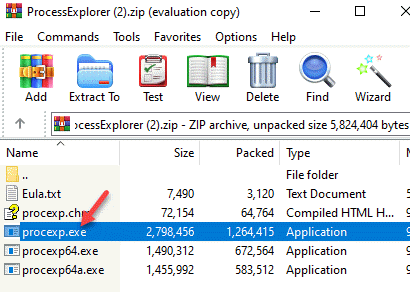
Etapa 3: Agora, clique com o botão direito do mouse e selecione Executar como administrador.
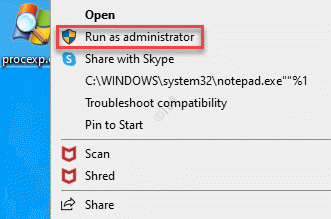
Passo 4: Quando no Process Explorer janela, vá para o lado esquerdo da janela e sob Processo, Selecione o processo que está pendurado na parada.
Clique com o botão direito do mouse e selecione Propriedades.
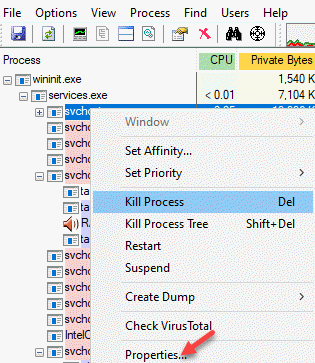
Etapa 5: No Propriedades caixa de diálogo, selecione o Serviços guia e clique em Permissões.
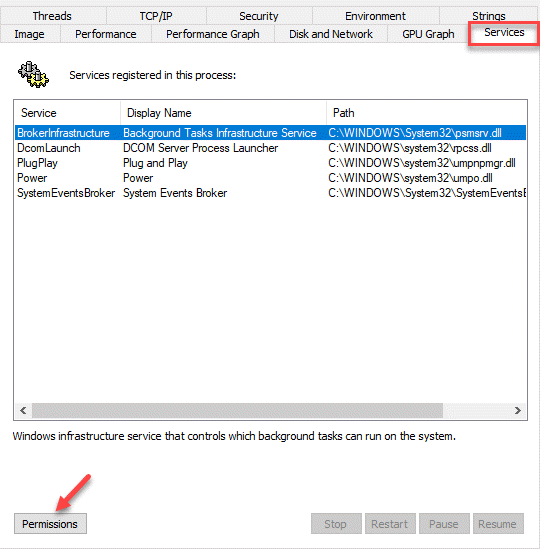
Etapa 6: Agora, no Permissões caixa de diálogo, sob o Segurança seção, vá para o Grupo ou nomes de usuário campo e selecione Administradores.
Em seguida, vá para o Permissões para administradores campo e verifique o Permitir caixa ao lado de Controlo total.
Imprensa OK Para salvar as mudanças.
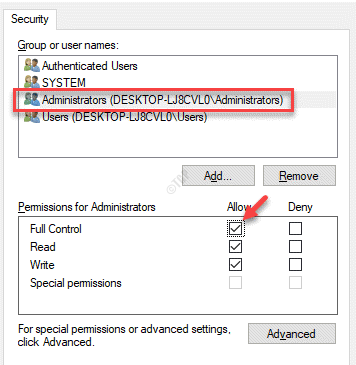
Etapa 7: Imprensa OK novamente o Propriedades Janela para aplicar as mudanças e saída.
Agora, tente matar o serviço do Windows que se apega Parando.
Muitos usuários também relataram, às vezes simplesmente reiniciando seu sistema pode ajudar a corrigir o problema. Se o problema persistir, entre em contato com o suporte da Microsoft e agende -o por uma hora ímpar e ele deve corrigir o problema às vezes.
- « Como obter a Visualização da janela antiga do sistema após a atualização de outubro de 2020 no Windows 10
- Microsoft Edge travando quando você digita a barra de endereço ou a correção da caixa de pesquisa »

