Como instalar o Zabbix Agent e adicionar o host do Windows ao Zabbix Monitoring - Parte 4

- 725
- 70
- Randal Kuhlman
Seguindo tutoriais anteriores sobre a série Zabbix, este artigo descreve como instalar e configurar uma instância de um agente do Zabbix para executar como um serviço nos sistemas Microsoft Windows para monitorar seus ambientes de Windows de infraestrutura, especialmente o servidor.
Requisitos
- Como instalar o Zabbix em Rhel/Centos e Debian/Ubuntu - Parte 1
- Como configurar o Zabbix para enviar alertas por e -mail para a conta do Gmail - Parte 2
- Como instalar e configurar agentes Zabbix no Linux remoto - Parte 3
Etapa 1: Baixe e instale o Zabbix Agent no Windows
1. Os agentes ZIP pré-compilados para ambientes do Windows podem ser obtidos na página oficial do Zabbix e instalados manualmente e iniciados no sistema usando o Windows Prompt de comando Como no exemplo seguinte:
C: \ Usuários \ Caezsar> -Config -Instalação
Por exemplo, Suponha que você baixou e extraiu o Zip Zip Archive para o Zabbix para D: \ Downloads \ zabbix_agents-5.4.7 \, Execute o seguinte comando para instalar o serviço:
C: \ Usuários \ Caezsar> D: \ Downloads \ zabbix_agent-5.4.7 \ bin \ win32 \ zabbix_agentd.exe--config d: \ downloads \ zabbix_agent-5.4.7 \ conf \ zabbix_agentd.conf -Instalação
2. Depois que o serviço foi instalado no seu host do Windows, aberto zabbix_agentd.ganhar.conf Arquivo e edite manualmente os seguintes parâmetros:
zabbix_agentd.ganhar.confServer = IP do Zabbix ServerActive = IP do Zabbix Server HostName = Use o FQDN do seu host do Windows
3. Para iniciar o serviço, basta digitar:
C: \ Usuários \ Caezsar> D: \ Downloads \ Zabbix_agents-5.4.7 \ bin \ win32 \ zabbix_agentd.EXE - -Start
Para parar o serviço, execute o mesmo comando que acima com --parar argumento e para desinstalar o serviço, use o --Desinstalar argumento.
C: \ Usuários \ Caezsar> D: \ Downloads \ zabbix_agent-5.4.7 \ bin \ win32 \ zabbix_agentd.EXE-Stop C: \ Users \ Caezsar> D: \ Downloads \ Zabbix_agent-5.4.7 \ bin \ win32 \ zabbix_agentd.exe --uninstall
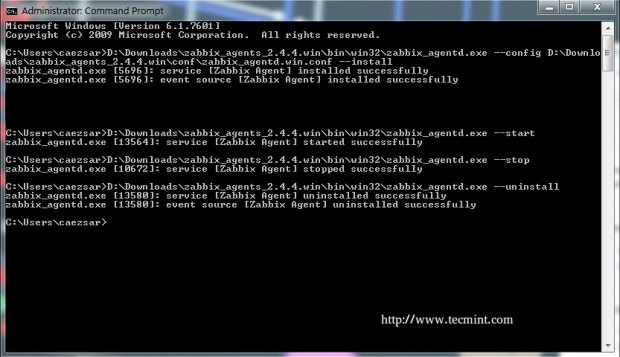 Configure o Zabbix Windows Agent
Configure o Zabbix Windows Agent 4. Um segundo método e mais conveniente para instalar e configurar automaticamente o Zabbix Agent em ambientes Windows é baixar o Zabbix Agent Installer Msi Pacote específico para a sua arquitetura do sistema.
5. Uma vez que o agente Zabbix Msi O arquivo foi baixado no seu sistema, execute -o e forneça as informações necessárias para configurar e instalar o agente no host monitorado de destino, conforme ele segue:
nome de anfitrião: Use o FQDN do seu host do Windows (o valor do nome do host deve corresponder ao "nome completo do computador" configurado para sua máquina) Nome do servidor Zabbix: Use o IP do servidor Zabbix Porta de agente: 10050 Comando remoto: verifique este valor Servidor ativo: IP do servidor Zabbix
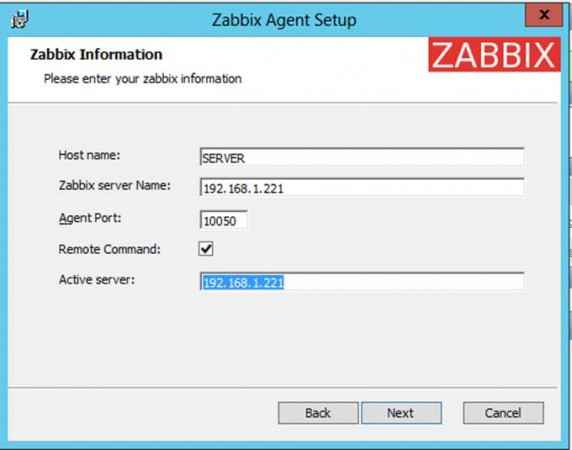 Instalação do agente Zabbix no Windows
Instalação do agente Zabbix no Windows Se você precisar modificar o arquivo de configuração do Zabbix com outros valores personalizados em uma data posterior, o arquivo conf pode ser encontrado no %ProgramFiles%\ Zabbix Agent \ caminho.
6. Depois de terminar a configuração, abra o Windows Prompt de comando com Administrador Privilégios, Run Serviços.MSc comando para abrir Utilitário do Windows Services, e localize Zabbix Serviço de agente para verificar se o serviço está em execução e iniciado automaticamente após a reinicialização.
Serviços.MSc
A partir deste console, você pode gerenciar o serviço (iniciar, parar, fazer uma pausa, retomar, ativar ou desativar).
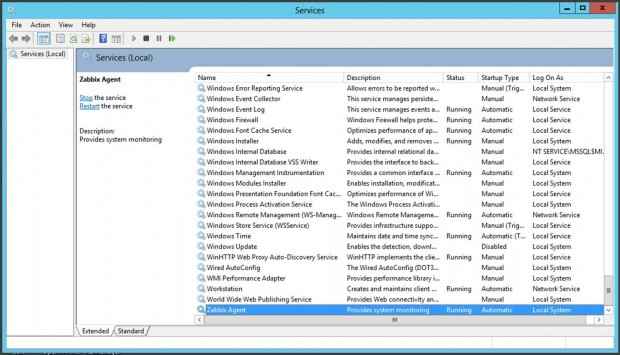 Serviço do Windows do Agente Zabbix
Serviço do Windows do Agente Zabbix Etapa 2: Configurar o Firewall do Windows e testar o agente Zabbix
7. Quase todos os sistemas baseados no Windows têm Firewall do Windows Ativo e em execução, portanto, a porta do agente Zabbix deve ser aberta no firewall para se comunicar com o servidor Zabbix.
Para abrir a porta do agente Zabbix no firewall do Windows, aberto Painel de controle -> Sistema e Segurança - > Firewall do Windows e acertar Permitir um aplicativo através do Windows Firewall.
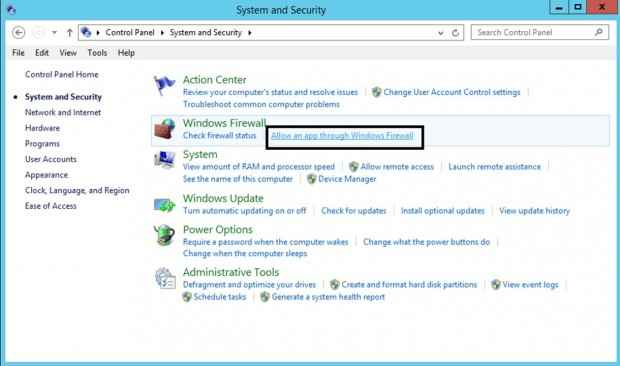 Abra a porta Zabbix no Windows
Abra a porta Zabbix no Windows 8. Em seguida, clique em Permitir Outro botão de aplicativo e uma nova janela devem abrir. Use o Navegar botão para navegar e adicionar Zabbix arquivo executável do agente (geralmente encontrado em %ProgramFiles%\ Zabbix Agent \ Se você o instalou usando o programa MSI), depois pressione Adicionar botão para adicionar o serviço.
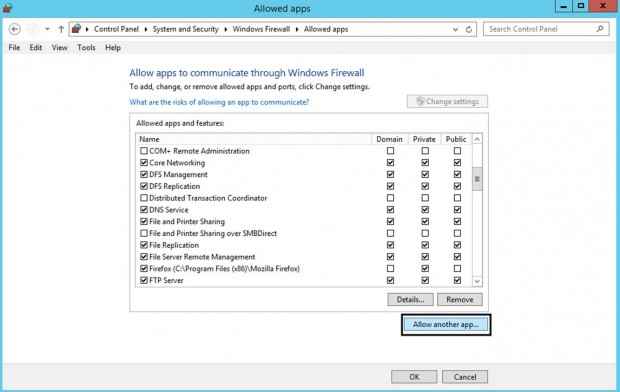 Adicione o agente Zabbix
Adicione o agente Zabbix 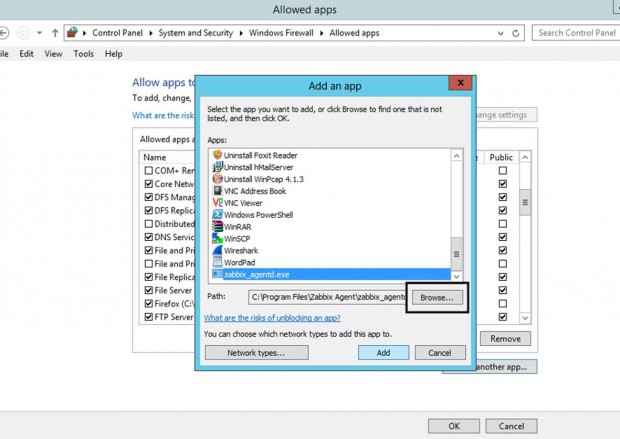 Adicione o Zabbix ao Windows
Adicione o Zabbix ao Windows 9. Em seguida, verifique e abra a regra do firewall no segmento de rede em que o servidor Zabbix está localizado em sua rede e pressione o botão OK para terminar e aplicar a configuração.
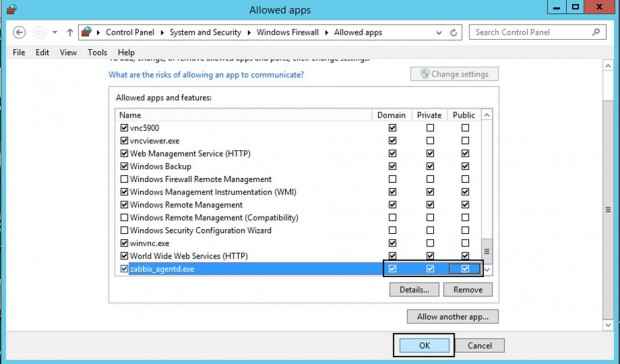 Permitir o agente Zabbix no Windows Firewall
Permitir o agente Zabbix no Windows Firewall 10. Para testar se o agente Zabbix em execução no Windows é acessível a partir do servidor Zabbix, use Telnet ou comando netcat No Zabbix Server contra o Windows Agent Porta IP e uma mensagem conectada deve aparecer. Bater Digitar Chave para gerar uma mensagem de erro e desconectar automaticamente do agente:
Telnet 10050
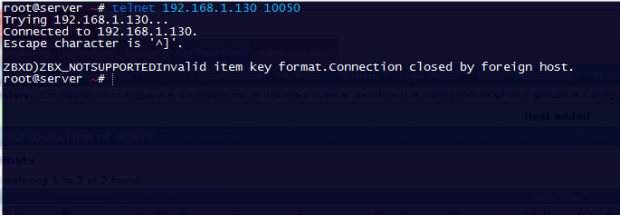 Verifique a porta do agente Zabbix no Windows
Verifique a porta do agente Zabbix no Windows Etapa 3: Adicione o Host Windows do Zabbix Agent Monitored ao Zabbix Server
11. Depois que o agente do Windows for testado da linha de comando e tudo parecer bem, vá para Zabbix Server interface da web, vá para Configuração TAB -> Anfitriões, e acertar Crie host botão para adicionar o host monitorado do Windows.
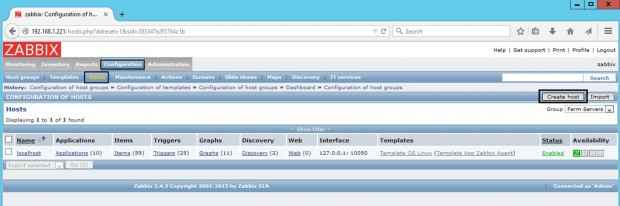 Adicione o host do Windows ao zabbix
Adicione o host do Windows ao zabbix 12. No Hospedar Janela Adicione o Fqdn da sua máquina de agente do Windows em nome de anfitrião Arquivado, adicione um nome arbitrário ao nome visível arquivado para identificar facilmente a máquina monitorada no painel Zabbix, verifique se o host está incluído em um Servidores de grupo, e adicione o Endereço de IP do seu host do Windows em Agente interfaces arquivadas. O Porta valor deixa inalterado.
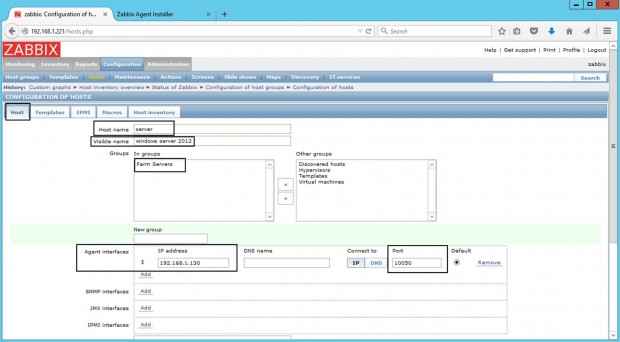 Configuração do host do Windows no Zabbix
Configuração do host do Windows no Zabbix 13. Em seguida, vá para o Modelo guia e acertar em Selecione botão. Uma nova janela com Modelos de Zabbix deve aparecer. Navegue por esta janela, verifique Windows de modelo do sistema operacional, e acertar Selecione botão para adicionar o modelo.
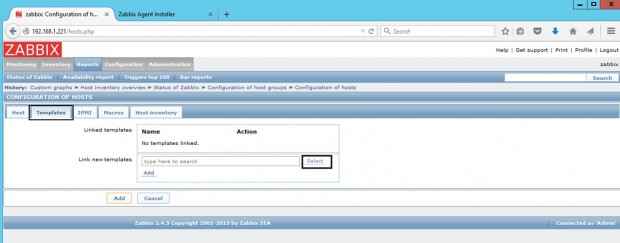 Windows do modelo de modelo Zabbix
Windows do modelo de modelo Zabbix 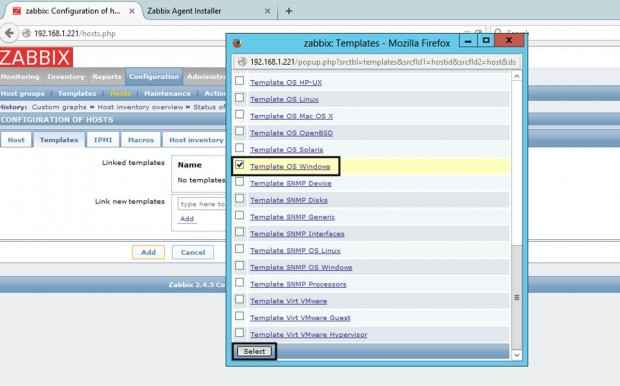 Selecione Windows de modelo OS
Selecione Windows de modelo OS 14. Uma vez o Windows de modelo do sistema operacional aparece no link novos modelos arquivados, acertado Adicionar botão para vincular este modelo à configuração do host do Windows.
Finalmente, depois do Windows de modelo do sistema operacional é visível em Modelos vinculados arquivado acertado no abaixo Adicionar botão para concluir o processo e adicionar toda a configuração do host do Windows.
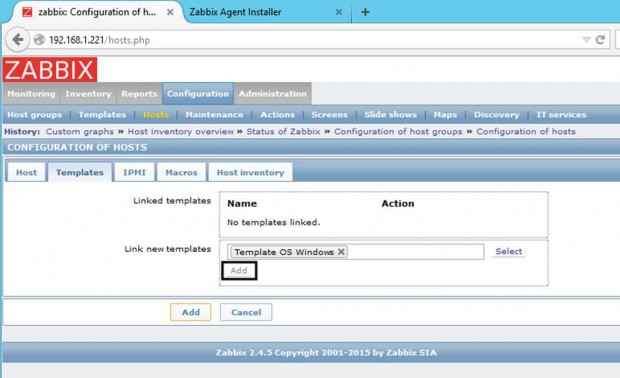 Modelos do Windows vinculados ao Zabbix
Modelos do Windows vinculados ao Zabbix 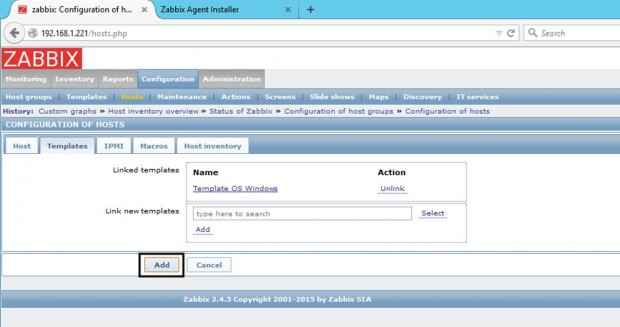 Adicione modelos de Windows Zabbix vinculados
Adicione modelos de Windows Zabbix vinculados 15. Depois que sua máquina Windows monitorada foi adicionada retorno a Configuração -> Anfitriões E o host do Windows agora deve estar presente nesta janela, como ilustrado abaixo da captura de tela.
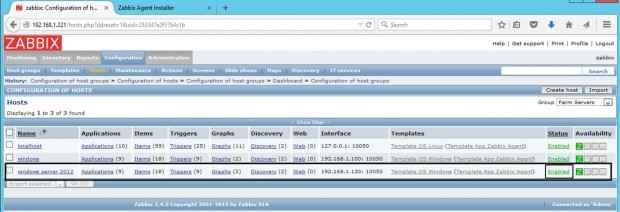 Verifique o host do Windows no Zabbix
Verifique o host do Windows no Zabbix Isso é tudo! Apenas assegure que seu host do Windows Status está configurado para Habilitado e aguarde alguns minutos para que o servidor Zabbix entre em contato com o lado do agente do Windows e processe os dados remotos recebidos.
Como exemplo, para obter um gráfico dentro da carga da CPU na máquina Windows monitorada, vá para o Zabbix Web Console Monitoramento TAB -> Gráficos, Selecione o nome do host do Windows Machine e o gráfico de carga da CPU e todos os dados coletados até agora devem ser apresentados em um belo gráfico gráfico.
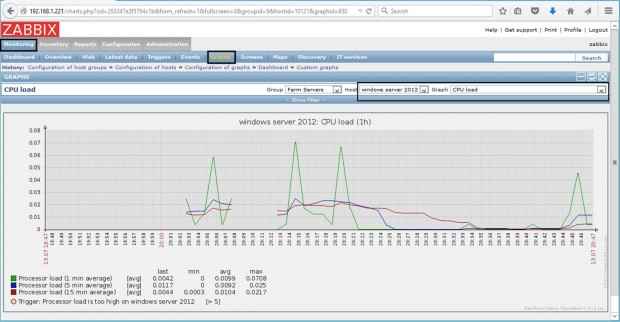 Monitore o host do Windows em Zabbix
Monitore o host do Windows em Zabbix
- « Como embelezar o aplicativo dinâmico da web html5 usando ferramentas online
- Como escrever um aplicativo para dispositivos móveis usando JQuery & Bootstrap »

