Como instalar o Windows 11 no VMware Workstation player
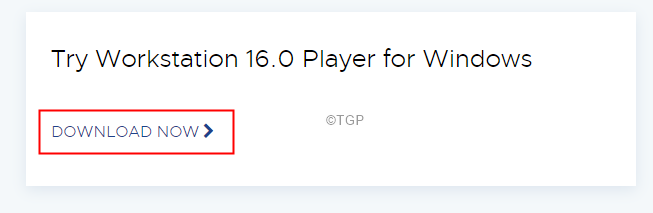
- 751
- 186
- Mrs. Christopher Okuneva
Linha 240
Com a nova versão do Windows lançando, muitos usuários querem tentar ter a sensação do Windows 11 e seus recursos. No entanto, pode ser um pouco arriscado instalar a versão beta do Windows 11 no seu sistema, pois isso pode ter bugs. Em vez de substituir a versão estável do Windows no seu sistema pelo Windows 11, você pode simplesmente instalar o Windows 11 em uma máquina virtual. Uma vez, você está feliz com seus recursos e confortável com a interface do usuário, pode planejar a atualização para o Windows 11 no seu sistema.
Este artigo o guiará sobre como instalar o Windows 11 em um player de estação de trabalho VMware
Etapas a serem seguidas para instalar o Windows 11 no VMware Workstation Player
Etapa 1: Visite a página de download da VMware
Etapa 2: role para baixo para localizar Experimente a estação de trabalho 16.0 jogador para janelas e clique em BAIXE AGORA. Observe que este software é gratuito para uso não comercial.
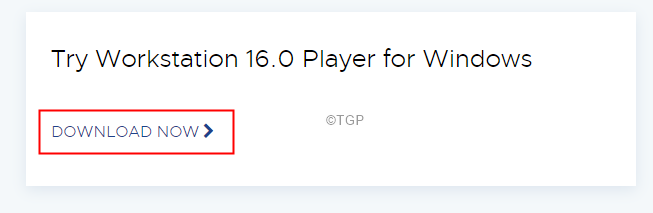
Etapa 3: Baixe o arquivo ISO do Windows 11. Consulte o artigo como baixar o Windows 11 ISO no site oficial da Microsoft para obter mais detalhes.
Etapa 4: abra o jogador de estação de trabalho da VMware clicando duas vezes.
Etapa 5: Clique em Crie uma nova máquina virtual
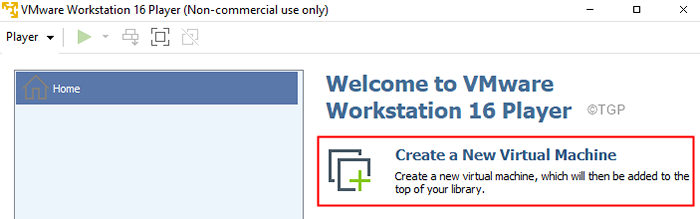
Etapa 6: no Novo Assistente de Máquina Virtual janela que abre,verificar o Arquivo de imagem do disco do instalador (ISO) opção
Etapa 7: clique no Navegar botão
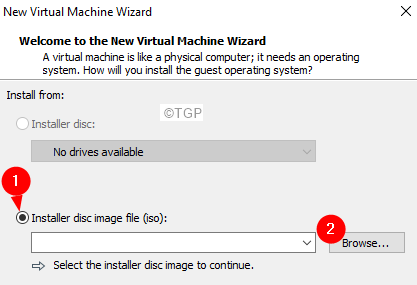
Etapa 8: localize e clique no File ISO baixado do Windows 11 e a imprensa Abrir
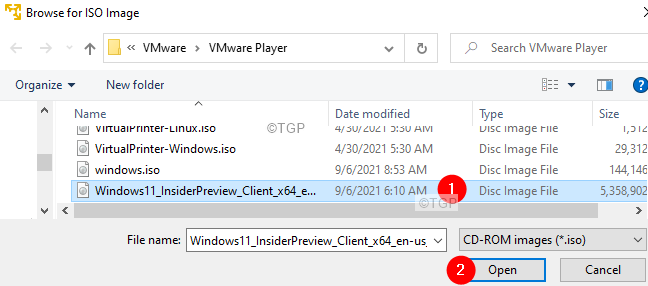
Etapa 9: clique no Próximo botão
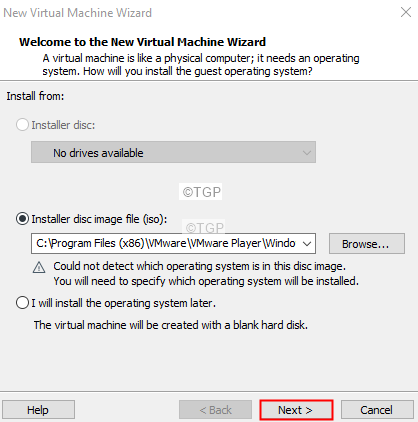
Etapa 10: Na janela aparecendo, por padrão, Microsoft Windows será verificado, verifique a versão do sistema operacional base (versão do Windows instalada no seu sistema) e pressione Próximo
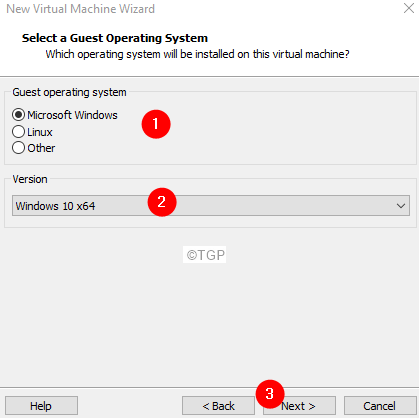
Etapa 11: dê um apropriado nome para a VM e clique em Próximo
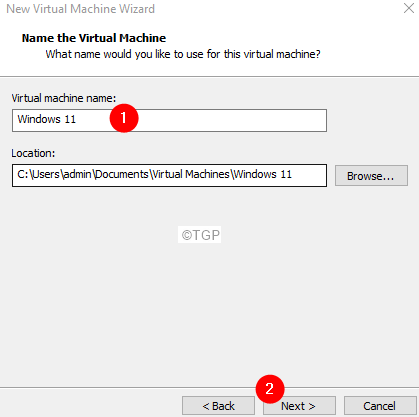
Etapa 12: Na janela Especificar a capacidade do disco, especifique Pelo menos 64 GB
Etapa 13: verifique o Armazenar disco virtual como um único arquivo
Etapa 14: Clique no Próximo botão
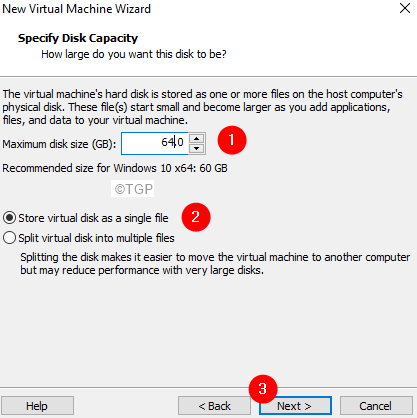
Etapa 15: no Pronto para criar uma máquina virtual Janela, clique em Personalizar o botão de hardware, como mostrado abaixo
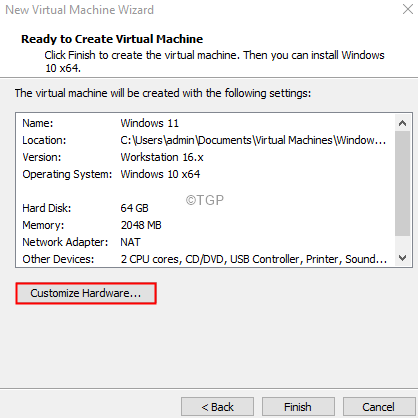
Etapa 16: Clique em Memória do lado esquerdo.
Etapa 17: Do lado direito, aloce-se pelo menos 4 GB de RAM
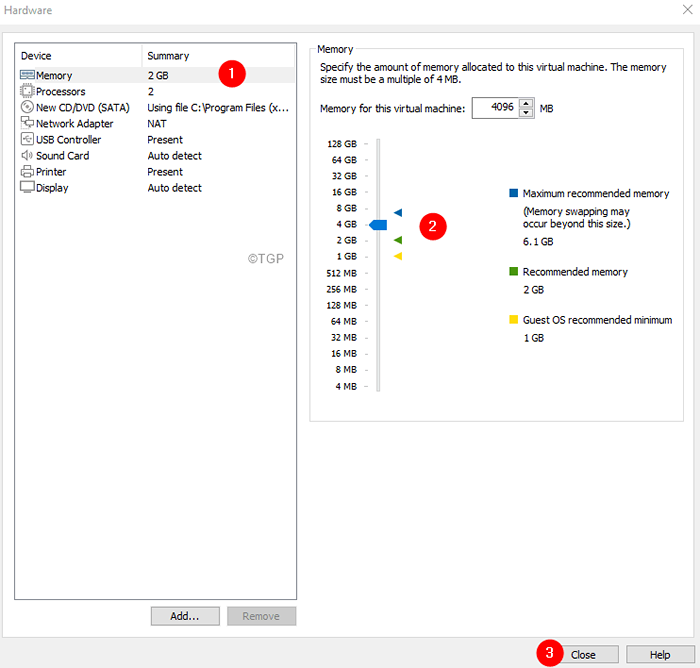
Etapa 18: finalmente, clique no Terminar botão.
Etapa 19: Agora, você notará a VM recém -criada listada como mostrado abaixo.
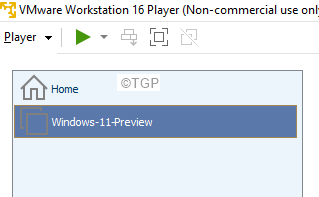
Etapa 20: clique duas vezes nele reproduza a máquina virtual
Nesta fase, se você vir algum erro indicando o “Este host suporta Intel VT-X, mas a Intel VT-X está desativada”. Isso significa que a virtualização não está ativada em sua máquina. Para permitir a virtualização, insira o modo BIOS e habilite a virtualização. As instruções para ativar o modo BIOS e para permitir a virtualização diferem do fornecedor para o fornecedor. Portanto, visite o site do seu fornecedor e verifique os detalhes.
Etapa 21: você deve ver as opções de inicialização do Windows, clique em Inicialização normalmente
Etapa 22: você verá a mensagem pressione qualquer tecla para continuar. Clique em qualquer chave
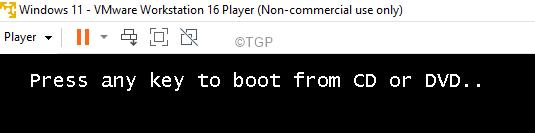
Etapa 23: Agora, você verá a seguinte janela, escolha o idioma que você prefere, e clique em Próximo
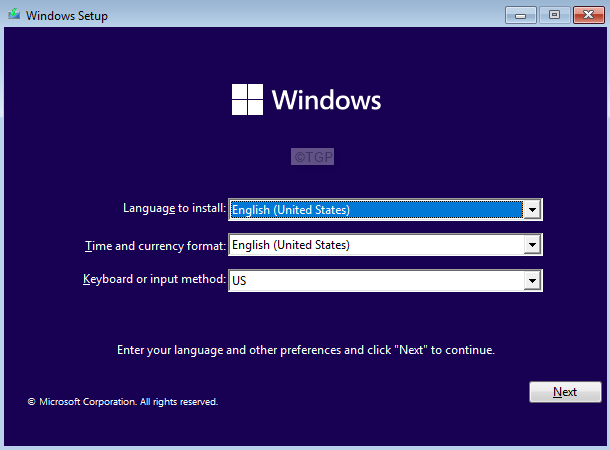
Etapa 24: Clique em instale agora
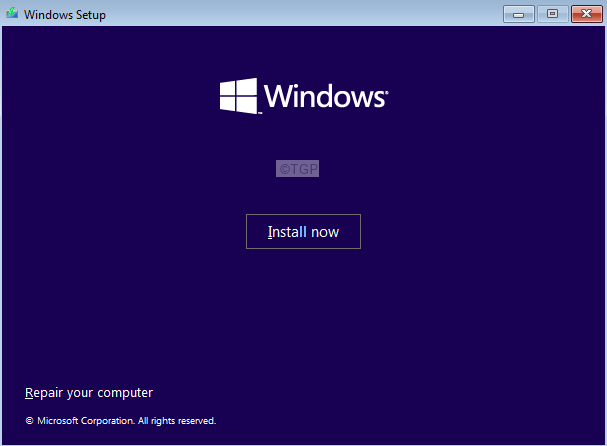
Etapa 25: na janela Ativar Windows, clique em Eu não tenho uma chave de produto
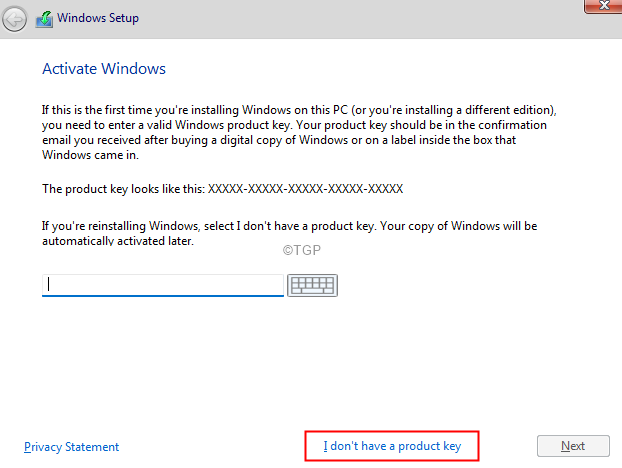
Etapa 26: Na janela aparecendo, escolha o Edição do Windows 11 de sua escolha e clique em Próximo
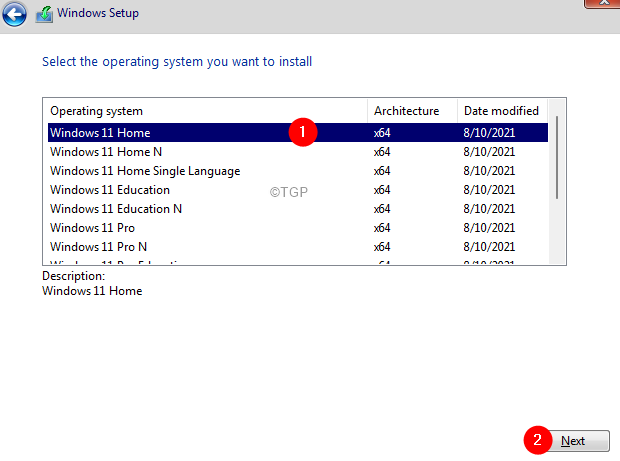
Etapa 27: você verá um contrato de licença, marcação sobre Eu aceito os termos da licença de software da Microsoft, e clique em Próximo
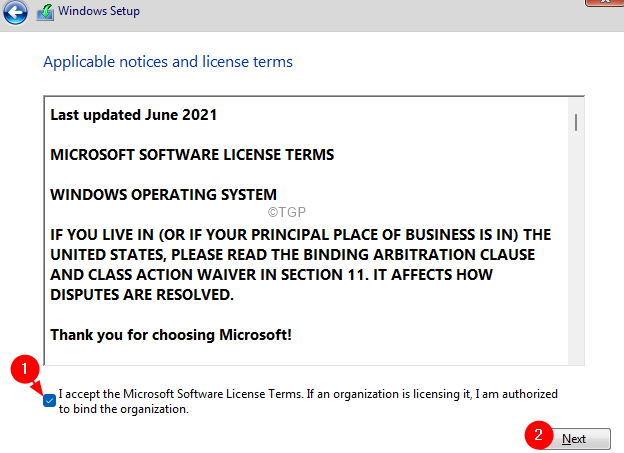
Etapa 28: Clique em Custom: Somente Windows (Avançado)
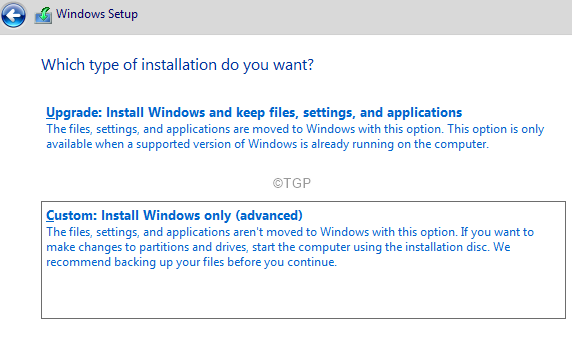
Etapa 29: Na janela que aparece, escolha a unidade e clique em Próximo
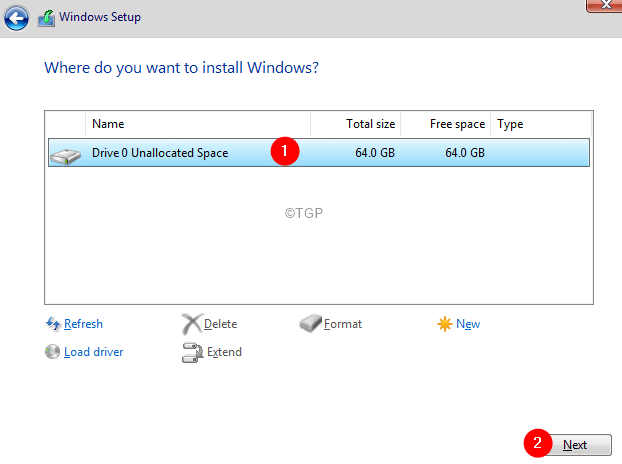
Etapa 30: você verá que o Windows começa a instalar. Por favor, seja paciente e sente -se, pois isso levaria algum tempo.
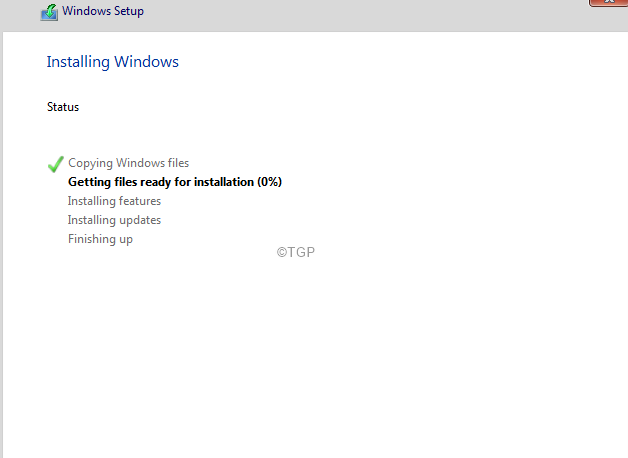
Etapa 31: siga o assistente para concluir o processo de configuração.
Etapa 32: Configure sua conta para o Windows 11 seguindo as instruções.
Etapa 33: Uma vez, isso é feito, faça login no Windows 11
Etapa 34: Da fita na parte inferior Clique duas vezes na opção de pesquisa como mostrado abaixo

Etapa 35: Clique no Configurações ícone como mostrado abaixo
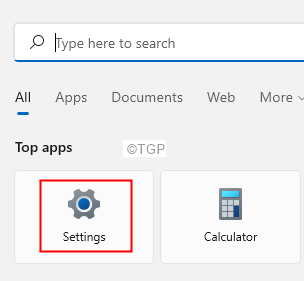
Etapa 36: clique no atualização do Windows. Clique no Programa Windows Insider
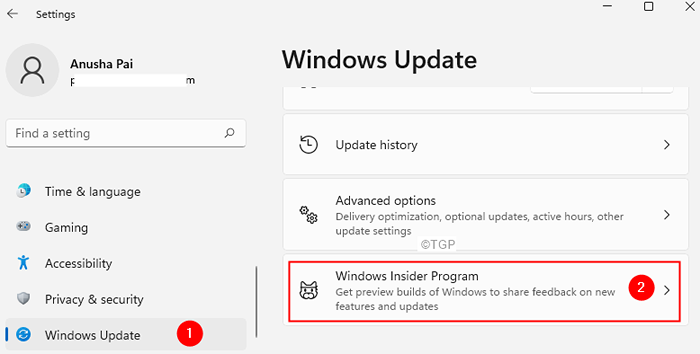
Etapa 37: Clique em Iniciar
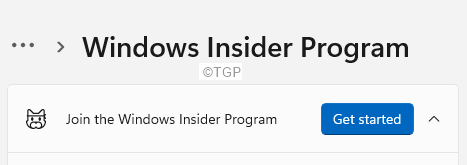
Etapa 40: no Ltinta uma conta para ingressar no programa Janela, clique no Link da conta botão.
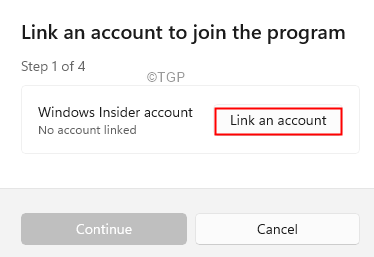
Etapa 41: Selecione a conta da Microsoft que você deseja vincular e clicar em Continuar
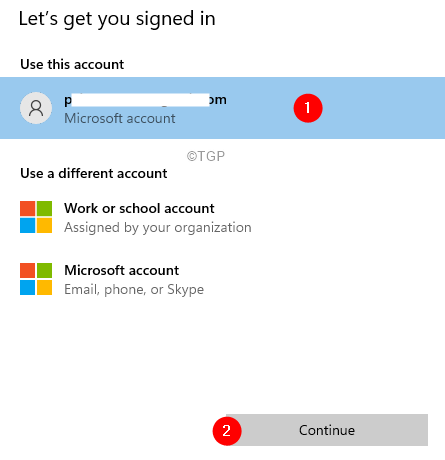
Etapa 42: Selecione um canal, com base na sua preferência e clique em Continuar
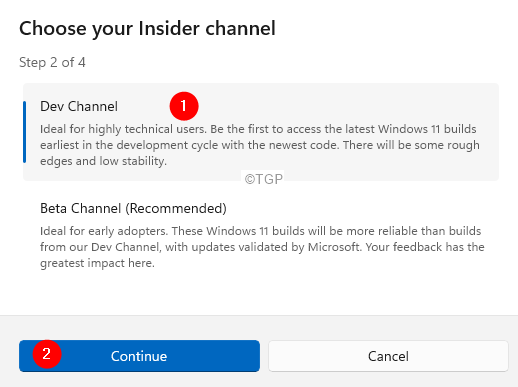
Etapa 43: Clique em Continuar concordar com os termos e condições da Microsoft.
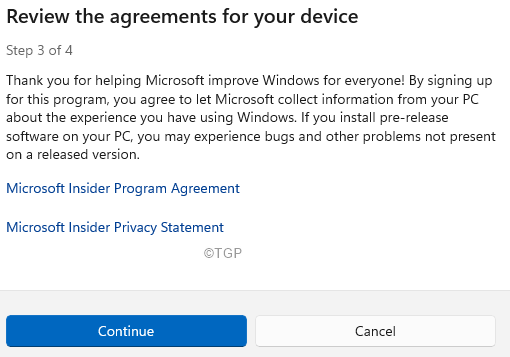
Etapa 44: finalmente, clique em Reinicie agora para começar.
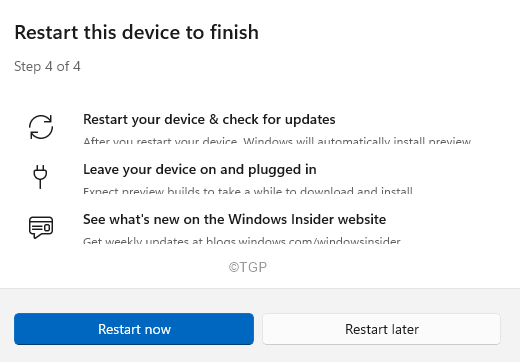
Isso é tudo pessoal!
Esperamos que este artigo tenha sido informativo.
Por favor, comente e deixe -nos saber se você estiver enfrentando algum problema e teremos o maior prazer em ajudá -lo.
Obrigado pela leitura.
- « Corrija Whea_uncontrollable_error no Windows 11/10
- Fix Printer está em pausa e não pode retomar no Windows 11/10 »

