Fix Printer está em pausa e não pode retomar no Windows 11/10
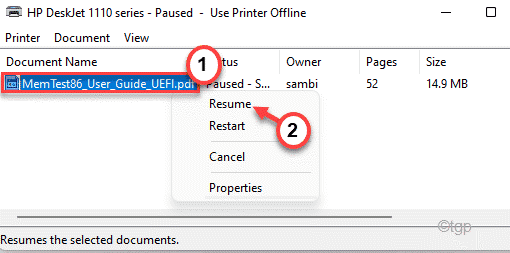
- 1051
- 188
- Enrique Crist
Enquanto imprimia alguns documentos em seus dispositivos Windows, o dispositivo da impressora pode parecer pausado e o processo de impressão pode estar preso no meio do curso. Agora, geralmente, com uma única torneira, a impressora deve começar a trabalhar novamente. Mas e se você não puder retomar? Não se preocupe. Existem algumas correções fáceis que você pode facilmente aprovar essas correções para resolver o problema.
Índice
- Corrigir 1 - Fila de impressora aberta e limpa
- Fix 2 - reinicie o serviço de spooler da impressora
- Corrigir 3 - Verifique se a impressora está na verdade pausada
- Corrigir 4 - retomar a impressora manualmente
- Fix 5 - Desinstale e reinstale a impressora
Corrigir 1 - Fila de impressora aberta e limpa
Você pode abrir as configurações da impressora e pausar a fila de impressão e limpar todas as operações de impressão.
1. A princípio, pressione o Chave do Windows+i teclas juntas.
2. Em seguida, no lado esquerdo, clique no “Bluetooth e dispositivos““.
3. Então, no lado direito, toque no “Impressoras e scanners““.
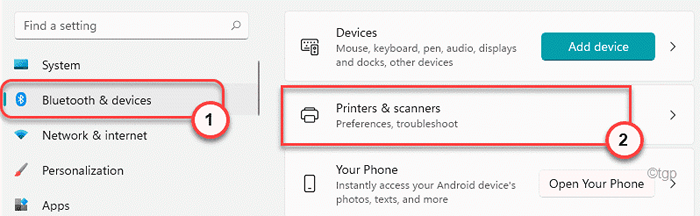
4. Você verá a lista completa de impressoras instaladas no lado direito das configurações.
Escolha a impressora que você está usando atualmente.
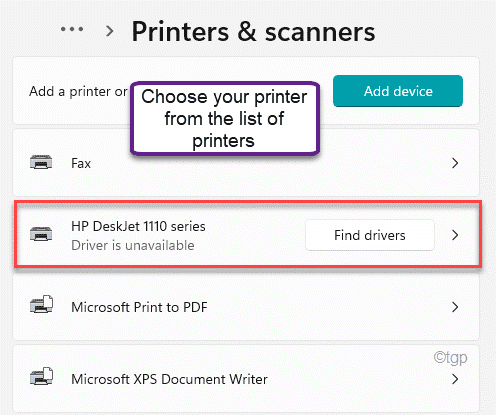
5. Aqui, toque em “Fila de impressão aberta““.
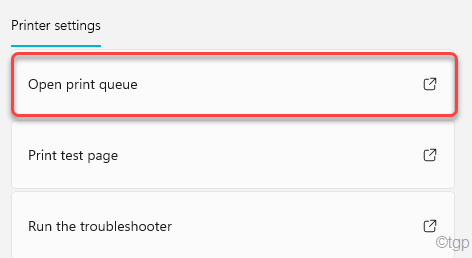
6 - Clique em três pontos horizontais Localizado à direita da sua impressora.
7 - Agora, clique em Resuma tudo.
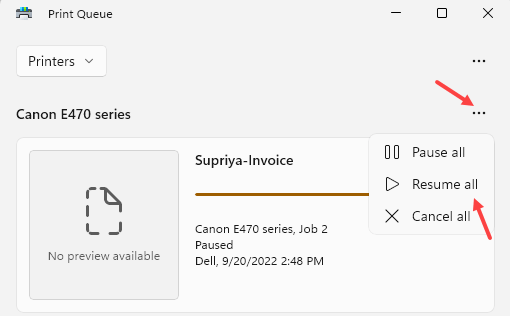
Nota: - Se isso não funcionar
Clique em três pontos horizontais, E então, clique no “Cancelar tudo ”Para limpar a operação de impressão.
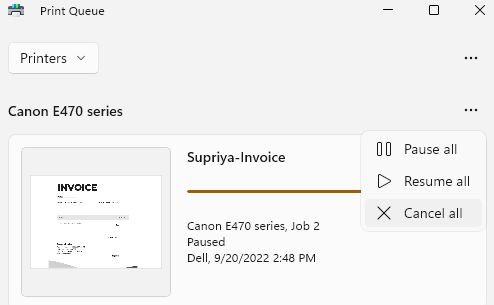
9. Você receberá um rápido. Basta tocar em “Sim”Para limpar todas as tarefas de impressão.
Isso vai limpar a fila de impressão parada.
10. Voltando à página de configurações, clique em “Imprima uma página de teste”Para testar se a impressora está funcionando corretamente ou não.
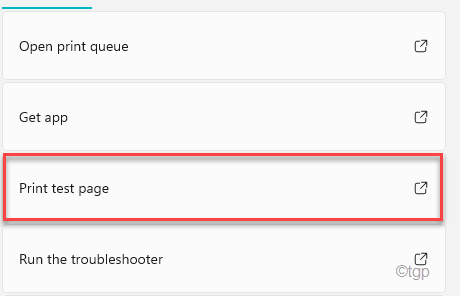
Isso deve imprimir uma página de teste. Você não vai mais experimentar o problema de pausa/currículo com a impressora.
Fix 2 - reinicie o serviço de spooler da impressora
Você pode tentar parar de começar
1. No início, clique no ícone do Windows e digite “Serviços““.
2. Então, toque no “Serviços”Dos resultados de pesquisa.
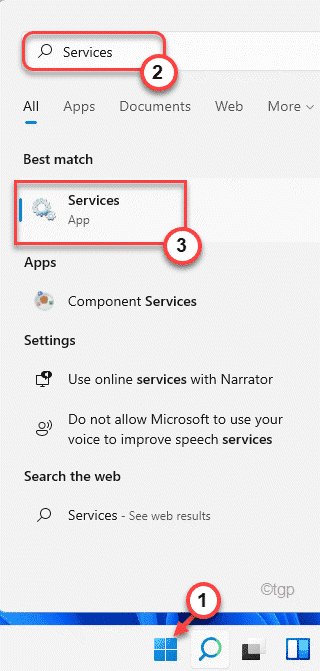
3. Quando a janela de serviços aparecer, vá para o “Print SpooleR ”Serviço.
4. Aqui, clique com o botão direito do mouse no “Print Spooler”Serviço e toque em“Parar”Para parar o serviço.
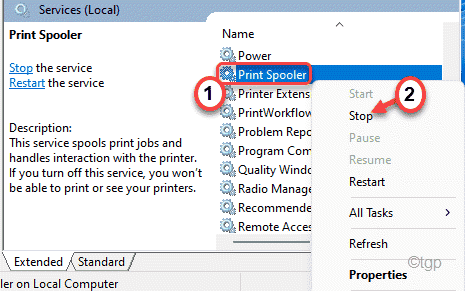
5. Além disso, clique com o botão direito do mouse no serviço mais uma vez e clique em “Começar”Para iniciar o serviço imediatamente.
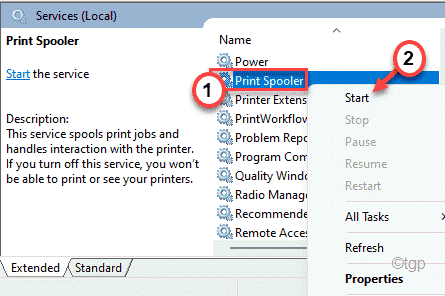
Dessa forma, reiniciar o serviço de spooler de impressão deve corrigir o problema de pausa/currículo que você está enfrentando com sua própria impressora.
Corrigir 3 - Verifique se a impressora está na verdade pausada
Você pode verificar se a impressora está realmente em pausa ou não.
1. A princípio, pressione o Chave do Windows+R teclas juntas.
2. Em seguida, digite este comando URI e clique em “OK““.
impressoras de controle
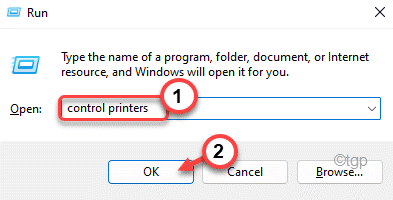
3. Depois que os dispositivos e impressoras se abrirem, você notará a lista de impressoras.
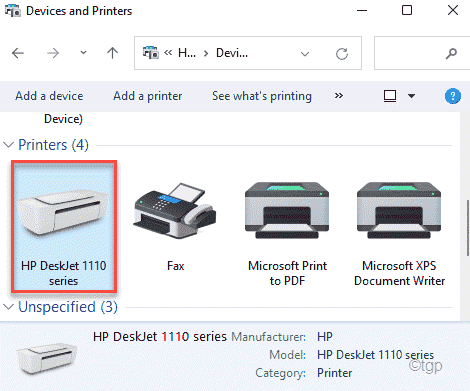
4. Em seguida, clique com o botão direito do mouse na impressora e desmarque o “Faça uma pausa”Opção.
Dessa forma, você pode retomar a operação de impressão em seu computador.
Corrigir 4 - retomar a impressora manualmente
[[Apenas para usuários da impressora HP]
Nas impressoras HP, você pode ajustar a impressora para não ir para o 'modo de pausa'.
1. No seu console de impressora, verifique se o “Pausa”A opção está ativada nas configurações.
2. Agora, no console frontal da impressora, você encontrará o botão físico de "pausa".
3. Pressione e solte o “Pausa" botão.
Isso garantirá que a impressora não vá para o modo de pausa automaticamente.
Isso por si só deve corrigir o problema de pausa/currículo que você está enfrentando. Mas se isso não funcionar, você precisa ajustar as configurações da sua impressora um pouco mais.
4. Agora, abra seu computador. Você verá o ícone da impressora no canto da barra de tarefas. Simplesmente, Duplo click na impressora para modificar as configurações.
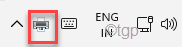
5. Depois de abrir as configurações da impressora, você verá a lista de documentos que estão imprimindo.
Você notará que algumas das tarefas estão em um estado 'pausado'.
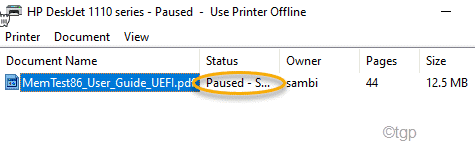
6. Apenas clique com o botão direito do mouse no “Parou"Tarefa de impressão e depois clique em"Retomar”Para continuar o processo de impressão.
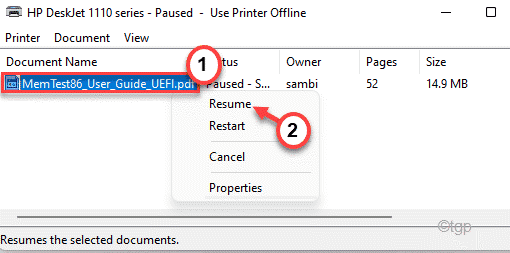
Dessa forma, você pode cuidar deste erro.
Fix 5 - Desinstale e reinstale a impressora
Se nada estiver funcionando, desinstalar e reinstalar o dispositivo da impressora deve corrigir o problema.
1. A princípio, pressione o Tecla do Windows+X teclas juntas.
2. Então, toque no “Gerenciador de Dispositivos““.
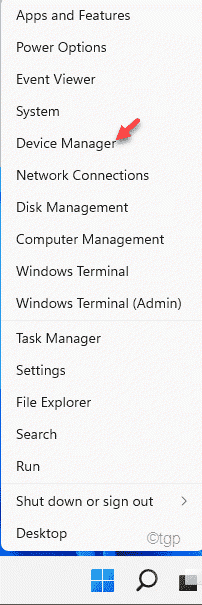
3. Quando o gerenciador de dispositivos abrir, expanda a seção "Filas de impressão".
4. Agora, clique com o botão direito do mouse na impressora e toque em “Desinstalar dispositivo““.
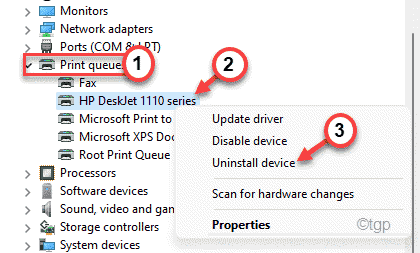
5. Confirme o processo de desinstalação com um clique em “Desinstalar““.
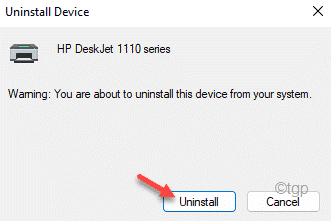
Em seguida, feche a janela Gerenciador de dispositivos.
Reiniciar seu computador.
Ao reiniciar o driver de impressora padrão deve ser carregado automaticamente. Se isso não resolver seu problema, você pode baixar e instalar o driver de impressora mais recente sempre que quiser.
- « Como instalar o Windows 11 no VMware Workstation player
- Corrigir o pacote de driver da impressora não pode ser instalado no Windows 11/10 »

