Corrija Whea_uncontrollable_error no Windows 11/10
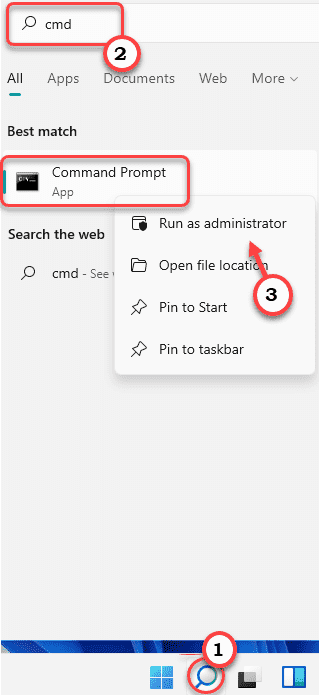
- 4538
- 1081
- Mrs. Christopher Okuneva
Se o seu computador estiver aparecendo 'Whea_uncontrollable_error'Código de erro com um problema fatal do BSOD, existem algumas falhas de hardware no seu computador. Whea significa que a arquitetura de erro de hardware do Windows opera entre vários softwares e componentes de hardware. Pode falhar se enfrentar conflitos de motorista, hardware danificado ou corrompido, ou overclocket machucado. Se você estiver enfrentando esse problema, basta aprovar essas correções para identificar a causa raiz do problema e resolvê -lo de acordo.
Índice
- Corrigir 1 - Inspecione os componentes de hardware para falha
- Corrigir 2 - Execute uma operação de disco de verificação
- Corrigir 3 - Reparar o MBR
- Fix 4 - Use a restauração do sistema
Corrigir 1 - Inspecione os componentes de hardware para falha
Na maioria dos casos, hardware com defeito ou corrompido é a razão para este erro.
1. Desligue completamente o computador e desconecte o cabo de alimentação do gabinete.
2. Em seguida, abra o invólucro e verifique todos os componentes nas placas -mãe. Verifique esses componentes -
a. Verifique se a RAM está anexada aos slots corretamente. Desapegar e prendê -los novamente.
b. Além disso, verifique os fãs e quaisquer outros sistemas de refrigeração adicionais. Tente identificar qualquer coisa fora do comum nos componentes.
c. Limpe o pó de todos os componentes usando um soprador.
3. Se houver algum componente que pareça estar fisicamente corrompido, você deve substituí -lo.
4. Caso contrário, se tudo estiver bem, basta colocar o invólucro de volta.
5. Conecte o cabo de alimentação ao seu computador e inicialize -o.
Verifique se isso interrompe a mensagem de erro whea_uncontrollable no seu computador.
Corrigir 2 - Execute uma operação de disco de verificação
Se houver alguns problemas com o disco rígido, você poderá executar uma varredura de disco para identificar e corrigir o problema.
1. Pressione a tecla Windows e digite “cmd““.
2. Então, clique com o botão direito do mouse no “Prompt de comando”E toque em“Executar como administrador”Para abrir o prompt de comando como administrador.
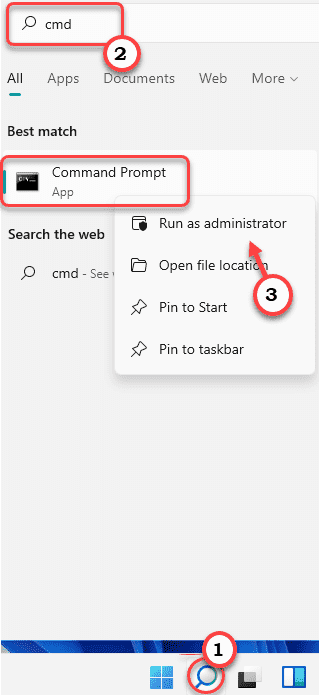
3. Basta copiar colar este comando de verificação de disco e pressionar o Digitar Chave para executar a operação de verificação de disco.
chkdsk /r
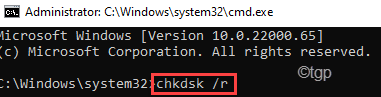
Se solicitar uma permissão adicional para iniciar a operação de verificação de disco após o reinício do seu sistema, pressione o “Y”E acerte Digitar.
Verifique se isso ajuda você a resolver o problema do BSOD.
Corrigir 3 - Reparar o MBR
Você pode reparar o registro de inicialização mestre que pode ter causado esse problema.
Você precisa inicializar no ambiente de recuperação do Windows para corrigir o registro de inicialização principal. Você pode fazer dessa maneira -
Passo 1
1. aperte o Chave do Windows+i Teclas juntas para abrir a tela Configurações.
2. Em seguida, toque em “Sistema" do lado esquerdo.
3. Em seguida, clique em “Recuperação" no lado direito.
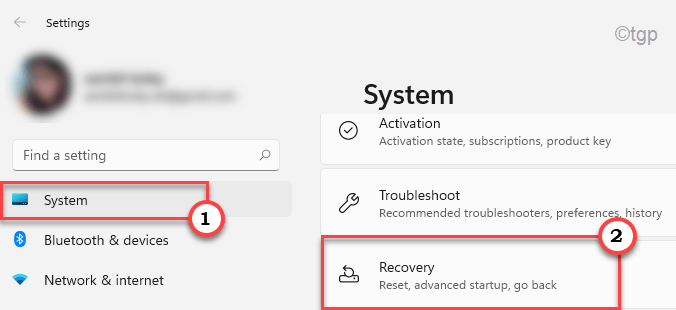
4. Aqui, role para baixo até o “Inicialização avançada”Opção.
5. Além disso, toque no “Reinicie agora" para reiniciar Seu computador no ambiente de recuperação do Windows.
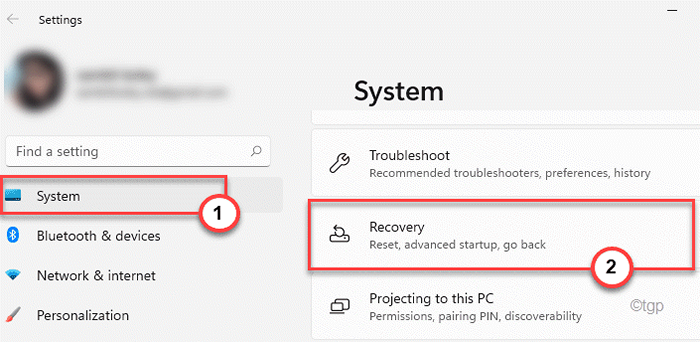
Passo 2
1. Abra a janela de reparo automático seguindo as instruções mencionadas antes.
2. Em seguida, clique em “Opções avançadas““.
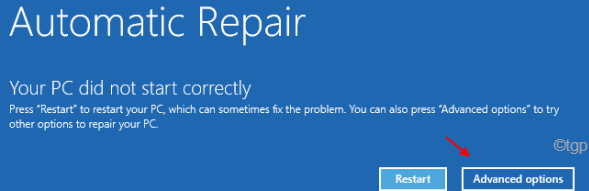
5. Depois disso, basta tocar no “Solucionar problemas" configurações.
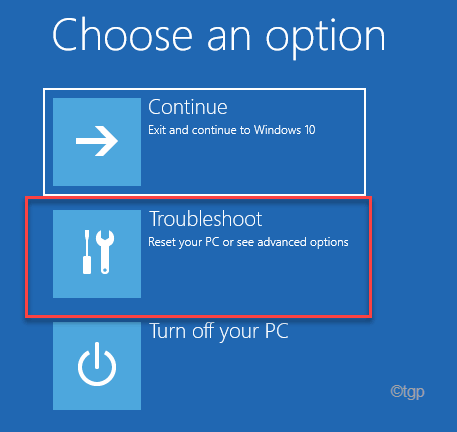
6. Então, você tem que tocar no “Opções avançadas”Para abrir opções avançadas.
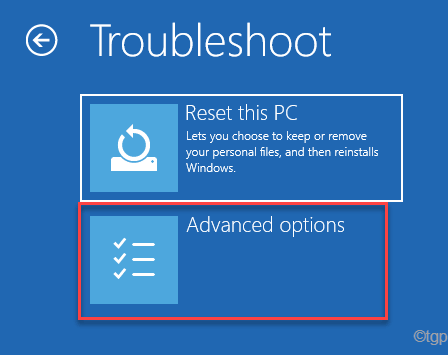
7. Agora, clique no “Prompt de comando”Para abrir o terminal.
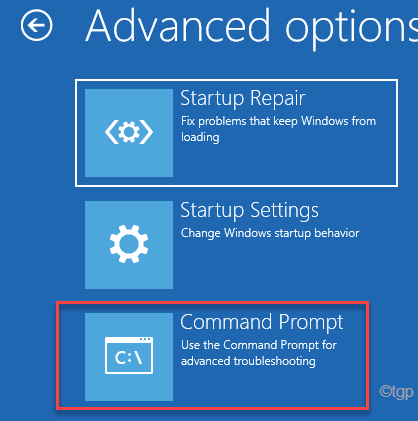
8. Apenas Selecione sua conta administrativa e colocado na senha da sua conta.
10. Então, toque no “Continuar”Opção para abrir o terminal.
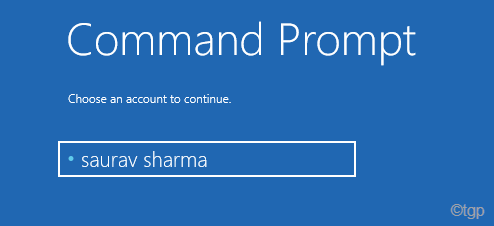
11. Uma vez que o terminal apareça na sua tela, copiar colar esses comandos e depois atingem Digitar Para consertar o Registro de inicialização mestre no processo.
BootRec /FixMBR
BootRec /Fixboot
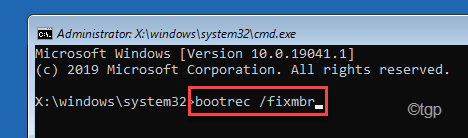
12. Agora, você pode reconstruir com segurança o diretório de configuração de inicialização. Colar Este comando em particular no terminal e atingiu Digitar.
BootRec /RebuildBCD
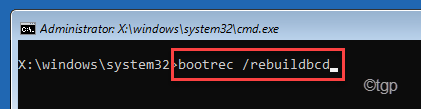
Depois que a operação de reconstrução terminar, feche o terminal.
13. Finalmente, toque em “Continuar”Para inicializar seu computador normalmente.
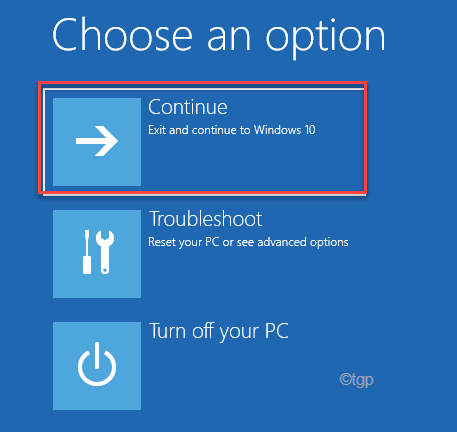
Dessa forma, verifique se isso resolve seu problema.
Fix 4 - Use a restauração do sistema
Você pode usar a restauração do sistema para restaurar o sistema para o estado antes que esse código de erro surgisse.
Passos para inicializar seu computador para o ambiente de recuperação do Windows -
a. No começo, você tem que desligar seu computador.
b. Basta pressionar o botão liga / desliga para inicializar seu sistema.
c. Então, quando o seu sistema inicializa, pressione o botão de espera O botão liga / desliga novamente para forçar o desligamento do seu sistema assim que você viu o logotipo do fabricante.
d. Continue isso por mais 2-3 vezes e ele chegará automaticamente na tela de reparo de inicialização.
Quando o seu computador inicializar, você estará em Ambiente de recuperação modo.
1. Na tela de reparo automática, clique no “Opções avançadas““.
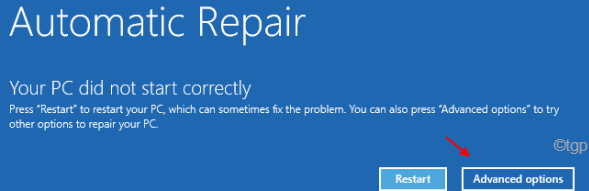
2. Em seguida, toque no “Solucionar problemas““.
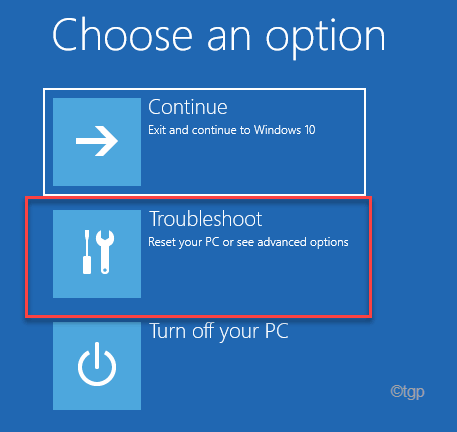
3. Além disso, clique no “Opções avançadas”Para prosseguir novamente.
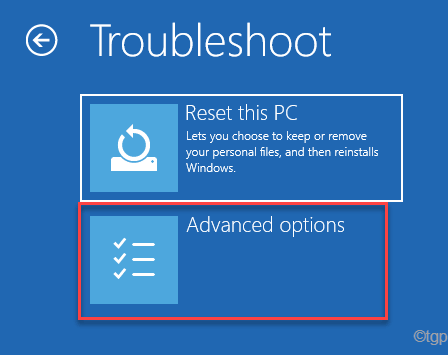
4. Agora, clique no “Restauração do sistema ”.
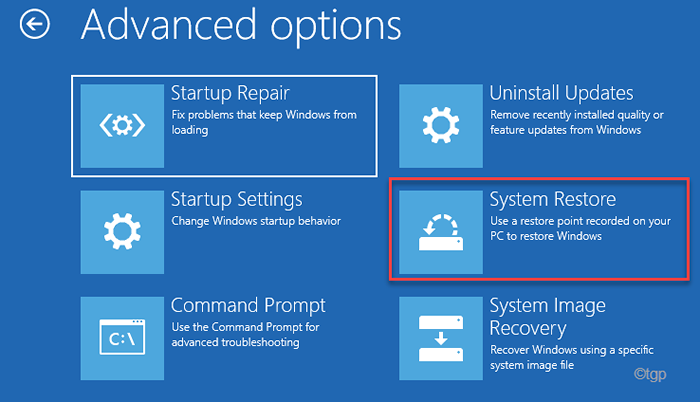
5. No Restauração do sistema Janela, você pode tocar no “Restauração recomendada:”Opção.
6. Caso contrário, você também pode escolher o “Escolha um ponto de restauração diferente”Opção.
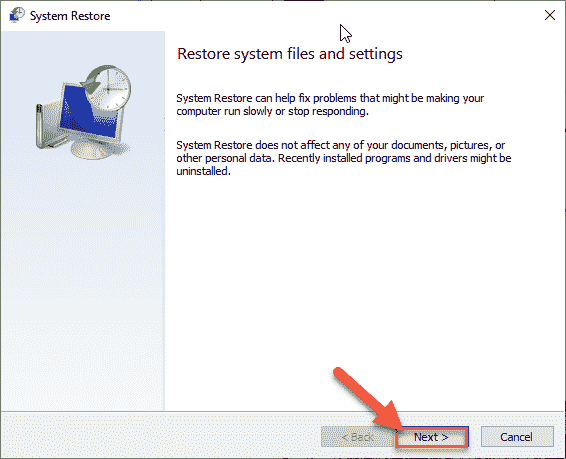
5. Agora, verificar o "Mostre mais pontos de restauração" caixa.
Isso mostrará pontos de restauração adicionais na sua tela.
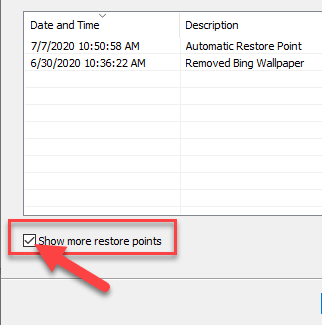
6. Agora, escolheu cuidadosamente o ponto de restauração quando o erro não estava acontecendo.
7. Depois disso, clique em “Próximo”Para prosseguir.
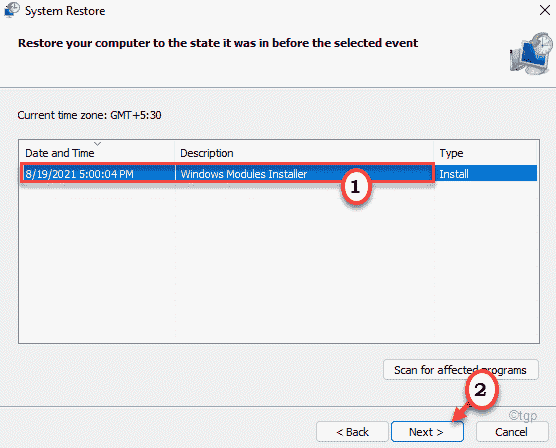
7. Finalmente, toque em “Terminar”Para terminar o processo.
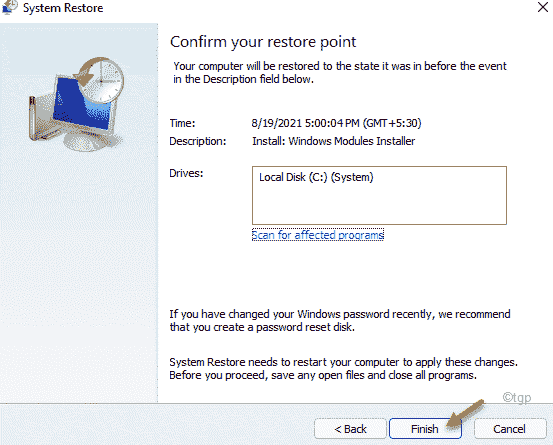
Agora, o Windows restaurará sua máquina de volta ao TE
- « Corrigir o Excel encontrado erro de conteúdo ilegível
- Como instalar o Windows 11 no VMware Workstation player »

