Como instalar o Windows 11 em qualquer Windows 10 PC não compatível

- 2786
- 808
- Arnold Murray
Com o anúncio do Windows 11, a Microsoft anunciou os requisitos mínimos do sistema para uma atualização gratuita para os usuários do Windows 10 existentes. Os requisitos de instalação do Windows 11 chocaram muitos usuários, pois o sistema operacional não pode ser instalado em alguns dispositivos muito sofisticados, construídos apenas 2-3 anos atrás, graças ao mínimo 'TPM' e 'Requisitos de geração de processador'. Mas e se você quiser ignorar essas solicitações obrigatórias e instalar o Windows 11 no seu laptop de 5 anos? Você pode fazer isso facilmente! Siga estas maneiras de instalar a versão mais recente da criação de visualização do Windows 11 em qualquer dispositivo.
Índice
- Como instalar o Windows 11 em qualquer computador, ignorando os requisitos
- Corrigir - 1 Modificar o Registro
- Corrija 2 - Substitua os arquivos do instalador no ISO inicializável
- Fix 3 - Usando o WinPass11 Guiado Instalador
- Fix 4 - Usando a atualização no local
Como instalar o Windows 11 em qualquer computador, ignorando os requisitos
O Windows 11 Installer executa uma verificação do sistema para atender a alguns requisitos mínimos. Se o seu dispositivo não tiver em qualquer seção, ele interromperá o processo de atualização no meio do caminho e mostrará uma mensagem de erro - “Este PC não pode executar o Windows 11”. Mas, você pode ignorar o TPM 2.0 e verificações de inicialização segura e inicialização do Windows 11 ISO de certas maneiras.
Corrigir - 1 Modificar o Registro
Você pode ignorar o TPM e as verificações de inicialização segura usando um hack simples de registro.
1. No começo, toque no Tecla Windows e a R chave ao mesmo tempo.
2. Quando o terminal de execução aparecer, escreva “regedit”E acerte Digitar.
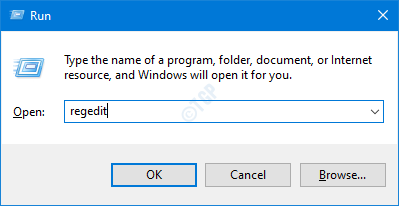
IMPORTANTE-
Uma única alteração errada no editor de registro pode travar sua máquina. Se você não fez um backup, deve seguir estas etapas para criar um backup.
a. Depois de abrir o editor de registro, você precisará clicar no “Arquivo”E depois clique em“Exportar““.
b. Salve o backup em um local seguro.
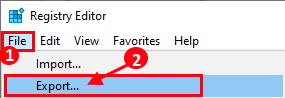
Se algo der errado, você pode restaurar facilmente o registro ao nível original.
3. Quando o terminal do editor de registro aparecer, navegue para este local-
Computer \ hkey_local_machine \ System \ Setup
4. Agora, clique com o botão direito do mouse no “Configurar”Chave e clique em“Novo>”E clique em“Chave““.
5. Então, nomeie esta chave como “Labconfig““.
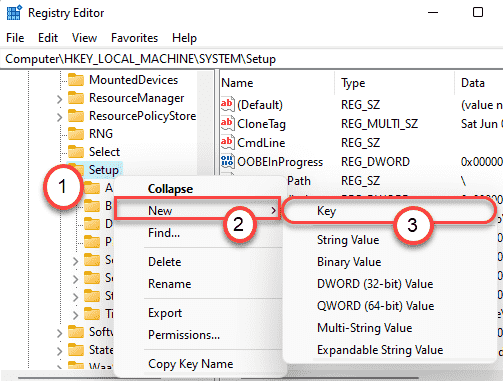
Agora, mostramos como superar os três cheques usando as chaves do registro. Você pode criar todas as três chaves de uma só vez e ignorar todas as verificações ou, você pode ignorar qualquer verificação em particular (se outros requisitos já forem atendidos) apenas criando essa chave específica e reiniciando o computador.
Passos para ignorar o Verificação de TPM -
6. Agora, no painel direito na mesma janela, clique com o botão direito do mouse e clique em “Novo> "E clique em"Valor DWORD (32 bits) ”.
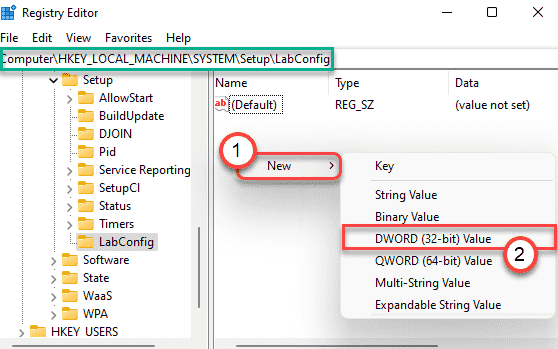
7. Então, nomeie a nova chave como “ByPasstpmCheck““.
8. Depois disso, Duplo click na chave específica para modificá -la.
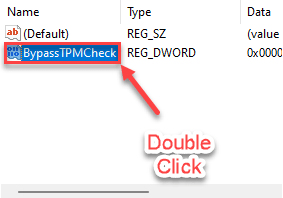
9. No começo, escolha o “Hexadecimal”Base.
10. Em seguida, defina o valor como “1”E clique em“OK““.
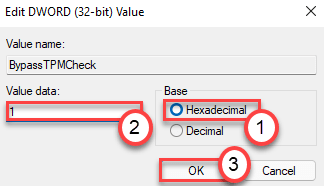
Passos para ignorar o Verificação de inicialização segura -
11. Da mesma forma, no painel da direita, clique com o botão direito do mouse e clique em “Novo> "E clique em"Valor DWORD (32 bits) ”.
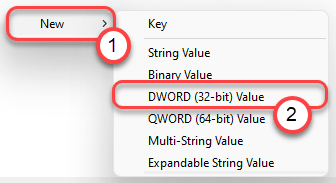
12. Então, nomeie a nova chave como “Itimensionamento de sucurebootcheck““.
13. Depois disso, Duplo click na chave específica para modificá -la.
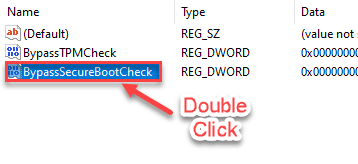
14. No começo, escolha o “Hexadecimal”Base.
15. Em seguida, defina o valor como “1”E clique em“OK““.
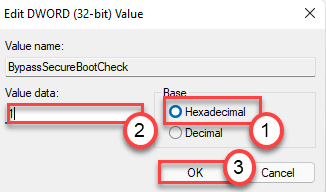
Passos para ignorar o Verificação da RAM -
16. Finalmente, você pode ignorar a verificação da RAM, criando outra chave no mesmo lugar.
17. Apenas, clique com o botão direito e clique em “Novo> "E clique em"Valor DWORD (32 bits) ”.
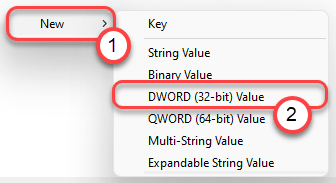
18. Defina o nome da chave como “Bypassramcheck““.
19. Depois disso, Duplo click na chave específica para modificá -la.
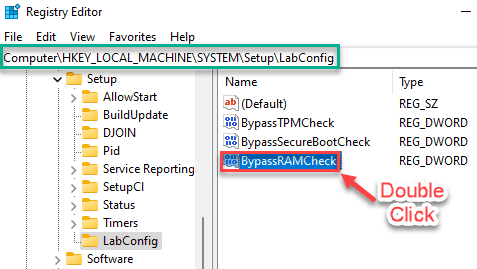
20. No começo, escolha o “Hexadecimal”Base.
21. Em seguida, defina o valor como “1”E clique em“OK““.
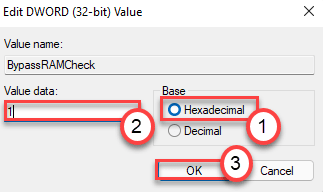
Depois de fazer isso, feche a janela do editor de registro. Então, reiniciar Seu computador uma vez para deixar essas alterações entrarem em vigor.
Depois de reiniciar o seu dispositivo, tente atualizar para a compilação do Windows 11 Preview usando o processo regular do Windows Update. Você não entrará em nenhuma mensagem de erro e termina o processo de atualização muito bem.
Corrija 2 - Substitua os arquivos do instalador no ISO inicializável
Você tem que substituir um arquivo específico chamado “instalar.Esd" (ou "instalar.Wim“) No Windows 10 ISO com um arquivo ISO do Windows 11.
Etapa 1 - Faça o download do Windows 10 ISO em um disco inicializável
1. Você tem que baixar a ferramenta. Visite a página de download de software da Microsoft.
2. Sob a seção Criar mídia de instalação do Windows 10, clique em “Ferramenta de download agora““.
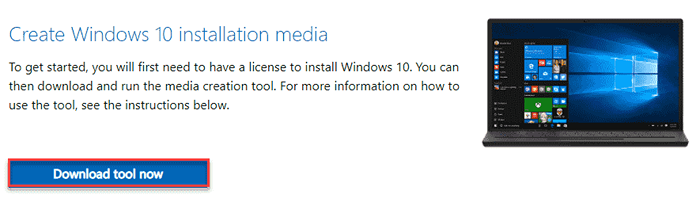
3. Depois disso, clique em “Salvar”Para salvar o pacote.
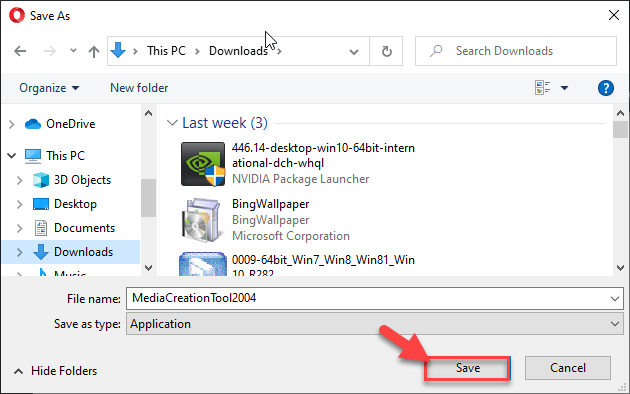
Depois que o processo de download concluir, feche o navegador.
4. Em seguida, vá para o local do arquivo.
5. Então, Duplo click sobre "MediaCreationTool2004““.
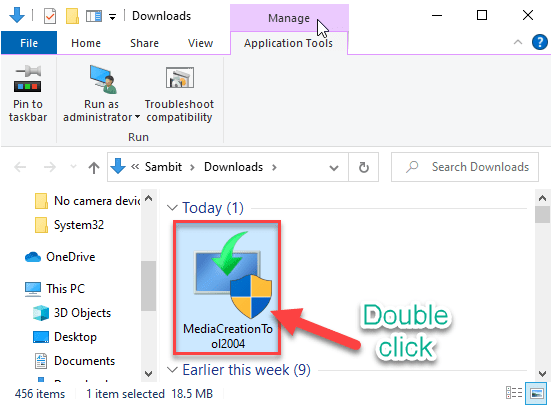
6. Basta aceitar os termos e condições da ferramenta.
7. Agora, selecione o “Crie mídia de instalação (arquivo USB Flash Drive, DVD ou ISO)" na tela.
8. Finalmente, clique em “Próximo““.
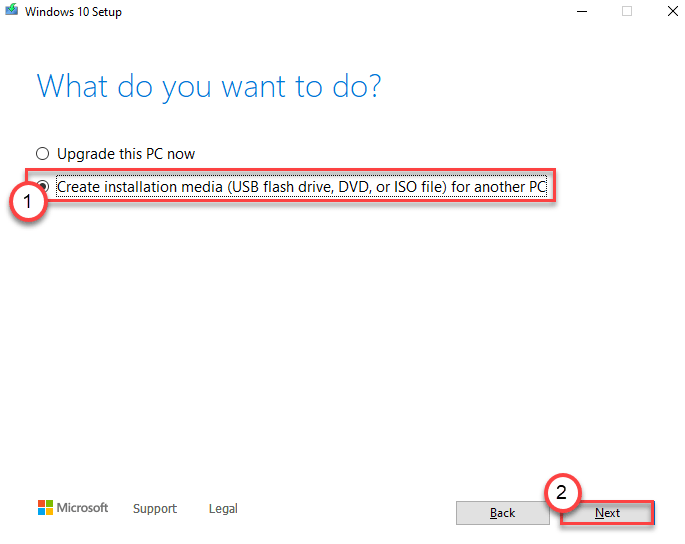
Isso vai baixar e criar uma nova mídia de instalação. Uma imagem ISO do Windows 10 será baixada.
Etapa 2 - Faça o download do mais recente Windows 11 Dev Channel ISO
Na segunda etapa, você deve baixar a última construção do Windows 11 ISO. Como não há ISO oficial do Windows 11, você precisa baixar e criar um. Recomendamos baixar do UUP Dump.
1. Vá para o depósito de UUP.
2. No painel 'opções rápidas', depois vá para o 'Última compilação de canal de dev' Clique em "x64”Para baixar o último arquivo iso.

3. Escolha o seu idioma e clique em “Próximo““.
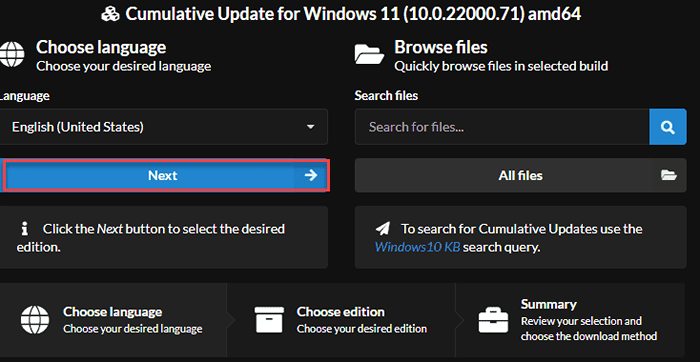
4. Verifique a caixa Windows Edition de acordo com a edição que você tem atualmente (como - Windows Home, Pro ou Enterprise Edition)
5. Em seguida, clique em “Próximo““.
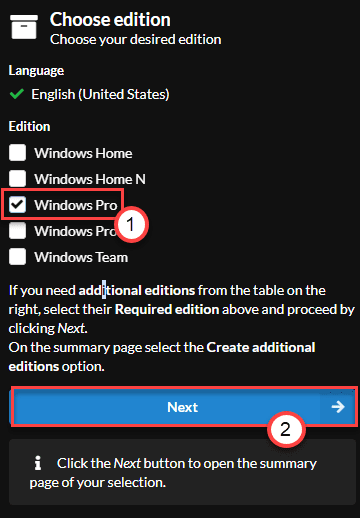
6. Finalmente, escolha o “Baixar e converter para ISO”Opção da lista.
7. Em seguida, clique em “Criar pacote de download““.
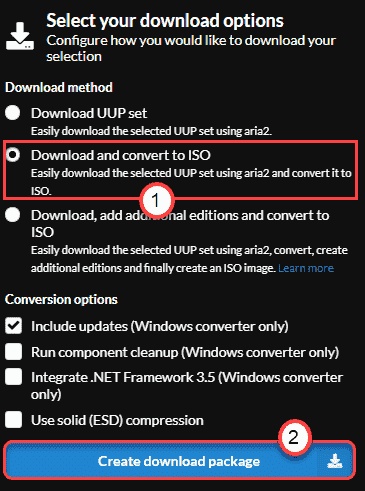
Isso vai baixar o último Windows 11 ISO em seu computador.
Depois de baixar os dois arquivos ISO, você precisa montá -los. Nós explicamos o processo para o Windows 10 ISO.
1. Abra as pastas ISO baixadas.
2. Simplesmente Duplo click no arquivo ISO uma vez para montá -lo.
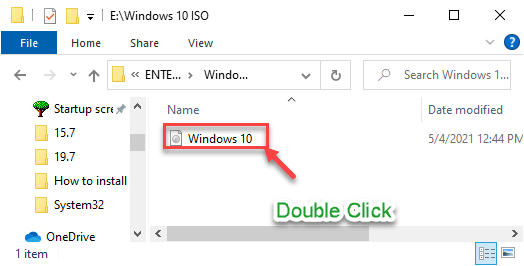
O arquivo ISO será montado no File Explorer. Faça o mesmo com o Windows 11 ISO para montá -lo. Você verá os dois ISOs montados no painel esquerdo.
Etapa 3 - substitua a instalação.arquivo wim
Você pode acessá -los facilmente do arquivo explorador.
1. Primeiro, clique no montado Windows 10 ISO do lado esquerdo.
2. Então, no lado direito, clique duas vezes no “FontesPasta para abri -la.
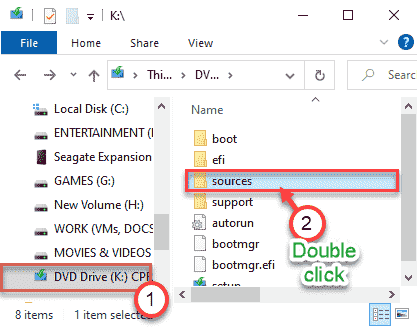
3. Dentro da pasta 'fontes', role para baixo para localizar o “instalar.Esd" arquivo.
4. Apenas excluir Esse arquivo específico do seu computador.
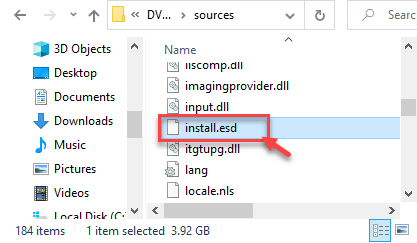
5. Em seguida, clique no Windows 11 ISO arquivo que você montou antes.
6. Depois disso, apenas Duplo click no "Fontes" pasta.
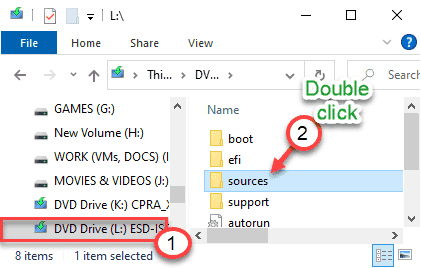
7. Na pasta 'fontes', clique com o botão direito do mouse no “instalar.Esd”Arquivo e clique em“cópia de““.
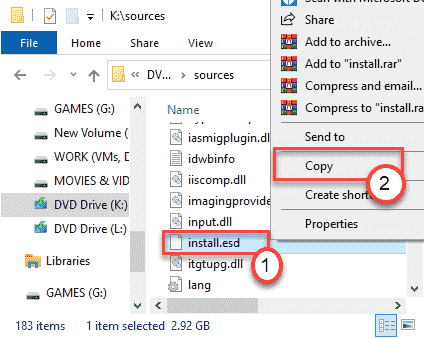
8. Volte ao arquivo ISO do Windows 10.
9. Abra o "FontesPasta novamente.
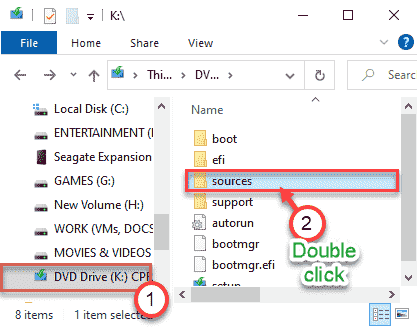
10. Apenas, colar o arquivo copiado aqui. Pode solicitar direitos administrativos. Basta clicar em “Continuar" ou "Sim”O que aparecer na sua tela para concluir o processo.
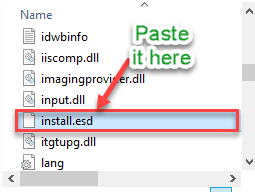
É isso! Agora, você pode instalar com segurança o Windows 11 inicializando seu computador no arquivo ISO Windows 10 alterado. Ele ignorará os requisitos do TPM e instalará o Windows 11 sem verificações do sistema!
Se isso não funcionar, você deve optar pelo instalador guiado do WinPass11.
Fix 3 - Usando o WinPass11 Guiado Instalador
A maneira mais sem problemas de instalar o Windows 11 em sua máquina é a instalação com WinPass11. Este instalador guiado o leva pelo processo de instalação sem problemas, mesmo que seu hardware não suporta os requisitos oficiais.
1. No começo, vá para o WinPass11 Github.
2. Depois disso, toque no “Auto Alpha 2”Ou quaisquer outras atualizações recentes.
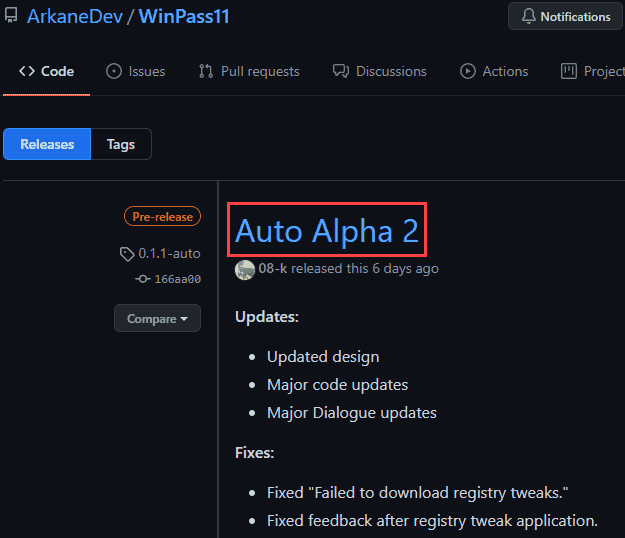
3. Na seção 'Ativos', clique na “WinPass11Auto.exe”Para baixá -lo.
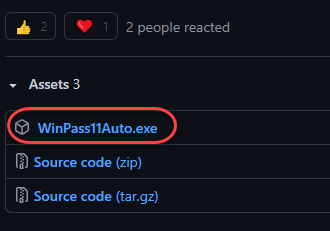
4. Então, Duplo click no "WinPass11Auto”Para lançá -lo.
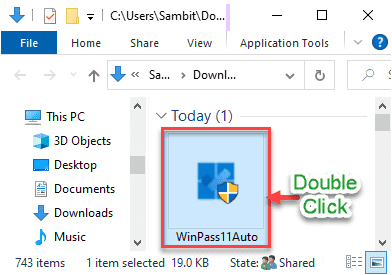
5. Apenas, selecione o “Canal de dev”Do suspenso.
6. Em seguida, clique em “Instalar”Para instalar os ajustes do registro.
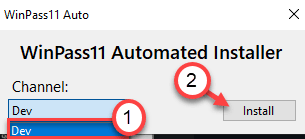
Agora, o WinPass11 fará o download dos ajustes de registro necessários. Em seguida, ele aplicará os hacks do registro no seu computador.
7. Você só precisa continuar clicando em “OK”Para afirmar as alterações que o aplicativo faz.
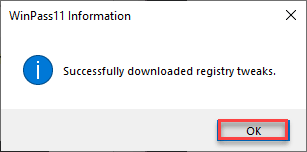
8. Você tem que clicar em “OK”Quando o 'Wating for Windows Update para baixar o Aprovesierres.A mensagem da dll aparece.
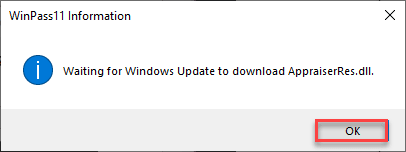
Finalmente, basta seguir estas etapas -
1. Abra a tela Configurações.
2. Em seguida, clique no “Atualizações e segurança““.
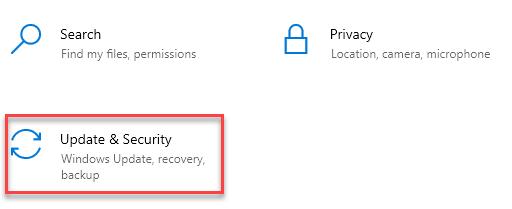
3. Depois disso, clique no “atualização do Windows““.
4. Então, toque no “Verifique se há atualizações““.
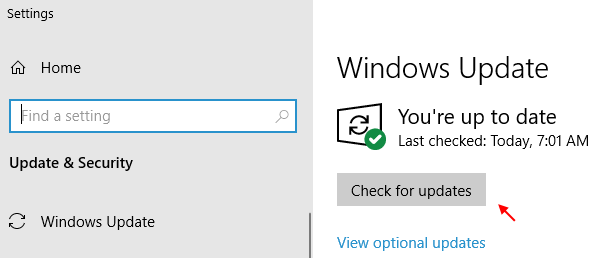
Dentro de alguns minutos, você verá a construção de visualização do Windows 11 começou a baixar em seu sistema.
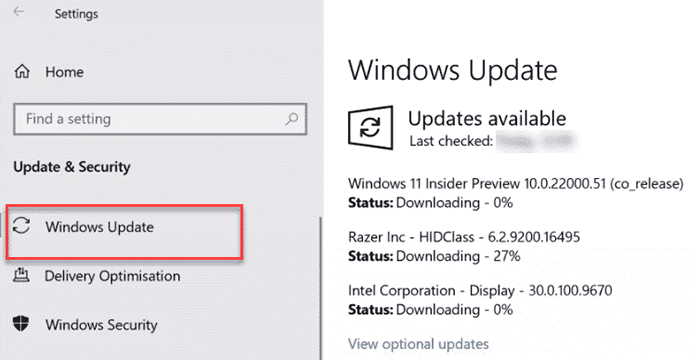
A prévia do Windows 11 será baixada. À medida que o download atingir 8-9% do Windows Update Assistant será aberto e verifique os requisitos específicos. Deixe seu computador algum tempo para baixar e instalar a compilação de visualização.
Depois que a instalação for concluída, você será solicitado a reiniciar o computador. Clique em "Reinicie agora”E a instalação começará!
[[
Se você usar a versão beta deste software, aqui estão as etapas para usuários beta -
Se você já tentou usar a ferramenta para instalar o Windows 11, você deve limpar os remanescentes das instalações anteriores.
1. Clique em "Limpar”Para limpar as tentativas de instalação anteriores.
2. Depois de liberar as instalações anteriores, clique em "Próximo““.
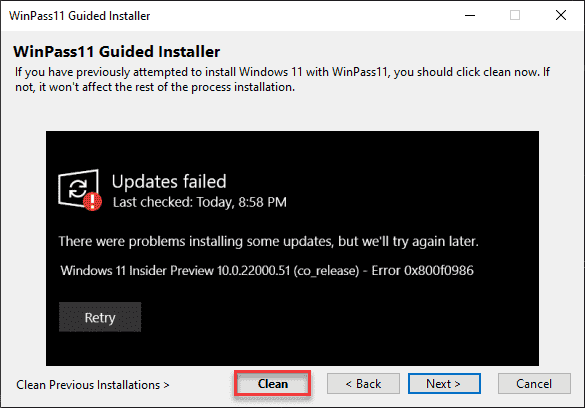
3. Agora, você deve selecionar o 'canal de dev' se ainda não o fez.
4. Basta clicar em “Próximo““.
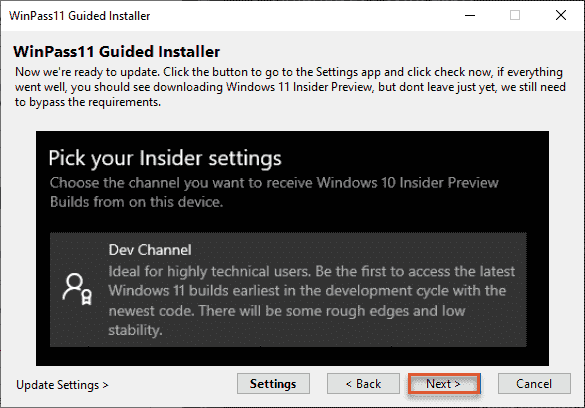
5. Depois que os ajustes do registro forem baixados, clique em “Aplicar”Para aplicar as edições do registro em seu computador.
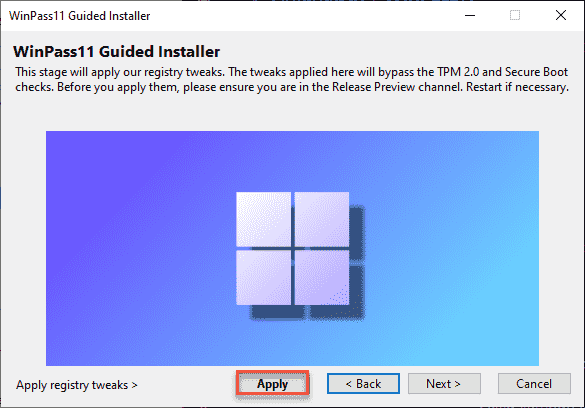
6. Agora, aguarde o processo de atualização do Windows 11 falhar. Uma vez isso, basta clicar em “Substituir”Para substituir o instalador.
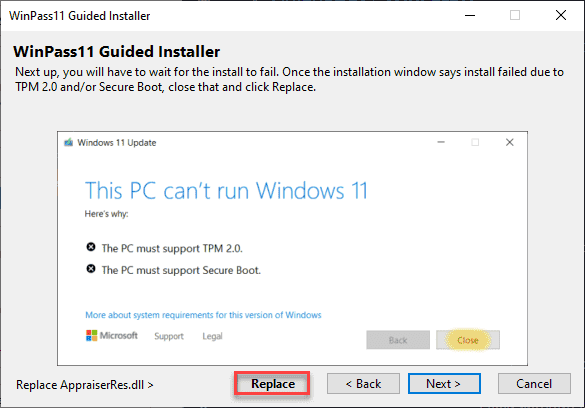
Em seguida, basta seguir as instruções na tela para concluir o procedimento de atualização.
]
Se isso não der certo, basta seguir a próxima e última solução para este problema.
Fix 4 - Usando a atualização no local
Você pode ajustar as configurações do instalador do Windows 11 para superar a verificação de saúde do PC, forçando uma atualização no local no seu computador. Isso é mais útil, caso você esteja usando um pc antigo.
Etapa 1 - Desative todo o antivírus
No começo, você deve desativar toda a proteção antivírus que está usando atualmente. Recomendamos que você desative até as proteções de segurança do Windows. Siga esses passos -
1. Tipo "Segurança do Windows”Na caixa de pesquisa.
2. Em seguida, clique em “Segurança do Windows”Para acessar.
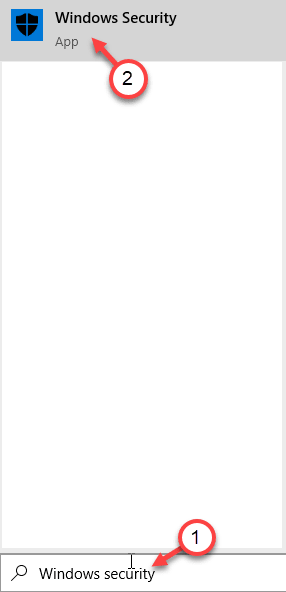
3. Depois de abrir, clique em “Proteção contra vírus e ameaças““.
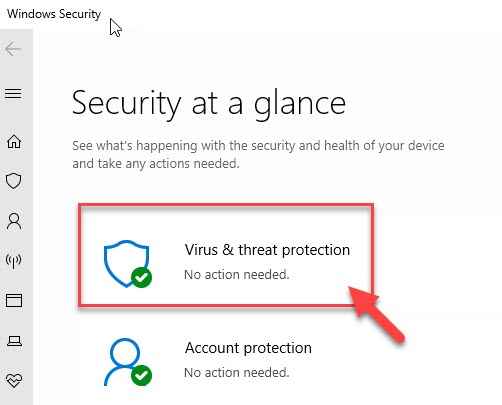
4. Você precisa clicar no “Gerenciar configurações”De 'Configurações de proteção contra vírus e ameaças'.
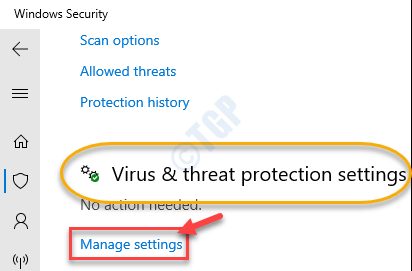
5. Em Configurações de proteção contra vírus e ameaças, alternar o “Proteção em tempo realOpção, para “Desligado““.
6. Da mesma forma, faça a mesma coisa para o “Proteção entregue à nuvem““.
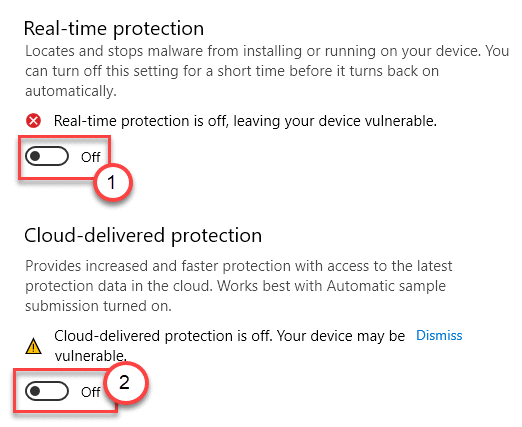
Depois de terminar, feche a janela de segurança do Windows.
Agora, você deve remover qualquer disco rígido externo ou interno do seu computador para garantir que o Windows não instale o sistema operacional em qualquer outra unidade de disco rígido além do pretendido.
Etapa 2 - Baixe e monte o Windows 11 mais recente ISO
[Você pode pular esta etapa se já baixou o Windows 11 ISO para FIX -2. Vá para a etapa 3 e siga mais instruções.]
1. No começo, vá para o depósito de UUP.
2. No painel 'opções rápidas', role para o 'Última compilação de canal de dev' Clique em "x64”Para baixar o último arquivo iso.

3. Na próxima etapa, escolha seu idioma e clique em “Próximo““.
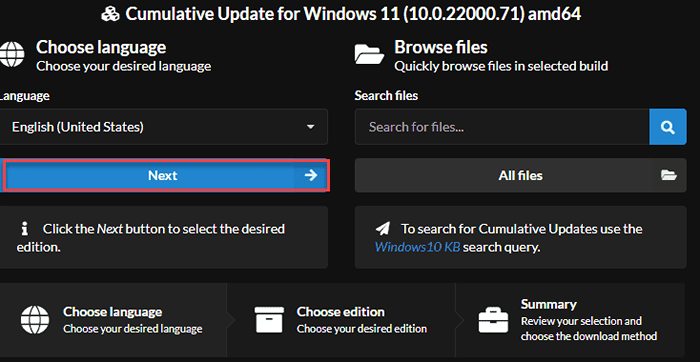
4. Verifique a caixa de edição de acordo com a edição que você tem atualmente (como - Windows Home, Pro ou Enterprise Edition).
5. Em seguida, clique em “Próximo”Para prosseguir.
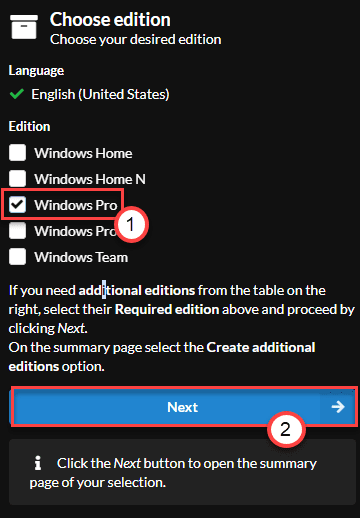
6. Finalmente, escolha o “Baixar e converter para ISO”Opção da lista.
7. Finalmente, clique em “Criar pacote de download”Para começar a baixar.
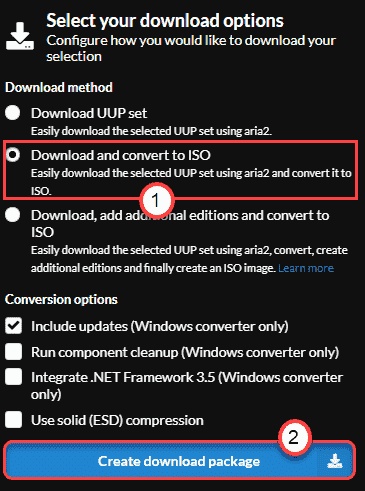
Isso vai baixar o último Windows 11 ISO em seu computador.
8. Depois de baixá -lo, vá para o local de download.
9. Então, apenas Duplo click No arquivo ISO do Windows 11 para montá -lo no seu computador.
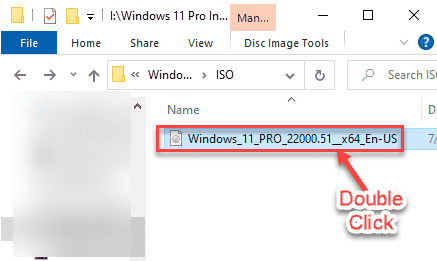
Etapa 3 - Instale usando a configuração
Agora, você pode instalar com segurança o Windows 11 no seu computador.
1. No painel esquerdo, clique no Windows 11 ISO montado.
2. Próximo, Duplo click no "Configurar”Para executar.
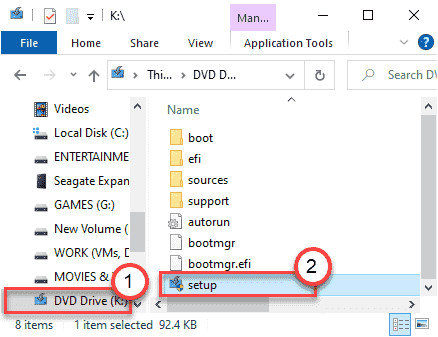
3. Próximo, desmarque o "Eu quero ajudar a melhorar a instalação" caixa.
4. Então, você deve clicar em “Alterar como as atualizações de downloads de configuração““.
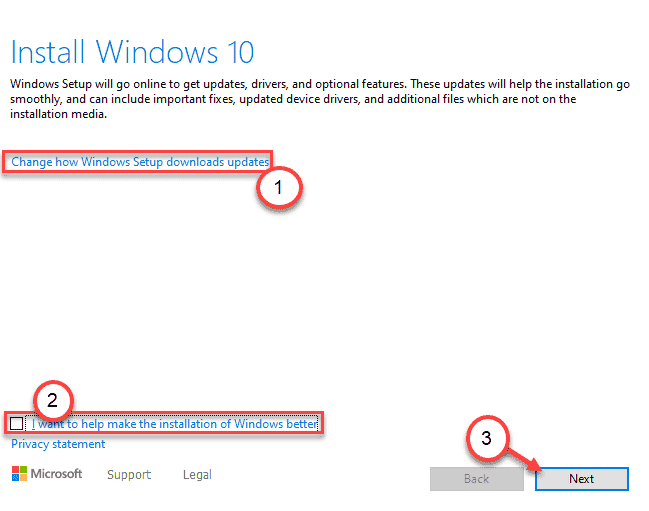
5. Depois disso, clique no botão de rádio ao lado da opção “Não agora”Nas janelas 'Obtenha atualizações, drivers e recursos opcionais'.
6. Em seguida, clique em “Próximo““.
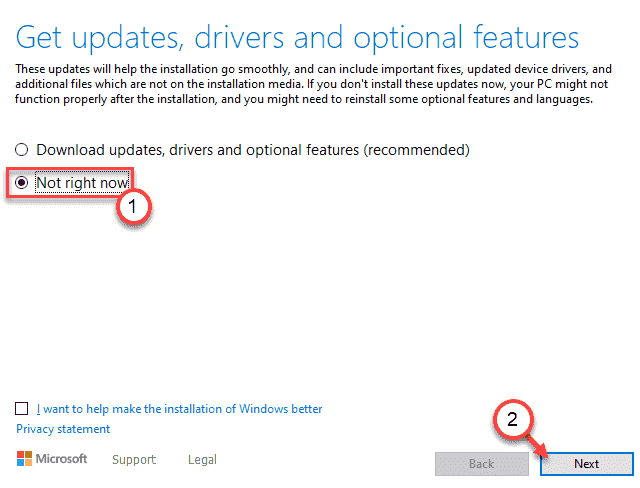
Agora, o instalador examinará seu computador para a instalação do Windows 11 (como espaço livre, compatibilidade).
7. Após a digitalização bem -sucedida, você verá a página Eula. Clique em "Aceitar" aceitar.
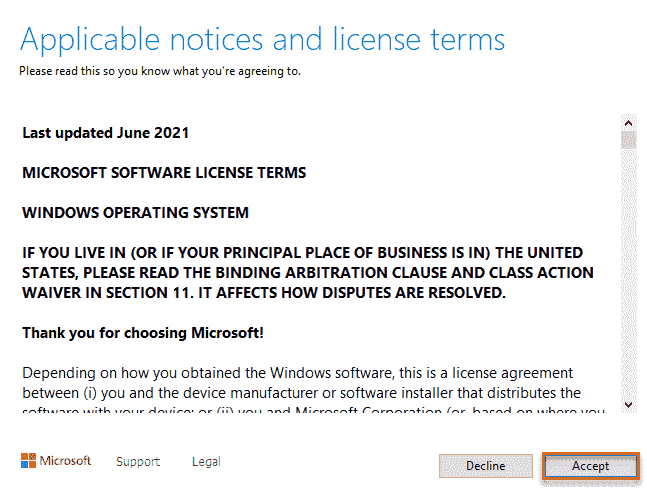
8. Finalmente, você aparecerá na página 'Pronto para instalar'.
9. Você pode clicar em “Mudar o que manter““.
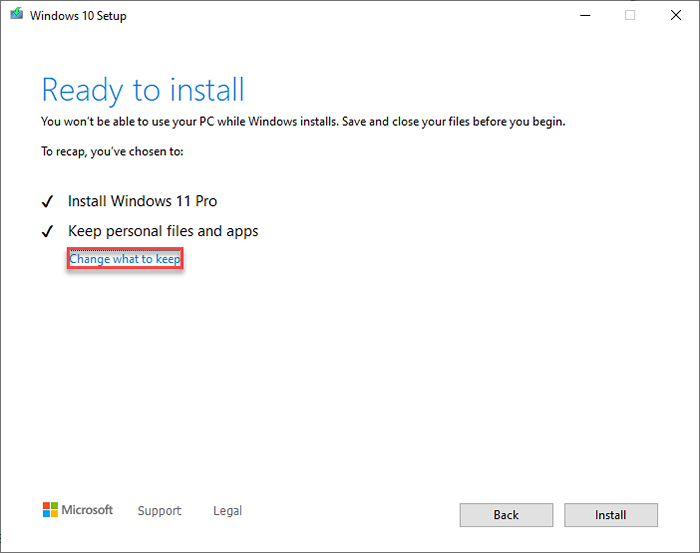
10. Agora, você terá três opções distintas.
- Manter arquivos pessoais e aplicativos - Todos os arquivos permanecerão. Você pode assumir o controle disso.
- Mantenha somente arquivos pessoais - Isso manterá seus arquivos pessoais, mas excluirá as configurações.
- Nada - Ele excluirá todos os arquivos, oferecendo uma nova instalação do Windows 11.
11. Em seguida, clique em “Próximo”Para prosseguir.
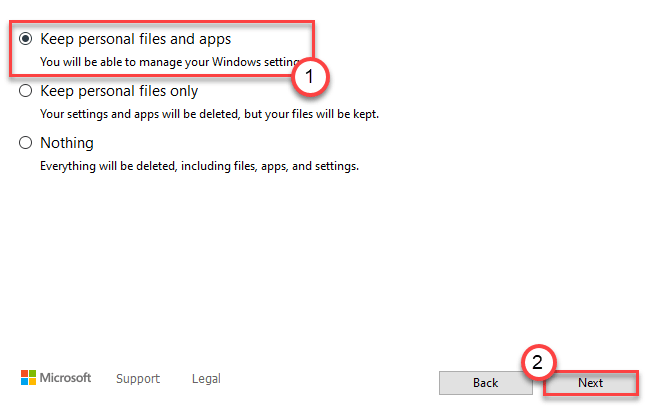
12. Na última etapa, clique em “Instalar”Para instalar o Windows 11 no seu computador.
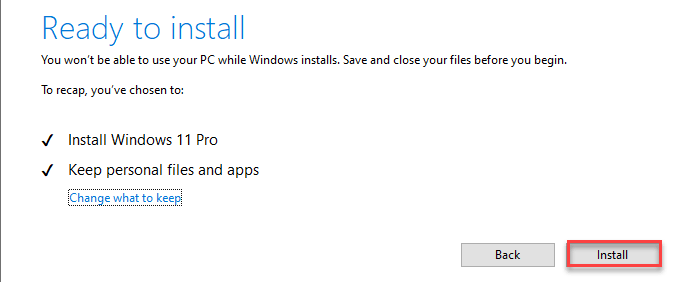
Apenas espere enquanto a configuração instala o Windows 11 no seu computador. Nesse processo, seu computador reiniciará automaticamente várias vezes. Apenas espere pacientemente que o processo de grade do Windows 11 seja completo.
- « Corrija o código de erro status_access_violation no Google Chrome
- Como usar os novos recursos do teclado Touch no Windows 11 »

