Corrija o código de erro status_access_violation no Google Chrome
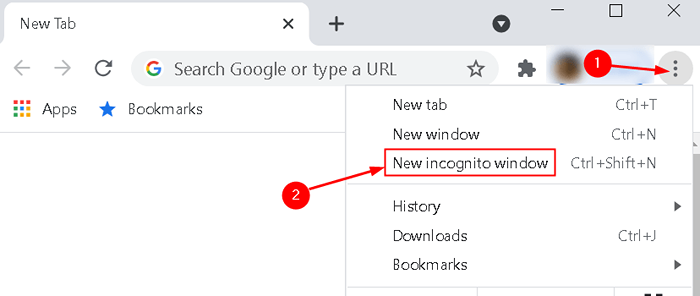
- 2187
- 73
- Mrs. Christopher Okuneva
O Google Chrome é um dos navegadores mais usados popularmente em todo o mundo e continua atualizando os recursos regularmente, mas ainda assim, ele tem seu próprio conjunto de problemas que podem ser irritantes para os usuários às vezes. Muitos usuários relataram que, quando tentam abrir uma página da web, o Chrome está travando com uma mensagem de erro dizendo
“Ah Snap! Algo deu errado ao exibir esta página da web.
Código de erro: status_access_violation ”
O erro é resultado de Gerenciamento de código de manuseio e ocorre quando a memória obtém um registro de um código de programa não especificado sem nenhuma autoridade adequada. Um versão desatualizada do navegador ou um grande número de extensões instalado no Chrome pode ser outra causa potencial do erro. Geralmente, esse erro é visto em Motores de pesquisa baseados em cromo Como Google Chrome e Microsoft Edge.
Neste artigo, listamos as correções que os usuários usaram para superar este erro. Antes de passar para as correções, tente as soluções alternativas listadas abaixo que alguns usuários relataram ter sucesso em corrigir este erro.
Índice
- Soluções alternativas
- Corrigir 1 - Renomear o arquivo executável do navegador
- Corrigir 2 - Desativar o recurso RenderCodeIntegrity
- Corrigir 3 - Detecte a RAM com defeito por teste de memória
- Fix 4 - Instale o Chrome Canary
- Corrigir 5 - Copie a pasta de dados do usuário do navegador de trabalho
- Fix 6 - Reinstale o Chrome
- Corrigir 7 - Desativar extensões de cromo
- Corrigir 8 - Defina o Chrome para executar com o acesso do administrador
- Corrigir 9 - Desativar o Chrome Sandbox
- Fix 10 - tente um navegador alternativo
Soluções alternativas
1. Fechar e Reiniciar Chrome novamente.
2. Tentar refrescante o navegador várias vezes.
3. Reinicie seu PC e verifique se ajuda com este erro.
4. Tente navegar usando o Modo incógnito No Google Chrome. Abra o Chrome e clique em três pontos no canto superior direito. Selecione Nova janela anônima item do menu.
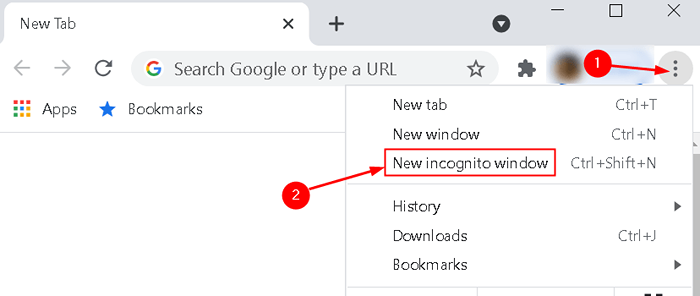
5. Verifique se o Google Chrome está executando com seu último versão atualizada. Lançar cromada e abra o Configurações página. Vou ao Sobre Chrome guia e veja se uma atualização está disponível ou é a versão mais recente.
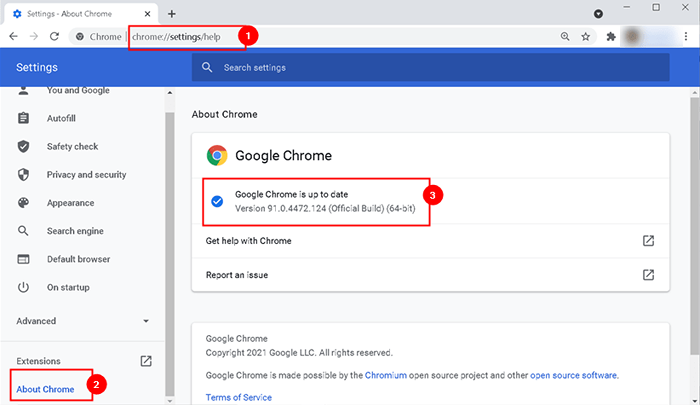
6. Tente limpar o Chrome cache e biscoitos. Abra o Chrome e clique em três pontos no canto superior direito. Selecione Mais ferramentas -> dados de navegação limpa. Colocou o Intervalo de tempo para Tempo todo e Verifique todas as opções Para limpar os dados de navegação.
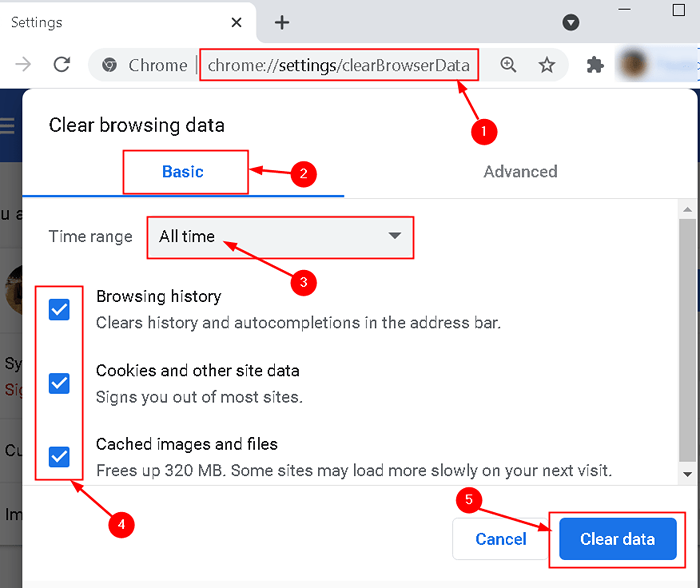
Corrigir 1 - Renomear o arquivo executável do navegador
Muitos usuários corrigiram esse código de erro renomeando o executável do Chrome.
1. Clique com o botão direito do mouse no cromada ícone na sua área de trabalho e depois clique no Abrir local do Ficheiro opção.
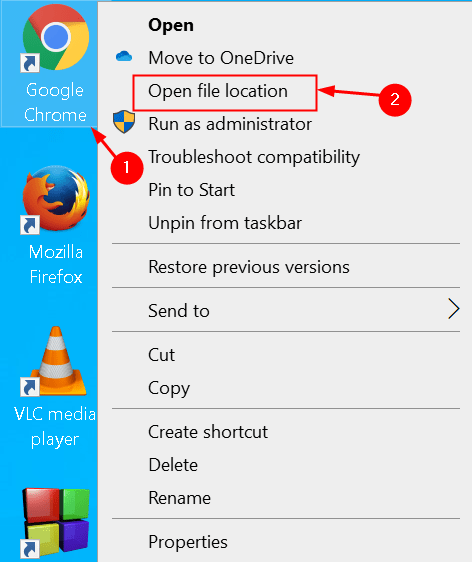
2. No Explorador de arquivos que se abre com a pasta onde o Chrome está localizado, encontre um arquivo executável nomeado cromada.
3. Clique com o botão direito do mouse e selecione Renomear Para alterar o nome do executável. Renomeie -o para outra coisa, diga Chrome1 ou Chromeold.
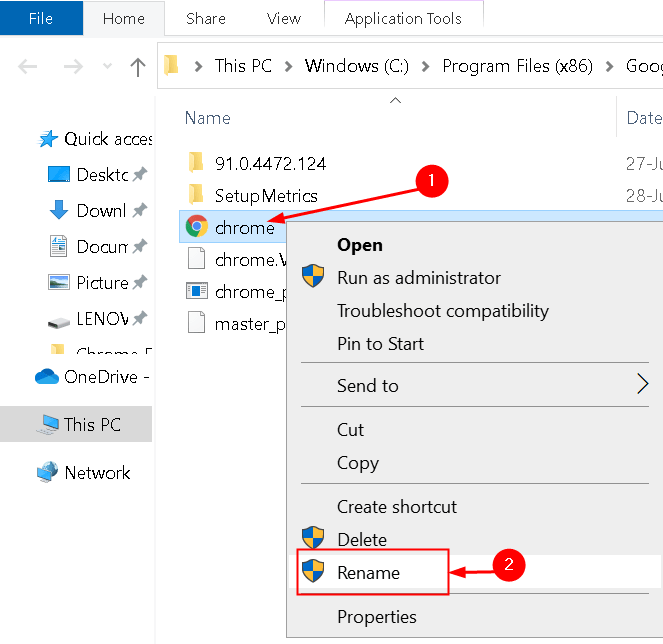
4. Depois de renomear o Chrome Executável, inicie o Google Chrome e abra o site e verifique se o erro ainda persiste.
Corrigir 2 - Desativar o recurso RenderCodeIntegrity
RenderCodeIntegrity O recurso específico do Windows 10 é projetado para impedir que o código não assinado seja capaz de mudar a maneira como as páginas do Chrome carregam. Com base em relatórios de usuários, percebeu -se que desativar esse recurso ajudou alguns usuários a superar esse erro.
Mudar manualmente usando propriedades
1. Localizar cromada atalho na sua área de trabalho. Clique com o botão direito do mouse e escolha Propriedades.
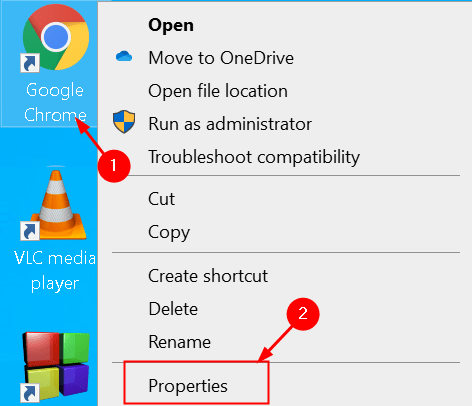
2. Na caixa rotulada Alvo, Adicione um espaço e o tipo -Desativar-se-destaque = renderCodeIntegrity
3. Clique em Aplicar E então OK.
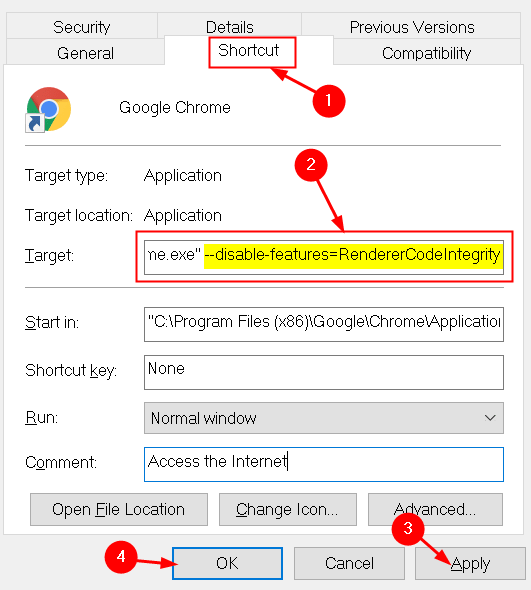
Maneira alternativa - mudança usando o editor de registro
1. Abrir Correr pressionando Chave do Windows + R. Tipo regedit abrir Editor de registro.
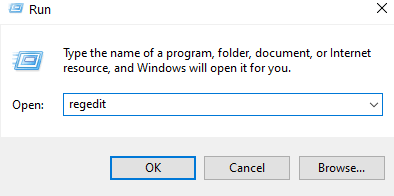
2. Copie e cole a localização abaixo na barra de navegação:
Hkey_local_machine \ software \ políticas \ google \ chrome
3. Depois de chegar ao local acima, clique com o botão direito e selecione Novo e selecione Valor DWORD (32 bits).
4. Nomeie o item criado como RenderCodeIntegrityEnabled.
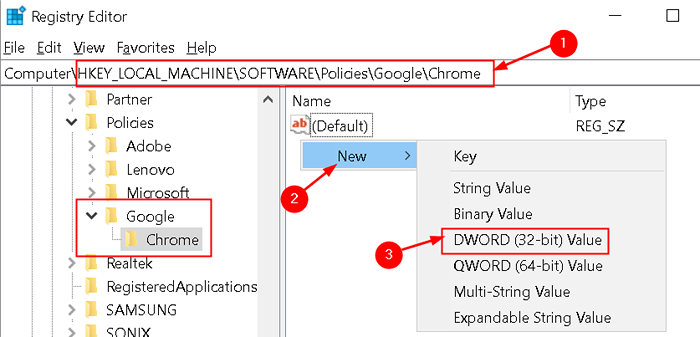
5. Clique duas vezes no item recém-criado e defina seu valor para 0 no Dados de valor campo.
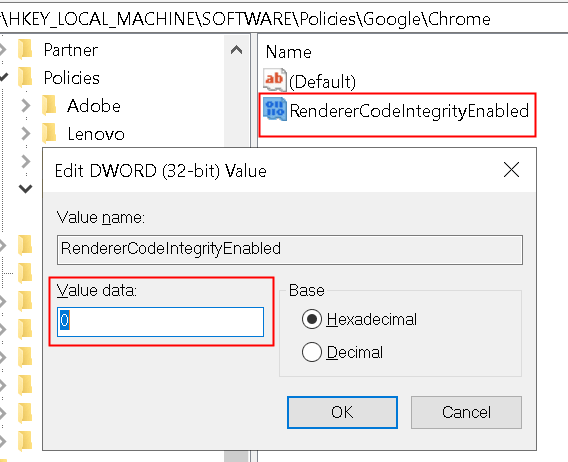
Reinicie o Chrome e verifique se ajuda a limpar o problema em questão.
Corrigir 3 - Detecte a RAM com defeito por teste de memória
Poucos usuários afirmaram que foram capazes de resolver esse erro depois de executar um teste de memória para detectar RAM com defeito no sistema.
1. Abrir Correr diálogo pressionando Chave do Windows + R. Tipo mdsched.exe Para abrir o Ferramenta de diagnóstico de memória do Windows.
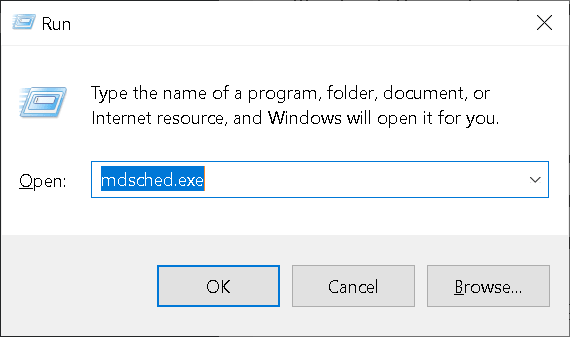
2. Para verificar o sistema para problemas de memória, clique em Reinicie agora e verifique se há problemas. O sistema reinicia imediatamente e você não poderá usar o sistema, portanto, salve todo o seu trabalho.
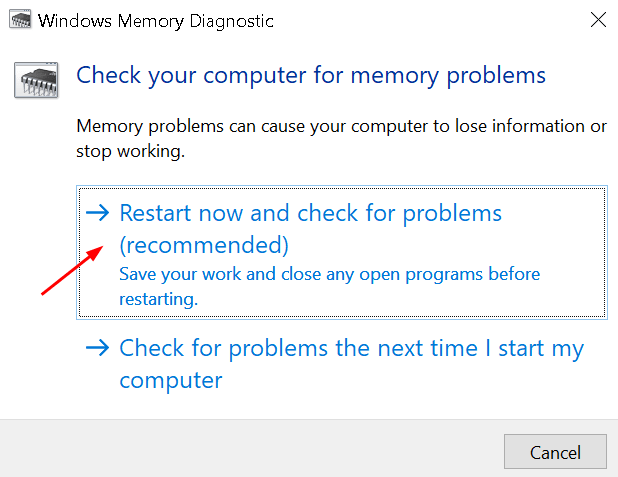
3. Aguarde o seu sistema concluir o teste. Durante esse processo, você verá uma barra de progresso e uma mensagem de status informará se algum problema foi detectado durante o processo. Uma vez feito, o sistema irá reiniciar automaticamente e retorne ao Windows Desktop.
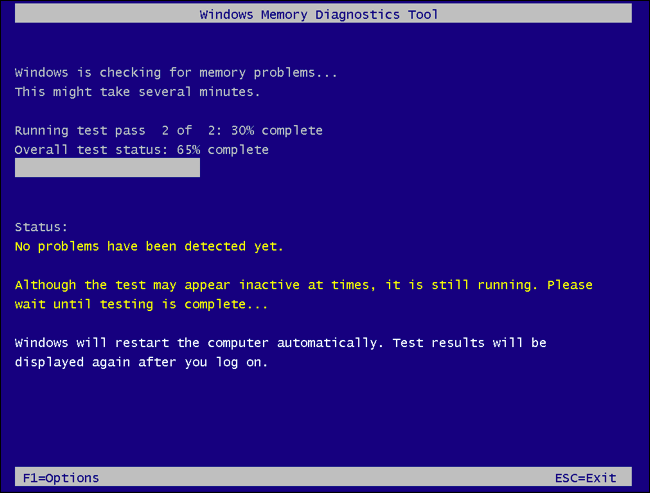
4. Se os resultados dos testes não aparecer, aberto Visualizador de eventos digitando Eventvwr no Correr diálogo (Key Windows + R).
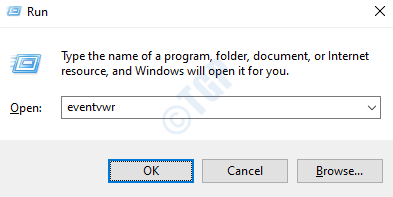
5. Navegar para Logs do Windows> Sistema. Você pode ver uma lista de um grande número de eventos. Clique Encontrar no painel direito.
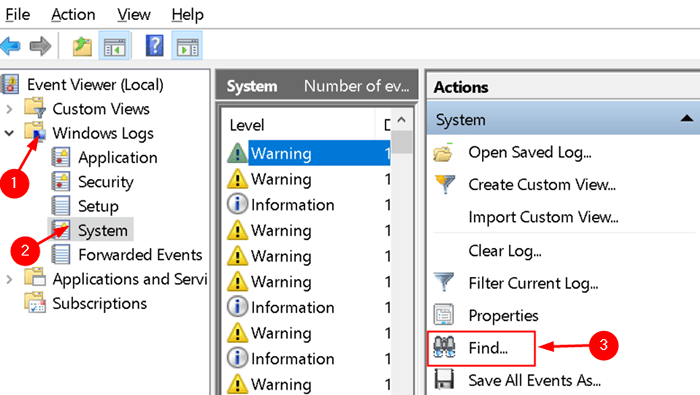
6. Tipo MemoryDiagnóstico na caixa de pesquisa e clique Encontre o próximo. Ele mostrará os detalhes da varredura exibidos na parte inferior da janela.
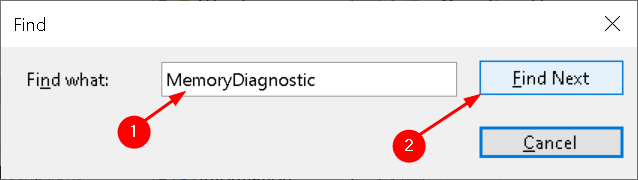
Se mostrar algum erro, significa que há um problema com o hardware que precisa ser corrigido.
Fix 4 - Instale o Chrome Canary
Alguns usuários recomendaram a instalação do Chrome Canary, que é uma versão de desenvolvedor. Baixar o executável para Canário Chrome A partir deste link. Duplo click o arquivo baixado e complete a instalação.
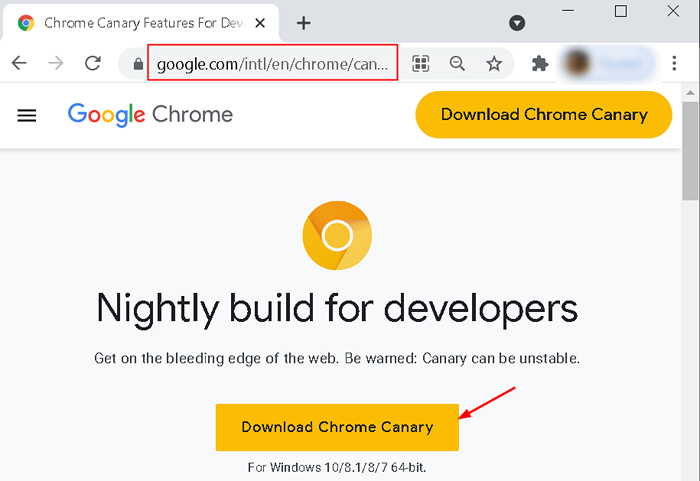
Agora você pode abrir o Chrome Canary e verificar se isso corrige o erro status_access_violation.
Corrigir 5 - Copie a pasta de dados do usuário do navegador de trabalho
Alguns usuários viram que copiar a pasta de dados do usuário do navegador de trabalho para a pasta do navegador, que estava dando o erro, ajuda a superar esse problema. Antes de experimentar essa correção, feche o Chrome e certifique -se de terminar todos os processos com o nome cromada.exe em Gerenciador de tarefas.
1. Navegar para %LocalAppData%\ Google no Barra de navegação do explorador de arquivos.
2. cópia de a pasta do navegador que está dando o erro e colar no local acima e nomeie -o como Cópia de segurança.
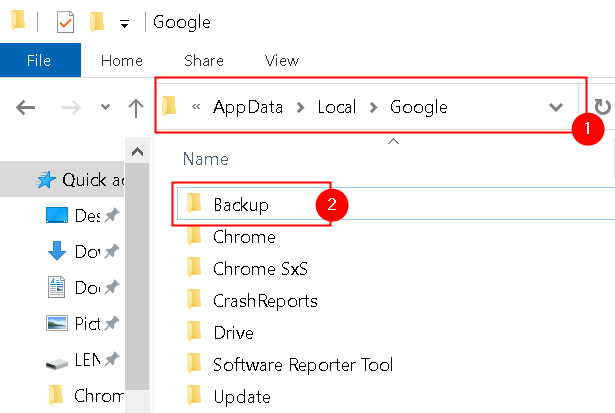
3. Vá para sua Pasta do navegador de trabalho e cópia de o Dados do usuário pasta. Por exemplo, se o seu navegador Chrome padrão estiver trabalhando, vá para essa pasta usando %LocalAppData%\ Google \ Chrome e copiar Dados do usuário pasta nela.
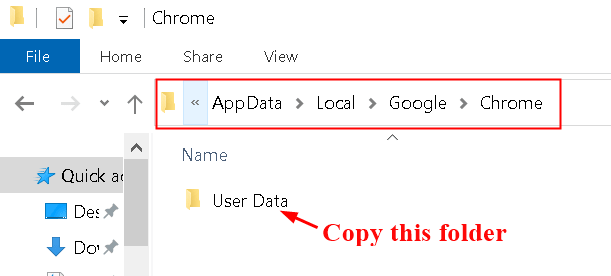
4. Volte para a pasta do navegador na qual você está recebendo o erro (aqui é o Chrome SXS). Colar os copiados Dados do usuário pasta nisso e substitua todos os arquivos.
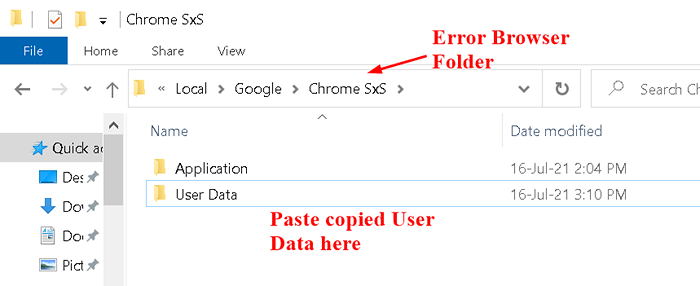
5. Vou ao Cópia de segurança pasta criada na etapa 1 acima. Navegar Dados do usuário> padrão e copie os favoritos, cookies, histórico e dados de login que restaura seus dados. Cole na pasta do seu navegador, onde estava recebendo o erro.
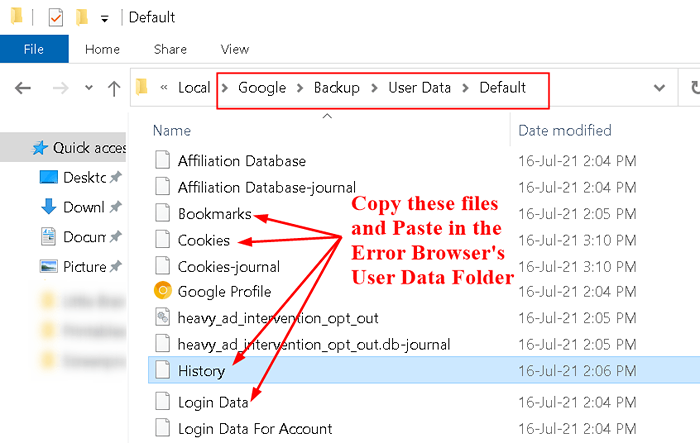
Depois de concluir as etapas acima, abra o navegador que estava mostrando o erro e verifique se ele foi corrigido.
Fix 6 - Reinstale o Chrome
Os usuários relataram que o uso de uma versão instável do Chrome pode causar vários problemas e a única maneira de corrigi -lo é baixar uma versão estável do Google Chrome.
1. Imprensa Chave do Windows + R Para abrir o Correr diálogo. Tipo Appwiz.cpl abrir Programas e recursos.
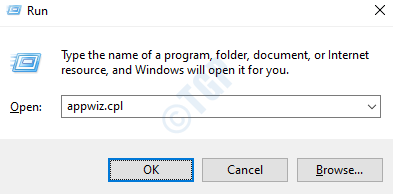
2. Navegar para Google Chrome e clique no Desinstalar Botão no topo.
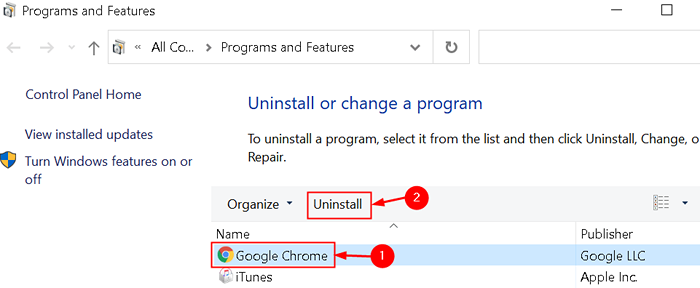
3. Uma vez que o Google Chrome é desinstalado, download o Versão estável do Chrome de seu site oficial. Instalar e verifique se o código de erro ainda ocorre.
Corrigir 7 - Desativar extensões de cromo
As extensões podem ser uma das principais razões para este código de erro causado devido à má gestão do código. Alguns usuários tentaram corrigir esse erro desativando todas as extensões do Chrome, pois não se sabe qual extensão está criando o código de erro.
1. Lançar Google Chrome e tipo Chrome: // Extensões Na barra de endereço para ver todas as extensões instaladas no Chrome.
2. Desligar todas as extensões e verifique se o erro ocorre.
3. Caso não ocorra um erro, tente permitindo uma extensão de cada vez para descobrir qual deles causou o código de erro.
4. Depois de identificar a extensão problemática no Chrome, remova -o clicando no Remover Botão ao lado dele.
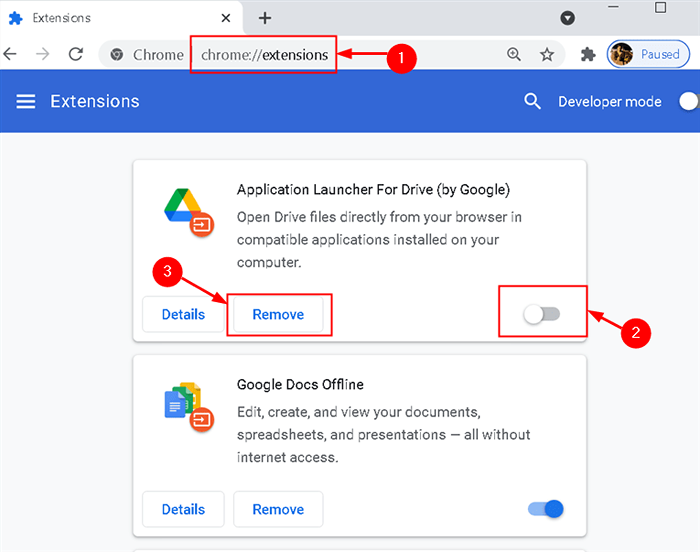
5. Instale um Extensão do Adblock Se você não tem um no seu cromo. Ele vai bloquear todos os s da página do Chrome.
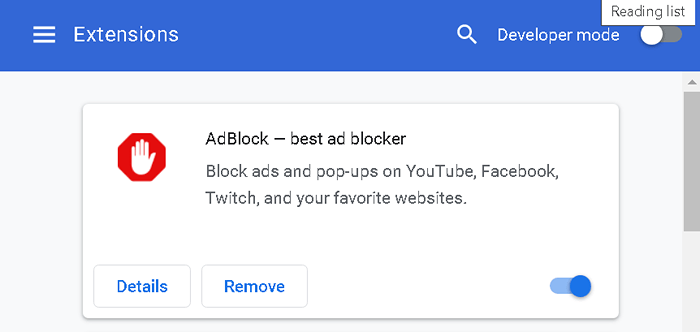
Corrigir 8 - Defina o Chrome para executar com o acesso do administrador
1. Localize o Atalho Chrome na sua área de trabalho. Clique com o botão direito do mouse e depois selecione Propriedades.
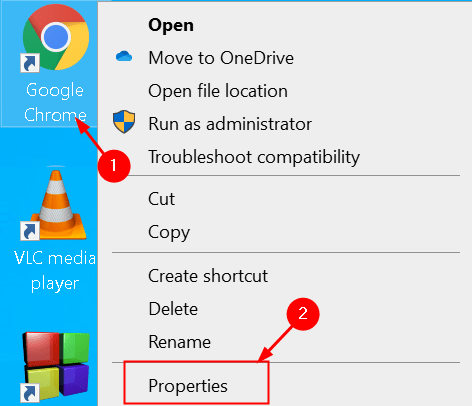
2. Na janela Propriedades, selecione o Atalho guia e clique no Avançado botão abaixo.
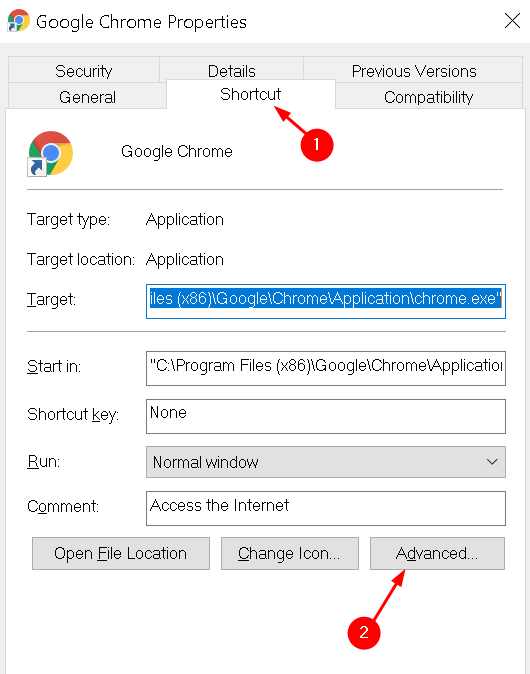
3. Verificar a caixa ao lado de Executar como administrador e clique em OK.
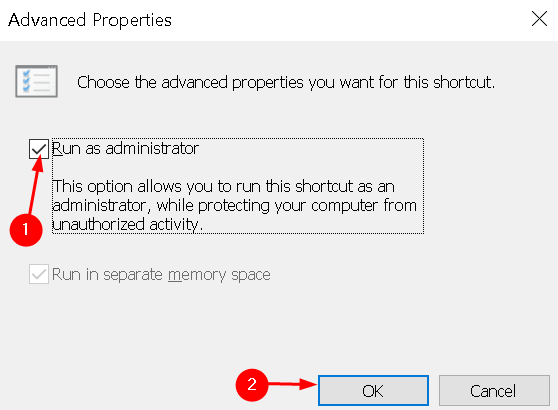
4. Tente executar o Google Chrome através do atalho para o qual a permissão de acesso que mudamos.
5. Substituir qualquer atalho na barra de tarefas com uma nova. Clique com o botão direito do mouse no atalho da barra de tarefas e selecione Desconhecer da barra de tarefas.
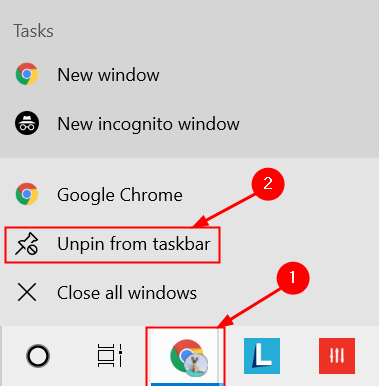
6. Abra o Google Chrome com o atalho de mesa que tem acesso ao administrador, clique com o botão direito do mouse neste ícone na barra de tarefas e selecione Fixar a barra de tarefas.
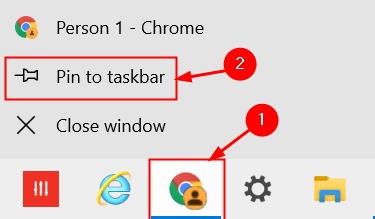
Corrigir 9 - Desativar o Chrome Sandbox
O ambiente de sandbox é uma plataforma de teste e estadiamento que não permite que o código seja testado para fazer alterações no código e nos bancos de dados existentes. Alguns usuários relataram que, ocasionalmente, esse recurso pode fazer com que o Google Chrome jogue um erro.
1. Clique com o botão direito do mouse no atalho do Google Chrome na sua área de trabalho e selecione Propriedades.
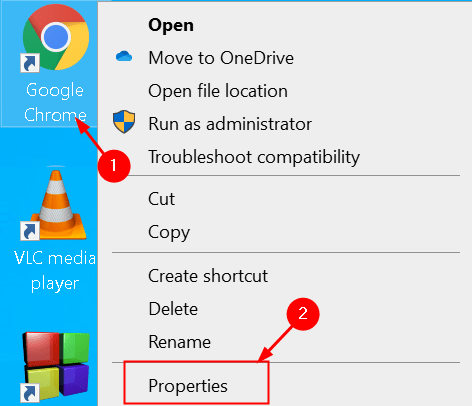
2. Selecione os Atalho guia e tipo ”-No -Sandbox” (sem cotações) após o caminho para a aplicação no Alvo caixa de entrada. Certifique-se de incluir um espaço entre a parte exe do caminho e o primeiro hífen em “-No-Sandbox.”
3. Clique em Aplicar para salvar mudanças e depois em OK.
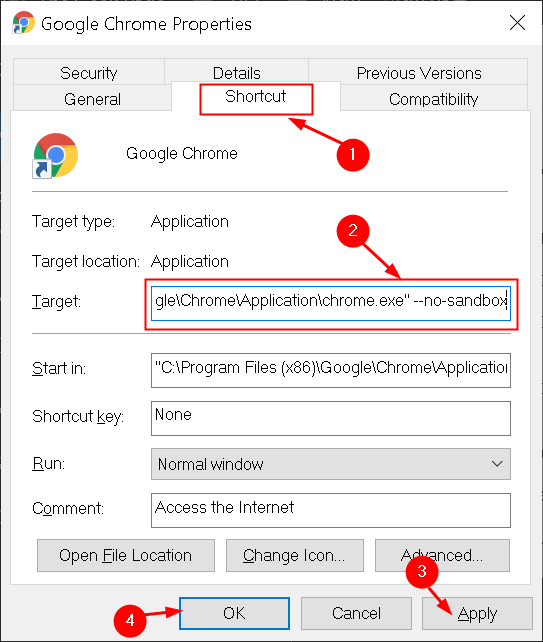
Relanomizar o Google Chrome com a Sandbox desativada e verifique se o erro foi resolvido.
Fix 10 - tente um navegador alternativo
O erro status_access_violation é um problema específico do navegador que ocorre principalmente em navegadores da web baseados em cromo como Google Chrome e Microsoft Edge. Se você está enfrentando um erro no Chrome, pode experimentar o Microsoft Edge ou Mozilla Firefox e vice -versa se o erro estiver no Microsoft Edge. Esta deve ser sua última correção se nenhuma das opções acima funcionar, pois você precisa esperar o Google para atualizar o Chrome para corrigir este problema.
Obrigado pela leitura.
Esperamos que este artigo tenha ajudado você a resolver o código de erro status_access_violation no Chrome. Comente e deixe -nos saber se houver outras correções que funcionassem para você.
- « Como usar o recurso de digitação de voz no Windows 11 no bloco de notas
- Como instalar o Windows 11 em qualquer Windows 10 PC não compatível »

