Como usar os novos recursos do teclado Touch no Windows 11
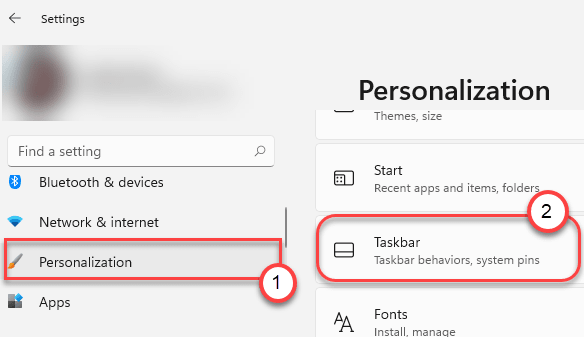
- 2876
- 202
- Randal Kuhlman
O Windows 11 vem com novas alterações em quase todos os aplicativos do sistema. Seja uma grande mudança como o que testemunhamos no menu Iniciar, o teclado Touch tem algumas melhorias sob o alojamento também. As melhorias do novo teclado Touch são introduzidas considerando os recursos mais favoráveis ao toque no Windows. O novo teclado Touch vem com efeitos de transparência, opções para adicionar emojis, uma barra de pesquisa de GIF animada e muito mais.
Ative o teclado de toque das configurações
Você deve ativar os botões do teclado Touch na barra de tarefas.
1. aperte o Chave do Windows+i teclas juntas.
2. Depois que a janela de configurações se abrir, clique no “Personalização" configurações.
3. Nas configurações de personalização, toque no “Barra de tarefas" configurações.
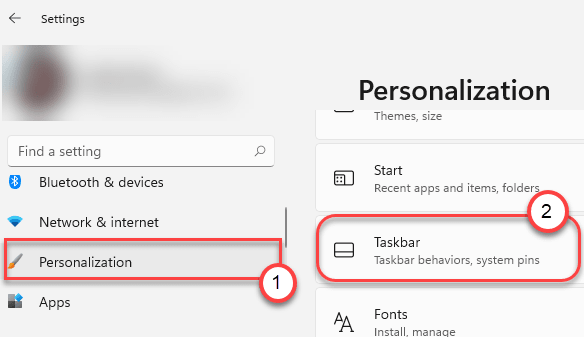
4. Na seção 'Touch Corner Icons', defina o “Toque no teclado"Configurações para"Sobre““.
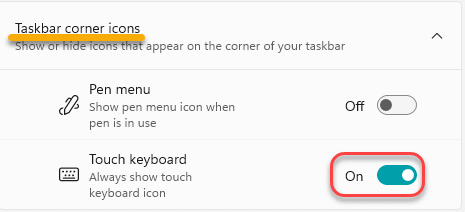
Isso permitirá o botão do teclado Touch na barra de tarefas.
5. Basta clicar no “Toque no teclado”Botão na barra de tarefas.

Efeito de transparência com um novo botão de acoplamento dedicado
O novo teclado de toque vem com um novo efeito de transparência que adiciona um senso estético definitivo. Esse efeito de transparência só é eficaz quando o teclado está na visão ancorada.
Há uma revisão geral da interface do usuário no novo teclado Touch que apresenta um novo botão de acoplamento dedicado especial. Apenas, clique no “botão sem mata”No lado direito do teclado Touch.
Você verá uma versão mais simples e menor do teclado.
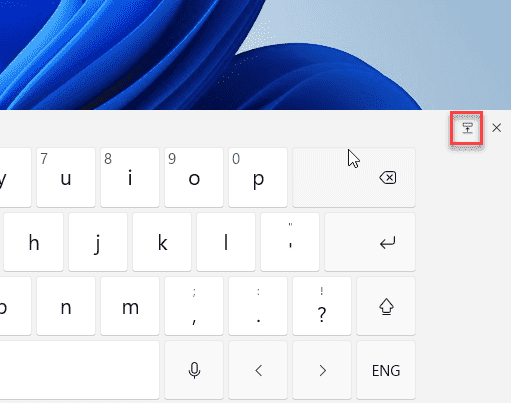
Isso vai Descanse O teclado na sua área de trabalho que você pode se mover com um toque simples.
Agora, se você quiser doca O teclado novamente no teclado, basta tocar no mesmo ícone no teclado Touch.
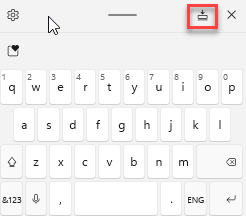
Isso encaixará o teclado padrão na parte inferior da tela.
Usando vários layouts de teclado
O recurso de layout do teclado está disponível no Windows 10, também. Mas a revisão da interface do usuário do teclado do toque facilita o uso. Basta seguir estas instruções fáceis para usar novos layouts de teclado de toque -
1. Tocar No botão do teclado Touch no teclado na barra de tarefas.
2. Na tela de teclado de toque, clique no ícone de configuração em forma de engrenagem no canto esquerdo.
3. Em seguida, clique no “Layout do teclado>““.
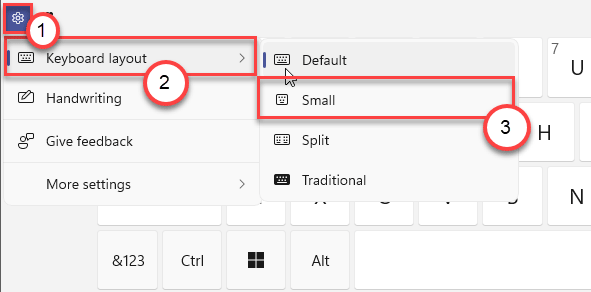
Você fará vários tipos de layouts de teclado aqui. Como -
Padrão - O layout do teclado padrão cobrindo a parte inferior completa da tela que se abre quando você abre o teclado Touch.
Pequeno - Teclado de toque relativamente pequeno.
Dividir - O teclado será dividido em duas metade da tela para ajudá -lo a digitar com as duas mãos.
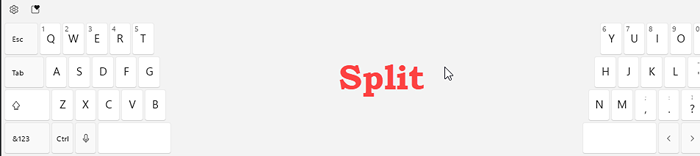
No mesmo lugar, você encontrará o “Ferramenta de caligrafia" também.
1. No teclado Touch, clique no ícone de configurações em forma de engrenagem.
2. Em seguida, clique em “Caligrafia““.
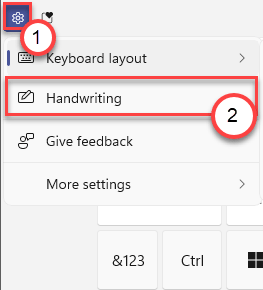
Você pode usar sua caligrafia e o Windows reconhecerá a escrita que os converte em palavras.
Como usar a pesquisa e usar novos emojis
Os teclados do toque vêm com novos emoji dedicados, gifs. Os emojis para o teclado chegaram ao Windows 10 há muito tempo, mas o recurso estava ausente para teclados de toque.
1. Toque no ícone do touchpad na barra de tarefas.
2. Depois que o touchpad aparecer no seu computador, clique no “Ícone emoji”No canto esquerdo, ao lado do“em forma de engrenagemÍcone.
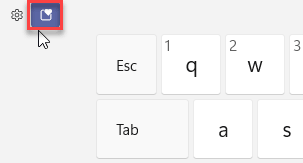
3. Você vai uma variedade de emojis, gif apareceu.
4. Você também pode procurar emojis e gifs de uma barra de pesquisa dedicada. Basta clicar na barra de pesquisa no lado esquerdo do teclado.
5. Digite que tipo de gif que você deseja na barra de pesquisa e GIFs relacionados aparecerão em segundos. Basta selecionar o gif que você deseja.

6. Há também uma provisão para usar a história da área de transferência no teclado Touch.
7. Depois de clicar no ícone emoji no lado esquerdo, clique no “pranchetaÍcone no canto esquerdo.
Isso abrirá a história da área de transferência. Selecione a imagem/texto para usá -la.

Novo atalho rápido para digitação de voz
O teclado Touch Windows 11 vem com um novo e aprimorado recurso de digitação de voz. O recurso de digitação de voz tem uma nova chave de atalho.
1. aperte o Chave do Windows+H teclas juntas.
Isso lançará uma nova janela de digitação de voz.

Esta janela de digitação de voz também tem efeitos de transparência e a janela de tíquea de voz é muito menor que sua contraparte anterior no Windows 10.
Alterações adicionais na experiência de digitação padrão
Se você não é fã da coisa do teclado do toque, há outras mudanças lá também. Como a introdução de GIFs junto com os emojis.
GIFs estão aqui -
1. Basta clicar em um local onde você deseja e pressionar o “Tecla Windows+ . Juntos para abrir a guia Emoji.
2. Aqui você notará a opção de adicionar gifs, kaomoji, símbolos em um só lugar.
Há uma barra de pesquisa dedicada para acessá -la também.
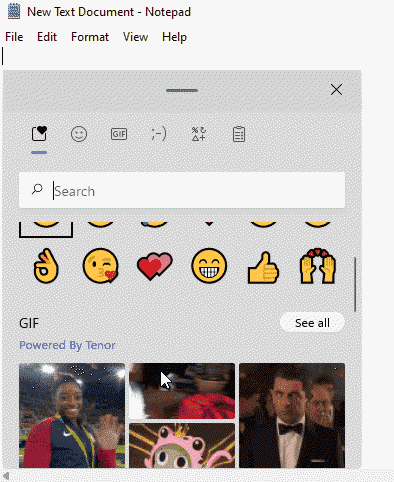
3. Clique no "Gif" aba.
4. Digite o gif que você deseja na barra de pesquisa e clique no gif específico desejado e ele será usado.
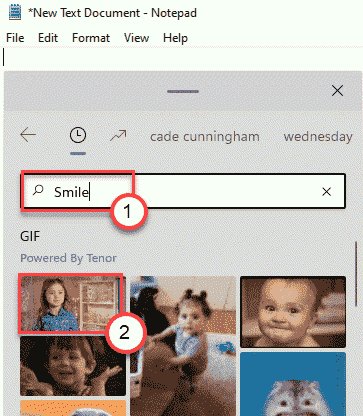
Estes são os novos recursos do teclado Touch no Windows 11.
Pasta de área de transferência como texto
Outra mudança digna de nota na plataforma Windows 11 vem na área de transferência. O recurso de área de transferência do Windows 10 já é usada por muitos, mas há um problema que a área de transferência sempre tem. O problema era as restrições de colar o conteúdo como texto simples. Isso criou o problema de colar o conteúdo em sua forma original e edite -o no valor do texto sem formatação.
Recurso do Histórico da área de transferência do Windows 11 Permite que você tenha escolhido colar o conteúdo copiado como texto simples. Siga estas etapas para fazer isso -
1. Abra qualquer arquivo de texto para editar.
2. Então, pressione o Key Windows+V Teclas juntas para abrir a guia História da área de transferência.
3. Em seguida, clique no ícone de três pontos ao lado do texto que você copiou e toque no “Cole como texto““.
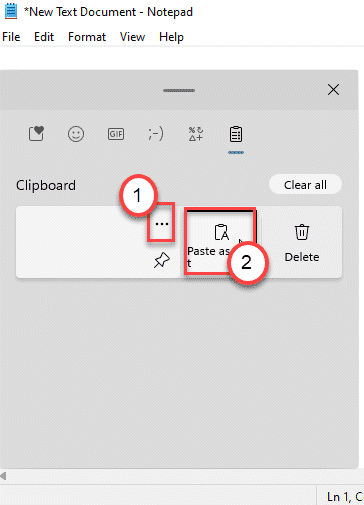
Isso permite que você coloque o texto que você copiou como texto simples e formatado em padrão.
Essas são todas as novas mudanças no toque, a experiência de digitação da Microsoft introduziu o Windows 11.
- « Como instalar o Windows 11 em qualquer Windows 10 PC não compatível
- Como inicializar no modo de segurança usando reparo automático quando você não pode inicializar »

