Corrija a discórdia presa em tela cheia no Windows 11/10
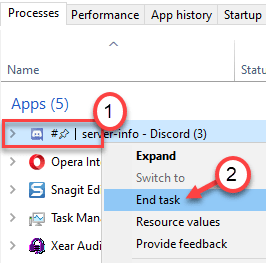
- 4221
- 60
- Spencer Emard
Você está enfrentando um problema em que seu aplicativo Discord está preso na tela cheia? Às vezes, os usuários notaram que pressionar alguma combinação aleatória de chaves sem saber fez a discórdia ficar presa na tela cheia. Uma vez preso, você não consegue redimensioná -lo ou mover a janela da discórdia em sua área de trabalho. Isso também acontece com os usuários quando eles não estão cientes do recurso em discórdia que permite que eles usem a discórdia na tela cheia. Neste artigo, listamos algumas correções para superar a questão da discórdia estar presa na tela cheia.
Índice
- Corrigir 1 - Atalhos de discórdia
- Corrija 2 - Atalhos de Windows
- Corrigir 3 - Fechar e reabrir a discórdia via gerente de tarefas
- Corrigir 4 - Draw Discord Janela
- Corrigir 5 - interação normal
- Como definir a discórdia para não abrir no modo de tela inteira
- Corrigir 6 - Reinstalar a discórdia
Corrigir 1 - Atalhos de discórdia
Imprensa Ctrl + Shift + F chaves juntos e a janela da discórdia sairá de modo tela cheia para o modo normal. Pressionar o mesmo conjunto de chaves receberá a discórdia de volta ao modo de tela cheia.
Corrija 2 - Atalhos de Windows
Segurando o Inicie o botão do Windows e pressionando as teclas de seta também para cima, para baixo, para a esquerda ou à direita.
1. Windows + Up Arrow faz uma janela tela cheia.
2. Windows + Arrow Down faz isso também não tela cheia ou minimiza completamente.
3. Windows + esquerda/direita seta move -o para qualquer Lado esquerdo ou direito da sua tela respectivamente.
Se a janela da discórdia se mover como mencionado acima, a questão de ficar presa na tela cheia será consertada.
Corrigir 3 - Fechar e reabrir a discórdia via gerente de tarefas
1. Imprensa Ctrl + Shift + ESC Simultaneamente para abrir Gerenciador de tarefas.
2. Procure processos de discórdia. Clique com o botão direito do mouse um processo de cada vez e clique no Finalizar tarefa opção.
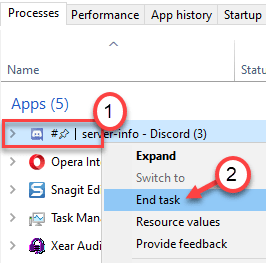
3. Relançar Discórdia e verifique se você é capaz de sair da tela cheia.
Corrigir 4 - Draw Discord Janela
Clique e segure no topo da discórdia janela logo abaixo da borda e Mova o cursor Para mover a janela. Se você conseguir mover ou arrastar a janela da discórdia em torno da área de trabalho, isso significa que o problema foi corrigido.
Corrigir 5 - interação normal
Tente o Minimize ou botão de tela cheia No canto superior direito da janela. Se você conseguir minimizar ou maximizar o uso dos botões, isso significa que o problema é corrigido.
Como definir a discórdia para não abrir no modo de tela inteira
1 - Pressione janelas e R chave em conjunto e aberta CORRER.
2 - Copie e cole o caminho abaixo na corrida.
%AppData%/Microsoft/Windows/Iniciar Menu/Programas/Discord Inc
3 -agora, clique com o botão direito do mouse Discórdia ícone e clique em propriedades.
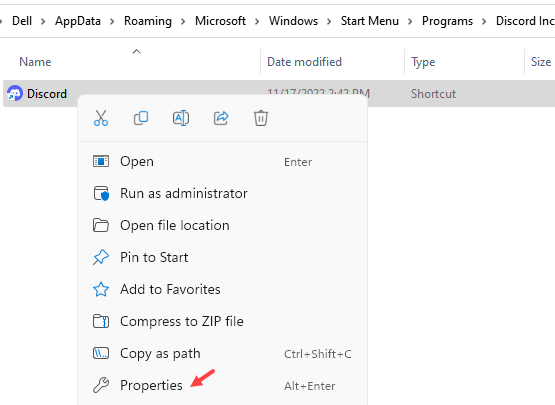
4 - Clique em Atalho Guia e depois escolha Minimizado na opção de execução e finalmente clique em Aplicar.
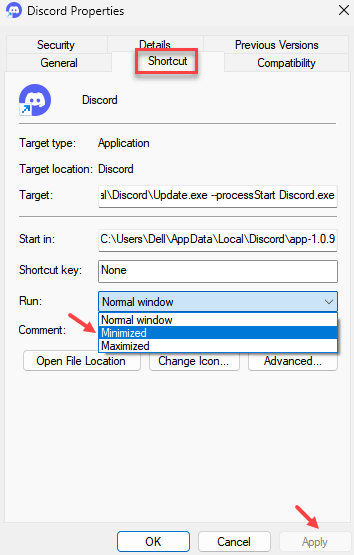
Corrigir 6 - Reinstalar a discórdia
1. Tipo Appwiz.cpl no Run (Windows + R) diálogo para abrir programas e recursos.
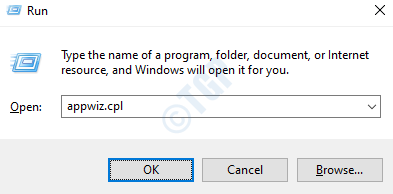
2. Procurar para Discórdia Na lista de aplicativos instalados. Clique com o botão direito do mouse e selecione Desinstalar.
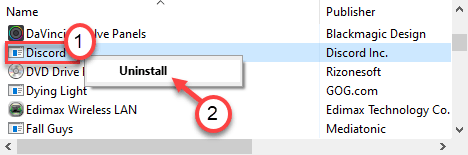
3. Uma vez que a desinstalação seja concluída, baixar discórdia Na página de download.
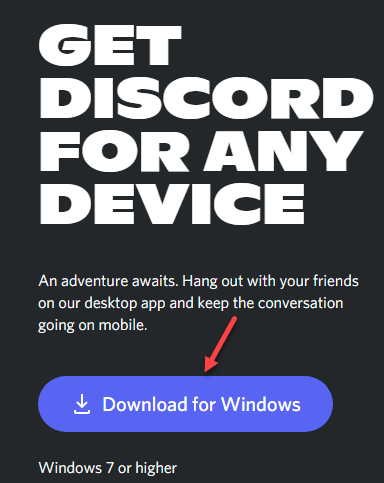
4. Duplo click no executável e siga as instruções na tela para concluir a instalação.
5. Inicie a discórdia e verifique se o problema é corrigido.
Obrigado pela leitura.
Esperamos. Comente e deixe -nos saber a correção que funcionou para você.
- « Como instalar o Windows 11 em quase qualquer PC não suportado
- Corrija a discórdia presa na tela cinza no Windows 11/10 »

