Como instalar adições de hóspedes do VirtualBox no Fedora

- 1856
- 487
- Mrs. Willie Beahan
Como você deve saber, VirtualBox é um hipervisor de código aberto que permite aos usuários criar máquinas virtuais e testar sistemas operacionais diferentes. Mas não termina aí.
VirtualBox Também inclui VirtualBox adições de hóspedes que são aplicativos e drivers adicionais que melhoram o desempenho e a usabilidade de uma máquina virtual.
As adições de hóspedes do VirtualBox fornecem recursos estendidos, como:
- Praça de transferência compartilhada: Você pode copiar e colar perfeitamente o conteúdo entre o host e os sistemas operacionais de convidados.
- Arraste e solte: Além disso, as adições do VirtualBox convidados permitem arrastar e soltar arquivos entre o host e os sistemas operacionais de convidados.
- Integração do ponteiro do mouse: Lembre -se de como você geralmente precisa pressionar uma combinação de chaves para liberar o ponteiro do mouse da máquina virtual? Com as adições do VirtualBox Guest, isso se torna uma coisa do passado, pois você pode mover confortavelmente o ponteiro do mouse para e para o convidado e hospedeiro OS.
- Pastas partilhadas: As adições dos hóspedes também permitem que você faça pastas que podem ser acessadas pela máquina virtual como compartilhamentos de rede.
- Performance de vídeo aprimorado: Por padrão, as máquinas virtuais vêm com uma tela muito menor e não fornece uma resolução que corresponda à do sistema host. Com a adição de convidado instalada, a máquina virtual se ajusta para corresponder à resolução do sistema host. Por exemplo, se a resolução do host for 1366 x 768, a máquina virtual é automaticamente escalada de sua resolução padrão para corresponder à resolução do host.
Vamos agora ver como você pode instalar VirtualBox adições de hóspedes em Fedora Distribuição Linux.
Instalando adições de convidados do VirtualBox no Fedora
Para instalar e habilitar VirtualBox adições de hóspedes em seu fedora linux, você deve ter VirtualBox Instalado no seu sistema, se não o instalar usando nosso guia: como instalar o VirtualBox no Fedora Linux.
Etapa 1: Instale os cabeçalhos do kernel e construa ferramentas
O primeiro passo na instalação de VirtualBox adições de hóspedes é a instalação dos cabeçalhos do kernel. Isso inclui a instalação do dkms pacote (Suporte dinâmico do módulo de kernel) ao lado de outro construir ferramentas como mostrado.
$ sudo dnf install dkms kernel-devel gcc bzip2 make surl
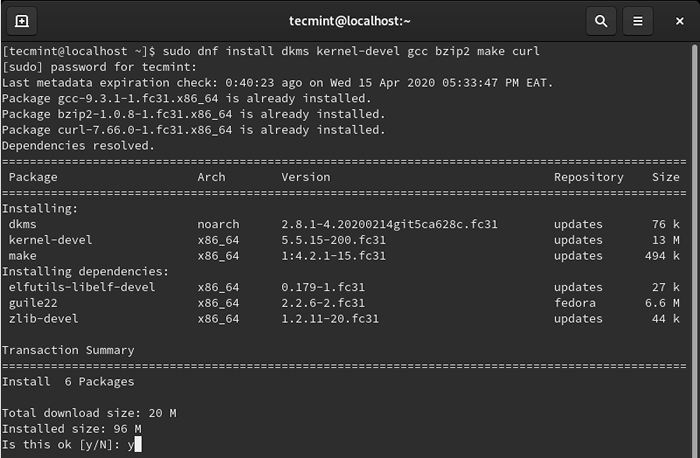 Instale os cabeçalhos do kernel em Fedora
Instale os cabeçalhos do kernel em Fedora Depois de instalar com sucesso os cabeçalhos do kernel, você precisa confirmar a versão do kernel Linux e garantir que ela corresponda à versão dos cabeçalhos de kernel recém -instalados.
Para verificar a versão do kernel Linux, execute o comando.
$ uname -r ou $ hostnamectl | Grep -i kernel
Para verificar a versão da ferramenta de desenvolvimento do kernel (kernel-devel) executar.
$ sudo rpm -qa kernel -devel
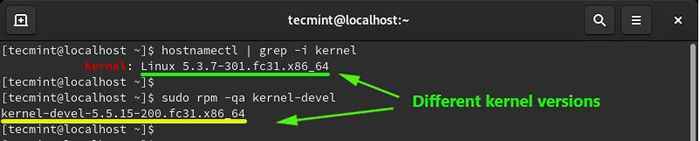 Verifique os cabeçalhos do kernel Linux
Verifique os cabeçalhos do kernel Linux Se as versões dos dois (núcleo versão e kernel-devel) Não corresponda como mostrado na captura de tela acima, atualize o kernel usando o comando.
$ sudo dnf update kernel-*
Quando terminar de atualizar o kernel, reinicie o sistema e, novamente, verifique a versão do kernel novamente.
$ uname -r
 Verifique a versão do kernel
Verifique a versão do kernel Da saída, você pode ver que a versão do kernel agora corresponde ao kernel-devel versão.
Agora você pode prosseguir e instalar VirtualBox adições de hóspedes.
Etapa 2: Instale as adições do VirtualBox no Fedora
Para instalar adições de hóspedes, navegue para Dispositivos -> Insira o CD de adições de convidados imagem.
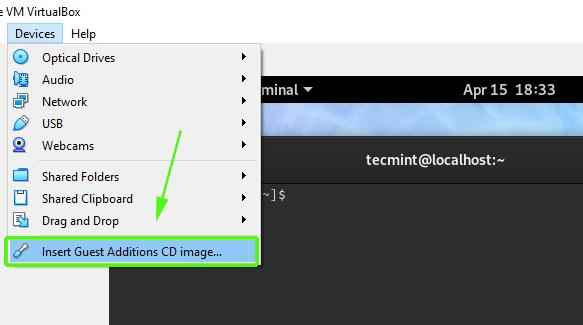 Insira o CD de adições de convidados
Insira o CD de adições de convidados No pop -up que aparece, selecione o Cancelar opção.
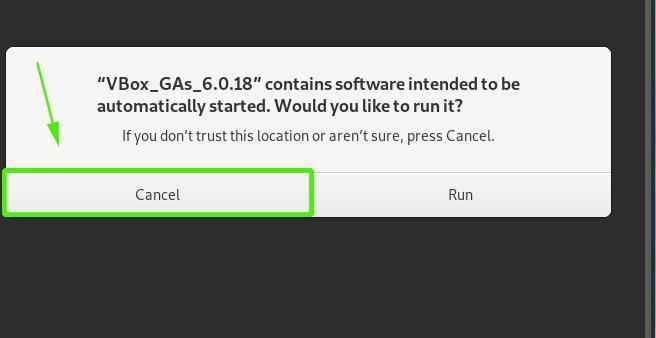 Instalação automática de adição de hóspedes do VirtualBox
Instalação automática de adição de hóspedes do VirtualBox Então navegue para /run/mídia/nome de usuário/vBox_gas_6.0.18. Certifique -se de substituir o nome de usuário atributo com o usuário atualmente conectado. Você deve obter os arquivos mostrados abaixo.
$ CD/RUN/Media/UserName/VBox_gas_6.0.18
 Arquivos de adição de hóspedes do VirtualBox
Arquivos de adição de hóspedes do VirtualBox Finalmente, execute o VBoxLinuxadditions.correr Script para instalar adições de convidados. Isso levará cerca de 4-5 minutos para instalar todos os aplicativos necessários.
$ sudo ./VBoxLinuxAdditions.correr
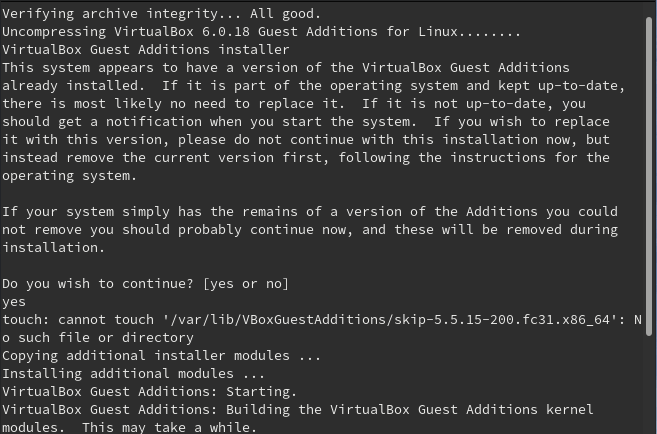 Instale adições de convidados do VirtualBox
Instale adições de convidados do VirtualBox Após a conclusão da instalação de VirtualBox módulos, reinício seu Fedora Sistema e desta vez, ele exibirá uma tela cheia e agora você pode desfrutar de todas as funcionalidades que acompanham as adições de convidados.
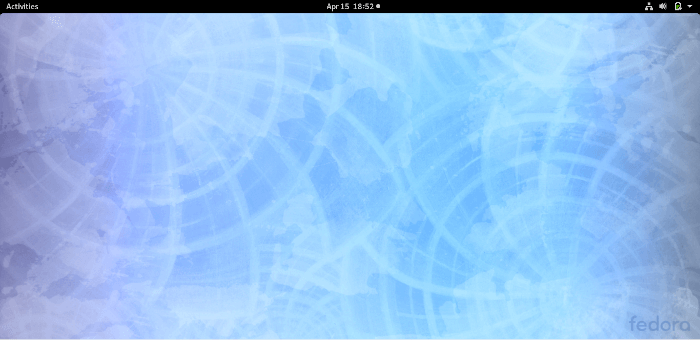 Fedora Desktop
Fedora Desktop Chegamos ao final deste guia. Seu feedback é muito bem -vindo.
- « 25 coisas a fazer depois de instalar o Ubuntu 20.04 LTS (fossa focal)
- Como instalar Ruby no CentOS/Rhel 8 »

