25 coisas a fazer depois de instalar o Ubuntu 20.04 LTS (fossa focal)
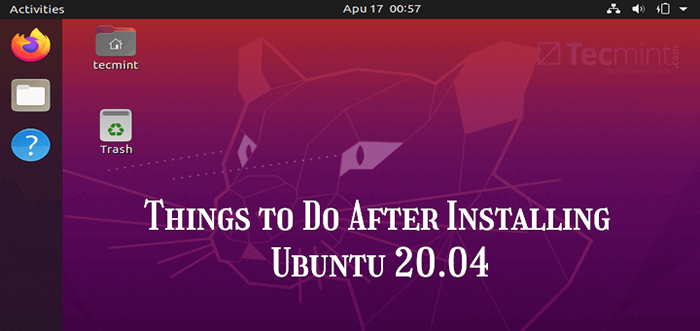
- 3079
- 7
- Arnold Murray
Canonical finalmente anunciou a disponibilidade de Ubuntu 20.04, O novo lançamento veio com muitos pacotes e programas atualizados, o que é muito bom para pessoas que estão procurando os pacotes mais atualizados.
Neste artigo, vamos explicar algumas das principais coisas que você precisa fazer depois de instalar Ubuntu 20.04, Para começar a usar o uso Fossa focal.
Primeiro, você pode gostar de ver nosso tutorial sobre a atualização ou instalação Ubuntu 20.04 em sua máquina.
- Como instalar o Ubuntu 20.04 Desktop
- Como instalar o Ubuntu 20.04 servidor
- Como atualizar para o Ubuntu 20.04 do Ubuntu 18.04 e 19.10
Coisas para fazer depois de instalar o Ubuntu 20.04
Siga estas dicas rápidas para fazer depois de instalar o Ubuntu 20.04.
1. Verifique e instale atualizações do pacote
O primeiro passo é verificar e instalar atualizações para manter o software do seu computador atualizado. Esta é a tarefa mais importante que você precisa fazer para proteger seu sistema.
Para instalar atualizações, abra o Gerente de atualização pressionando 'Alt+f2', então entre 'Gerente de atualização'E acertar Digitar.
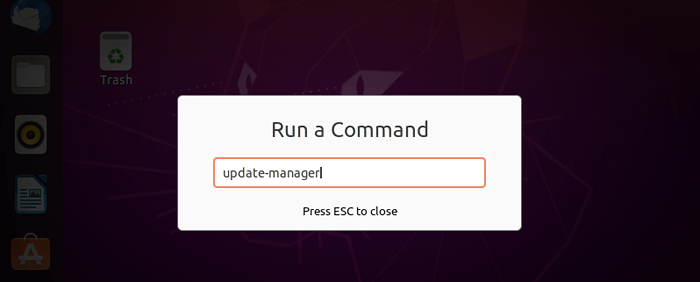 Open Update Manager
Open Update Manager Depois de Gerente de atualização Abre, se houver atualizações a serem instaladas, você poderá revisar e selecionar atualizações pendentes e também verifique se há novas atualizações. Clique no 'Instalar atualizações'Botão Para atualizar os pacotes selecionados, você será solicitado a inserir sua senha, forneça -a para prosseguir.
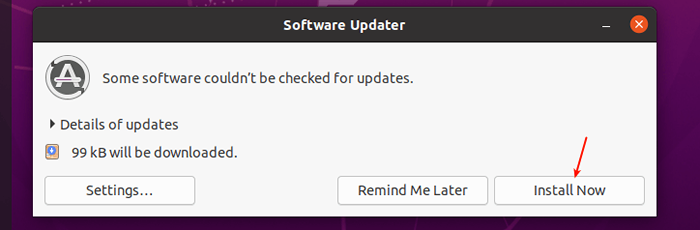 Instale as atualizações do Ubuntu
Instale as atualizações do Ubuntu Como alternativa, abra uma janela do terminal e simplesmente execute os seguintes comandos.
$ sudo apt-get update && sudo apt-get dist-upgrade
Observe que Ubuntu Continuará notificando você para atualizações de segurança e atualizações sem segurança diariamente e semanalmente, respectivamente. Você também pode configurar seu sistema para instalar automaticamente atualizações, sob o Gerente de atualização.
2. Configure o LivePatch
LivePatch (ou Serviço Canônico LivePatch) permite que os usuários do Ubuntu apliquem patches críticos do kernel sem reiniciar. Isso também ajuda a manter seu sistema seguro aplicando atualizações de segurança sem um sistema de reinicialização. É gratuito para uso pessoal com até 3 máquinas. Para ativá -lo, tudo que você precisa é um Ubuntu um conta.
Vá para Atividades, procurar LivePatch e abri -lo, ou simplesmente abrir Atualizações de software e clique no LivePatch aba. Se você tem um Ubuntu um conta, simplesmente Entrar, Caso contrário, crie um.
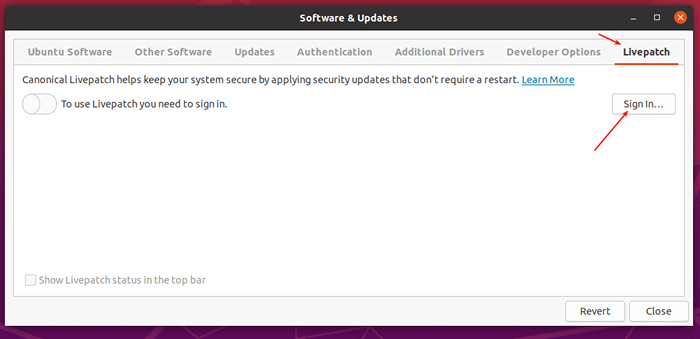 Ativar Ubuntu LivePatch
Ativar Ubuntu LivePatch 3. Opt-in/opt-out de relatórios de problemas
Canônico usa relatórios de problemas técnicos para ajudar a melhorar o Ubuntu. Você pode optar por enviar relatórios de erro aos desenvolvedores do Ubuntu ou não. Para editar as configurações, clique em Atividades, Pesquise e abra Configurações, então vá para Privacidade, então Diagnóstico.
Por padrão, o envio de relatórios de erro é configurado para ser feito manualmente. Você também pode escolher Nunca (para não enviar nada) ou Automático (para que o sistema continue enviando relatórios de erro automaticamente toda vez que eles acontecem).
Para entender completamente como as informações que você compartilha são usadas, clique em Saber mais.
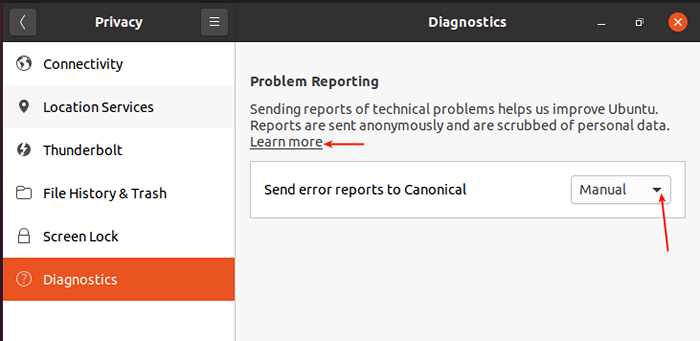 Configurar relatório de erro do Ubuntu
Configurar relatório de erro do Ubuntu 4. Faça login no Snap Store
Se você tem um Snap Store conta, você pode ter acesso a snaps particulares, de desenvolvedores de aplicativos. Como alternativa, use o seu Ubuntu um conta para entrar. Mas você não precisa de uma conta para instalar snaps públicos.
Para assinar Snap Store, abrir Software Ubuntu, Clique no cardápio opção e clique em Entrar.
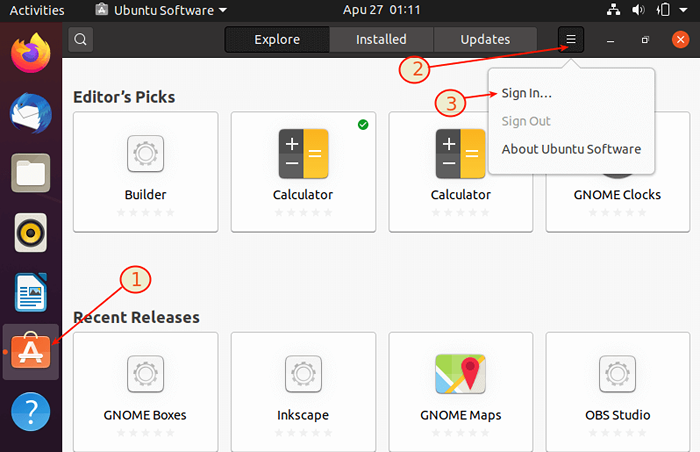 Ubuntu Snap Store
Ubuntu Snap Store 5. Conecte -se às contas online
Em seguida, faça login em suas contas on -line para permitir que você se conecte aos seus dados na nuvem. Vá para Atividades, Pesquise e abra Configurações, Em seguida, clique em Contas online.
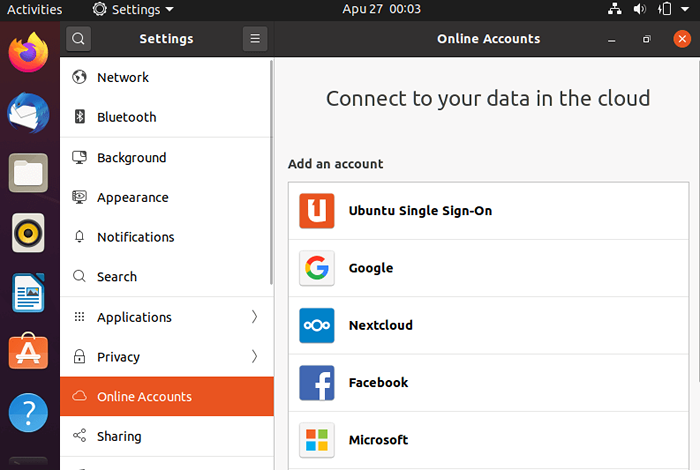 Contas online do Ubuntu
Contas online do Ubuntu 6. Configure um cliente de email
Por padrão, Ubuntu navios com Thunderbird Aplicativo de email, que oferece recursos de ponta, como velocidade, privacidade e tecnologias mais recentes.
Para abri -lo, clique no Thunderbird ícone e configurar uma conta de email existente ou fazer uma configuração manual, conforme destacado na captura de tela a seguir.
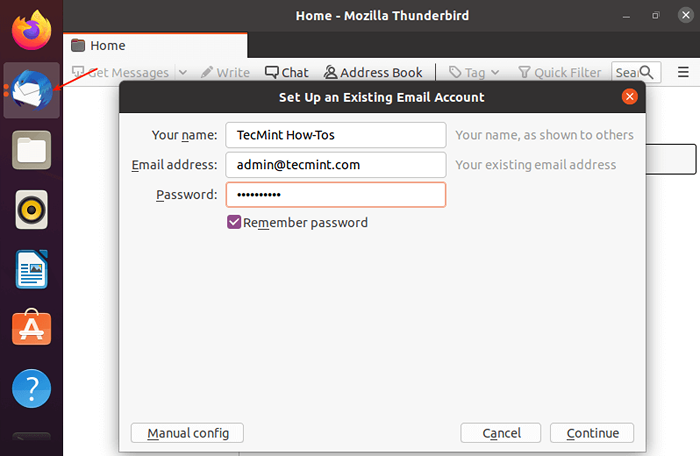 Configurar o cliente de email no Ubuntu
Configurar o cliente de email no Ubuntu 7. Instale seu navegador favorito
O principal meio de navegar na Internet é usando um navegador. Mozilla Firefox (um navegador leve e rico em recursos) é o navegador padrão da Web no Ubuntu. No entanto, o Ubuntu suporta vários outros navegadores, incluindo Cromo, cromada, Ópera, KonQueror, e muitos mais.
Para instalar seu navegador favorito, acesse o site oficial do navegador e faça o download do .Deb embalagem e instale.
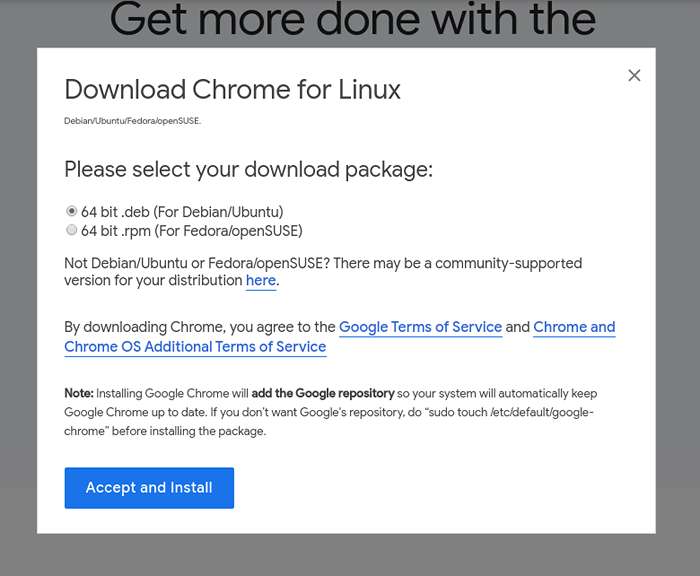 Baixe Google Chrome para Ubuntu
Baixe Google Chrome para Ubuntu 8. Instale o VLC Media Player
Vlc é um jogador multimídia e estrutura simples, mas poderoso e amplamente usado. Ele também toca DVDs, CDs de áudio, VCDs e numerosos protocolos de streaming.
É distribuído como um Snapcraft para o Ubuntu e muitas outras distribuições Linux. Para instalá -lo, abra uma janela do terminal e execute o seguinte comando.
$ sudo snap install vlc
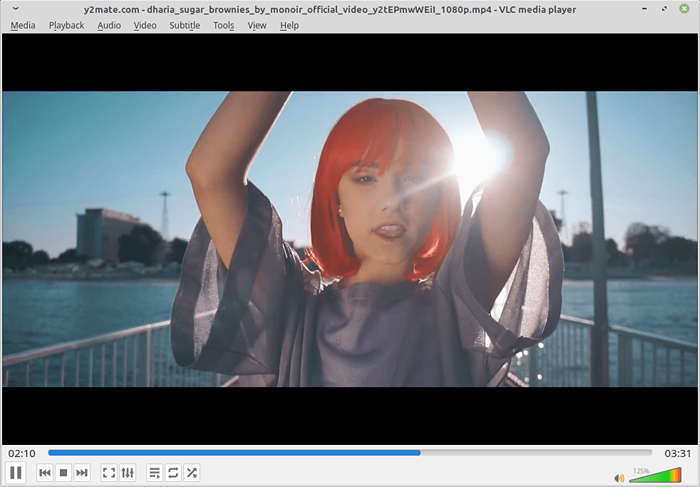 VLC Media Player para Linux
VLC Media Player para Linux 9. Instale codecs de mídia
Os mantenedores do Ubuntu desejam incluir apenas software gratuito e de código aberto, pacotes de código fechado, como codecs de mídia para arquivos de áudio e vídeo comuns, como MP3, AVI, MPEG4 e assim por diante, não são fornecidos por padrão em uma instalação padrão.
Para instalá-los, você precisa instalar o meta-package do Ubuntu Restrestriy-Extras, executando o seguinte comando.
$ sudo apt install ubuntu restrito-extras
10. Instale ajustes do GNOME
Tweaks gnome é uma interface gráfica simples para avançado Gnome 3 configurações. Ele permite que você personalize facilmente sua área de trabalho. Embora tenha sido projetado para o Gnome Shell, você pode usá -lo em outros desktops.
$ sudo apt install gnome-tweaks
11. Instale extensões de gnome úteis
A maneira mais fácil de adicionar funcionalidade a GNOMO é usando extensões disponíveis no site do Gnome. Lá você encontrará uma infinidade de extensões que você pode escolher. Para facilitar a instalação das extensões, basta instalar a integração do gnome Shell como uma extensão do navegador e o conector do host nativo.
Por exemplo, para instalar o conector do host gnome para cromada ou Raposa de fogo, execute esses comandos.
$ sudo apt install Chrome-gnome-shell ou $ sudo apt install firefox-gnome-shell
Depois de instalar a extensão do navegador, basta abrir o navegador para ativar ou desativar extensões, como mostrado na captura de tela a seguir.
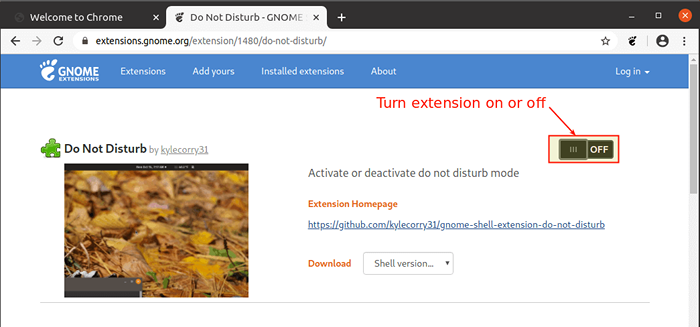 Habilite a extensão do GNOME
Habilite a extensão do GNOME 12. Instale utilitários adicionais de arquivo
Ubuntu navios com alcatrão, fecho eclair e descompactar Utilitários de arquivamento por padrão. Para oferecer suporte a diferentes arquivos de arquivo que você pode usar no Ubuntu, você precisa instalar outros utilitários adicionais de arquivamento, como rar, unrar, p7zip-full e p7zip-rar, como mostrado.
$ sudo apt install rar unr p7zip-full p7zip-rar
13. Selecione aplicativos padrão
Em qualquer sistema operacional de desktop, depois de clicar duas vezes em um arquivo no gerenciador de arquivos, ele será aberto com o aplicativo padrão para esse tipo de arquivo. Para configurar os aplicativos padrão para abrir um tipo de arquivo Ubuntu 20.04, Vá para Configurações, então clique Aplicativos padrão, e selecione-os no menu suspenso para cada categoria.
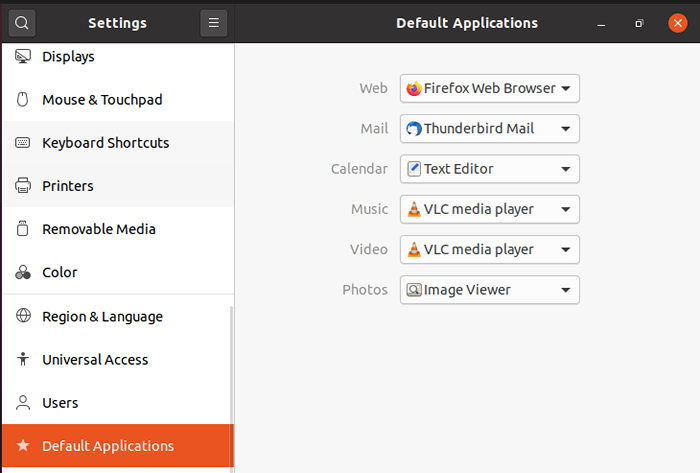 Defina o aplicativo padrão
Defina o aplicativo padrão 14. Configure atalhos de teclado
Usando teclado Atalhos podem aumentar sua produtividade e economizar muito tempo ao usar um computador. Para definir seus atalhos de teclado, em Configurações, Basta clicar em Atalhos do teclado.
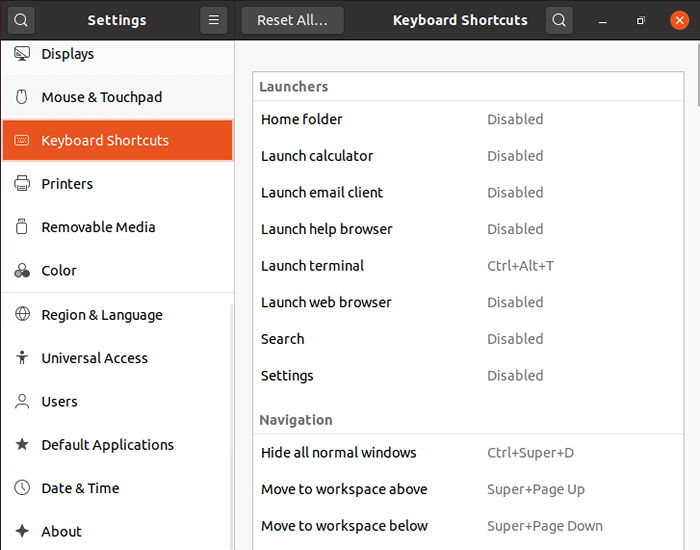 Defina atalhos de teclado
Defina atalhos de teclado 15. Habilitar o modo de luz noturna do Gnome
Gnome Night Light O modo é um modo de exibição protetor que ajuda a proteger seus olhos de tensão e insônia, tornando a cor da tela mais quente. Para ativá -lo, vá para Configurações, então Displays e clique no Luz noturna aba. Você pode agendar quando aplicá -lo, tempo e temperatura de cor.
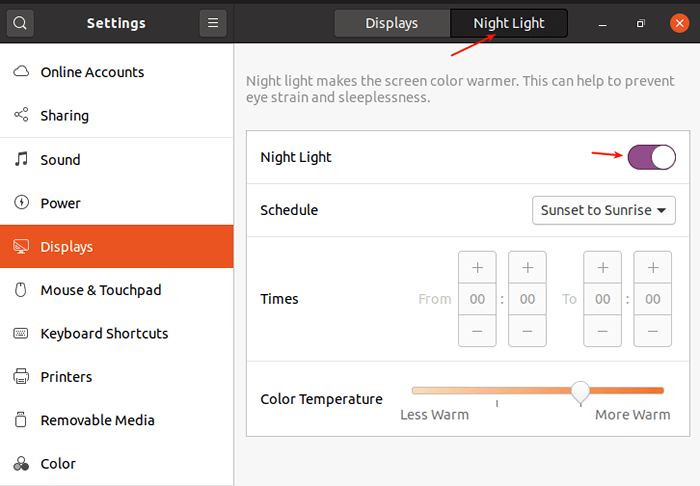 Ativar luz noturna
Ativar luz noturna 16. Ativar o repositório de parceiros canônicos
O Parceiro canônico O repositório oferece algumas aplicações proprietárias, como Plug -in da Adobe Flash, que são de código fechado, mas não custam dinheiro para usar. Para ativá -lo, abra Atualizações de software, Depois de lançar, clique no Outro software aba.
Em seguida, verifique a primeira opção, conforme destacado na captura de tela a seguir. Você será solicitado a inserir sua senha para autenticação, digite -a para prosseguir.
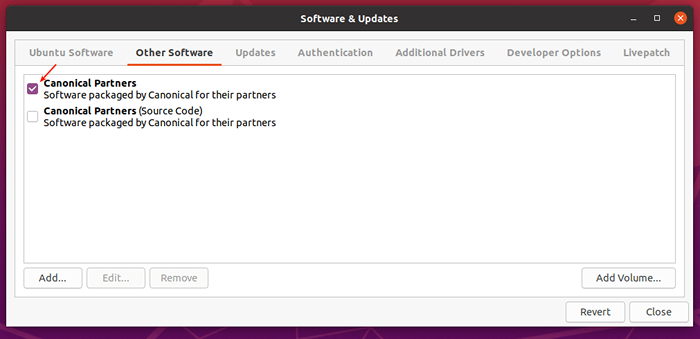 Ativar parceiros canônicos
Ativar parceiros canônicos 17. Instale o vinho para executar aplicativos do Windows
Se você pretende correr janelas Aplicações em Ubuntu 20.04, Então você precisa instalar Vinho - é uma implementação de código aberto da API do Windows no topo de X e sistemas operacionais compatíveis com POSIX, como Linux, BSD e MacOS. Ele permite que você integre e execute o aplicativo do Windows de forma limpa, nos desktops Linux, conversando as chamadas da API do Windows em chamadas POSIX on-the-fly.
Para instalar o vinho, execute este comando.
$ sudo apt install wine winetricks
18. Instale o vapor para jogos
Se você é um jogador, também precisa instalar um Vapor Cliente para Linux. O Steam é o principal serviço de distribuição de videogames que permite jogar e discutir jogos. Desenvolvedores e editores de jogos também podem criar e distribuir seus jogos no Steam.
Execute o seguinte comando para instalar o cliente Steam em seu Ubuntu 20.04 Área de Trabalho.
$ sudo apt instalar vapor
19. Instale drivers gráficos proprietários adicionais
Para os jogadores, além de instalar o Steam (como mostrado acima), você também precisa instalar drivers gráficos adicionais para melhorar sua experiência de jogo no Ubuntu. Embora o Ubuntu forneça drivers de gráficos de código aberto, os drivers de gráficos proprietários executam ordens de magnitude melhor do que drivers de gráficos de código aberto.
Ao contrário das versões anteriores do Ubuntu, em Ubuntu 20.04, É muito mais fácil instalar drivers de gráficos proprietários sem a necessidade de ativar repositórios de terceiros ou downloads da web. Basta ir a software e atualizações e clique em drivers adicionais.
Primeiro, o sistema procurará drivers disponíveis, quando a pesquisa estiver concluída, a caixa de listagem listará cada dispositivo para o qual os drivers proprietários podem ser instalados. Depois de fazer suas seleções, clique Aplicar mudanças.
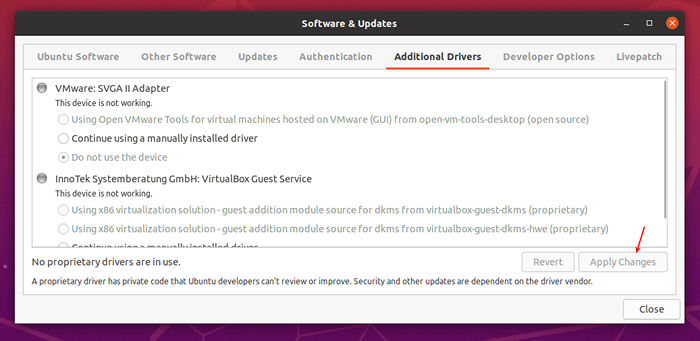 Instale gráficos adicionais
Instale gráficos adicionais 20. Adicione seus aplicativos favoritos à doca
Para adicionar seus aplicativos favoritos ao Dock do Ubuntu (que está situado no lado esquerdo da sua área de trabalho por padrão), clique no Atividades Visão geral, procure o aplicativo que você deseja e.G Terminal, depois clique com o botão direito do mouse e selecione Adicionar para Favoritos.
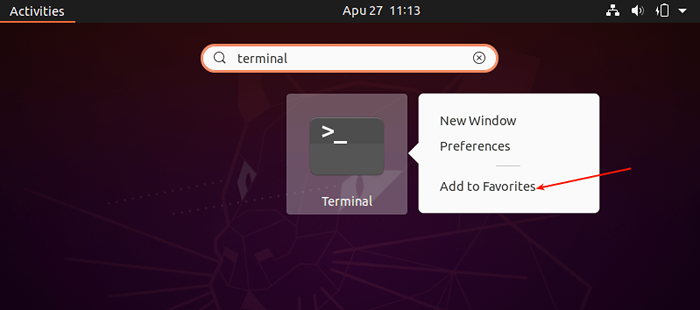 Adicionar aplicativo aos favoritos
Adicionar aplicativo aos favoritos 21. Instale as ferramentas de economia de energia do laptop
Se você estiver usando um laptop, pode querer instalar Ferramentas do modo de laptop, Uma ferramenta simples e configurável para economizar laptop para sistemas Linux. Ajuda a estender a duração da bateria do seu laptop de muitas maneiras. Ele também permite que você ajuste outras configurações relacionadas à energia usando um arquivo de configuração.
$ sudo apt install laptop mode-tools
22. Instale aplicativos do software Ubuntu e terceiros
Por último, mas não menos importante, vá em frente e instale mais software que você pretende usar. Você pode fazer isso do Software Ubuntu (ou instale aplicativos de repositórios de terceiros).
Basta abrir o Software Ubuntu e use o recurso de pesquisa para encontrar o software que você deseja. Por exemplo, para instalar comandante da meia -noite, clique no ícone de pesquisa, digite seu nome e clique nele.
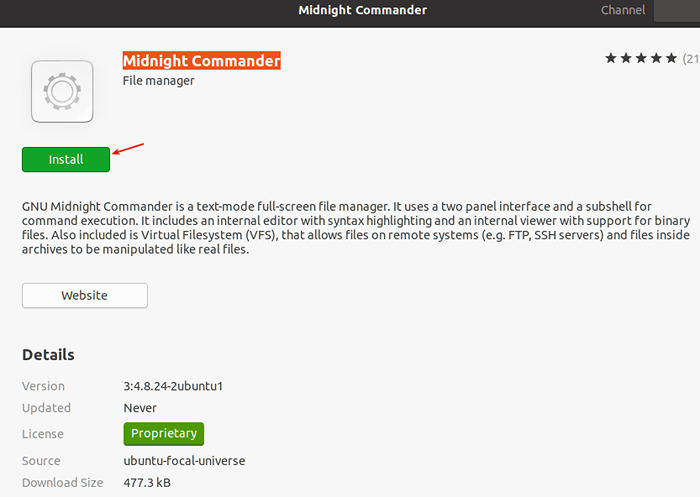 Instale aplicativos adicionais
Instale aplicativos adicionais 23. Instale o timeshift
O timeshift é um utilitário de backup útil que cria instantâneos incrementais do sistema de arquivos em intervalos regulares. Esses instantâneos podem ser usados para restaurar seu sistema a um estado de trabalho anterior em caso de desastre
$ sudo add-aprop-repositor-y ppa: teejee2008/ppa $ sudo apt-get update $ sudo apt-get install timeshift
24. Instale Java
JAVA é a linguagem de programação mais popular e muitos aplicativos e sites não funcionarão corretamente, a menos que você o instale em seu sistema.
$ sudo apt-get install OpenJDK-11-JDK
25. Experimente diferentes ambientes de desktop
Ubuntu A distribuição não é apenas restrita ao Gnome, mas também pode ser usada com diferentes ambientes de desktop, como canela, companheiro, kde e outros.
Para instalar a canela, você pode usar o seguinte comando.
$ sudo apt-get install cannamon-desktop-ambiente
Para instalar o companheiro, use o seguinte comando.
$ sudo apt-get install ubuntu-mate-desktop
Isso é tudo! Se você tiver alguma idéia adicional sobre coisas para fazer depois de instalar Ubuntu 20.04, Compartilhe conosco através do formulário de feedback abaixo.
- « 4 ferramentas para gerenciar a saúde ext2, ext3 e ext4 no linux
- Como instalar adições de hóspedes do VirtualBox no Fedora »

