Fácil teleconferência com Jitsi no Ubuntu 20.04 Desktop Linux

- 3576
- 204
- Mr. Mitchell Hansen
Este artigo ilustrará como é fácil realizar teleconferência com a ferramenta de teleconferência gratuita e de código aberto jitsi no Ubuntu 20.04 Desktop.
Neste tutorial, você aprenderá:
- Como começar a reunião de teleconferência com Jitsi
- Como testar webcam e microfone
 Fácil teleconferência com Jitsi no Ubuntu 20.04 Desktop Linux
Fácil teleconferência com Jitsi no Ubuntu 20.04 Desktop Linux Requisitos de software e convenções usadas
| Categoria | Requisitos, convenções ou versão de software usada |
|---|---|
| Sistema | Ubuntu instalado 20.04 ou Ubuntu atualizado 20.04 Fossa focal |
| Programas | Navegador de cromo |
| Outro | Acesso privilegiado ao seu sistema Linux como raiz ou através do sudo comando. |
| Convenções | # - requer que os comandos Linux sejam executados com privilégios root diretamente como usuário root ou por uso de sudo comando$ - Requer que os comandos do Linux sejam executados como um usuário não privilegiado regular |
Fácil teleconferência com Jitsi no Ubuntu 20.04 Instruções passo a passo
- Como a teleconferência Jitsi requer periféricos de webcam e microfone, é recomendável que, antes de começar, você teste primeiro sua webcam e microfone.
- Nenhuma instalação do cliente é necessária para iniciar a teleconferência usando Jitsi. Jitsi é uma ferramenta de teleconferência baseada em navegador que facilita o uso. No entanto, no momento da escrita, Jitsi suporta apenas os navegadores Chromium e Google Chrome.
Instalar o navegador Chromum é fácil como executar o comando bellow do seu terminal:
$ sudo apt install-navegador de cromo
- Em seguida, navegue pelo seu navegador suportado por Jitsi para o https: // meet.jit.Si/ e crie uma nova reunião.
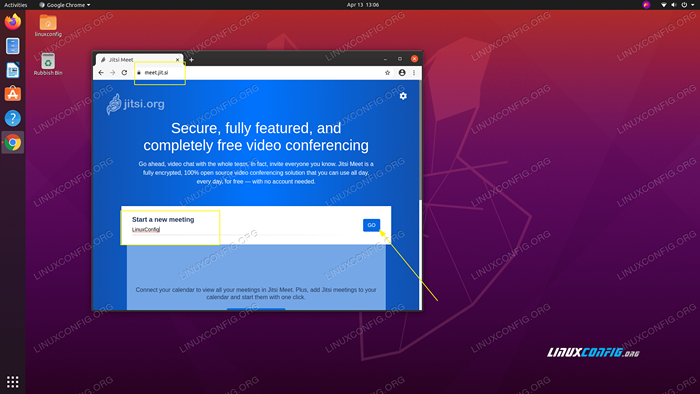 Por exemplo, vamos iniciar uma nova reunião de teleconferência chamada
Por exemplo, vamos iniciar uma nova reunião de teleconferência chamada LinuxConfg. - Permitir que Jitsi use sua webcam e microfone
-
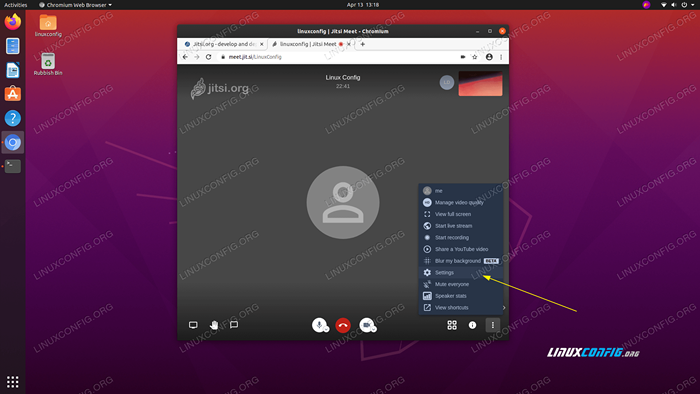 Caso você tenha vários microfones ou câmeras conectadas ao seu Ubuntu 20.04 Sistema, use clique em
Caso você tenha vários microfones ou câmeras conectadas ao seu Ubuntu 20.04 Sistema, use clique em ConfiguraçõesPara confirmar uma configuração correta.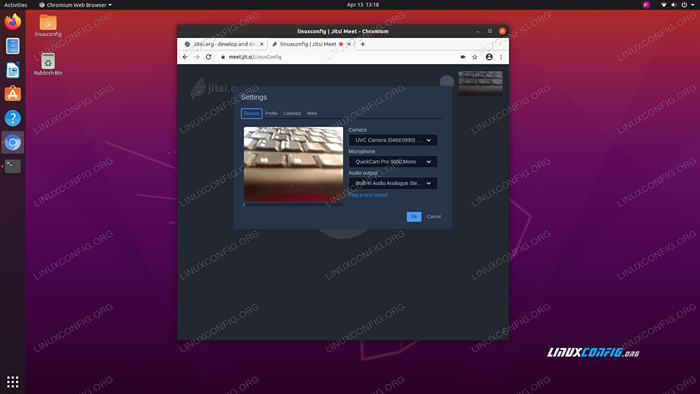 Selecione câmera e microfone que você deseja usar.
Selecione câmera e microfone que você deseja usar. - Tudo deve estar pronto. Em seguida, basta compartilhar sua reunião de teleconferência, por exemplo,.
https: //.jit.Si/LinuxConfigcom outros participantes para permitir que eles participem da sessão.
Tutoriais do Linux relacionados:
- Coisas para instalar no Ubuntu 20.04
- Coisas para fazer depois de instalar o Ubuntu 20.04 fossa focal linux
- Ubuntu 20.04 truques e coisas que você pode não saber
- Coisas para fazer depois de instalar o Ubuntu 22.04 Jellyfish…
- Como instalar o navegador da Web Chromium no Linux
- Ubuntu 20.04 Guia
- Ubuntu 22.04 Instalação do navegador de cromo
- Como testar microfone no manjaro linux
- Coisas para instalar no Ubuntu 22.04
- Como testar webcam no manjaro linux

