Como instalar o Rocky Linux 9.0 passo a passo
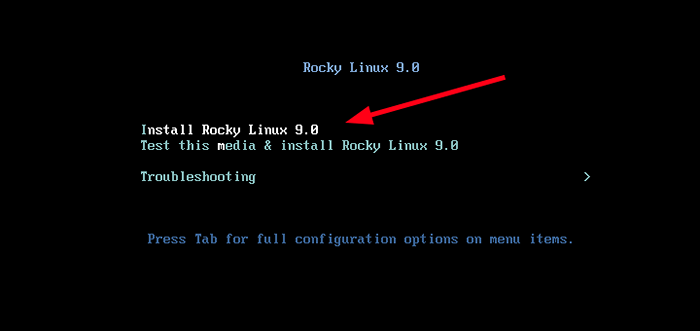
- 2784
- 199
- Wendell Legros
Rocky Linux 9.0 foi disponibilizado geralmente em 14 de julho de 2022. Ele vem com um barco de novos recursos e melhorias e desfruta de apoio e manutenção até 31 de maio de 2032. O lançamento anterior, Rocky Linux 8, ainda continuará recebendo apoio até 31 de maio de 2029.
Neste guia, iremos orientá -lo pela instalação de Rocky Linux 9.0.
Recursos Rocky Linux 9
Vamos ter uma rápida visão geral de alguns dos principais destaques importantes de Rocky Linux 9.
Aprimoramentos de mesa
Em Rocky Linux 9.0, Gnome 40 é o ambiente de desktop padrão. É o mais recente lançamento do GNOME que vem com uma interface do usuário reprojetada e polida que aprimora a experiência do usuário.
A escala fracionária também foi incorporada para suportar displays maiores com resoluções mais altas. Você também pode silenciar aplicativos selecionando o 'Não perturbe'Opção que aparece como um botão separado na área de notificações.
Cada tela agora tem a capacidade de usar uma taxa de atualização diferente dos outros.
Times de execução e ferramentas de idioma
Rocky Linux 9 Navios com os mais recentes tempos de execução do idioma, compiladores, incluindo o GCC 11.2.1, vá (1.17.1), ferrugem (1.58.1) e llvm llvm (13.0.1). Ele também é enviado com os mais recentes pacotes de software como Python 3.9, nó.JS 15, Ruby 3.0.3, Php 8.0 e perl 5.32.
Melhorias do sistema de arquivos
O XFS O sistema de arquivos agora suporta operações de acesso direto (DAX). Isso permite o acesso direto à memória persistente de bytes e ajuda a evitar a latência do uso de convenções de E/S tradicionais de bloco. Além.
Segurança
Com Rocky Linux 9, O login root remoto via autenticação de senha SSH é desativada por padrão. Isso visa impedir que os hackers violem o sistema por meio de ataques de força bruta. No entanto, isso pode ser configurado para permitir o acesso à raiz remota durante a instalação ou muito mais tarde.
Também existem novas melhorias no OpenSSL 3.0.
Monitoramento do sistema
O Cockpit Web Console agora apresenta uma página de desempenho de métricas aprimoradas que ajuda a diagnosticar a causa de alta memória, CPU e picos de largura de banda de rede.
Com isso fora do caminho, vamos agora instalar Rocky Linux 9.
Rocky Linux 9 Pré -requisitos
Antes de iniciar a navegação, verifique se você tem o seguinte.
- Uma imagem ISO de Rocky Linux 9.0. Você pode baixar o arquivo ISO da página oficial do Rocky Linux download. A imagem ISO é cerca de 7.9 GB de tamanho e, portanto,. Certifique -se de ter uma conexão de Internet rápida e confiável e espaço de disco suficiente em seu sistema.
- Espaço de disco rígido mínimo de 15 GB e 2 GB de RAM.
- Uma unidade USB de 16 GB para uso como meio de instalação. Com a imagem ISO em questão, você pode tornar o USB Drive inicializável usando a ferramenta UnoTBootin ou DD Command.
Instalação do Rocky Linux 9
Agora pegue sua unidade USB inicializável e conecte -a ao seu sistema e reinicie. Certifique -se de definir seu meio de instalação como a primeira prioridade da inicialização no BIOS.
Depois de inicializar seu PC, a tela abaixo virá a ver, fornecendo três opções. Como nossa missão é instalar Rocky Linux 9, Selecione a primeira opção 'Instale o Rocky Linux 9.0', e bate'DIGITAR'.
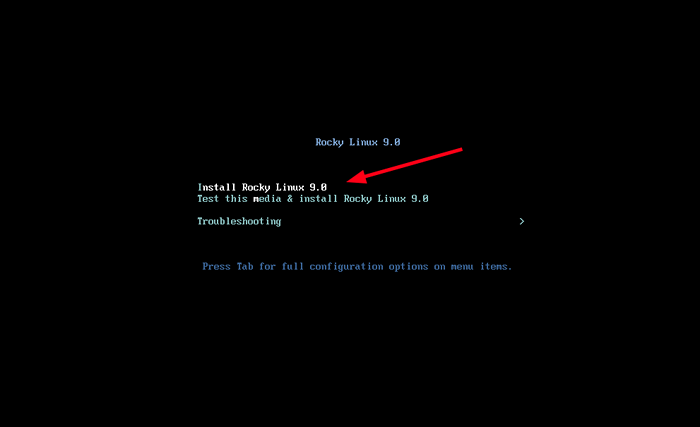 Menu de inicialização Rocky Linux 9
Menu de inicialização Rocky Linux 9 Logo depois, você verá uma enxurrada de mensagens de inicialização na tela como a Anaconda instalador se prepara para ser inicializado.
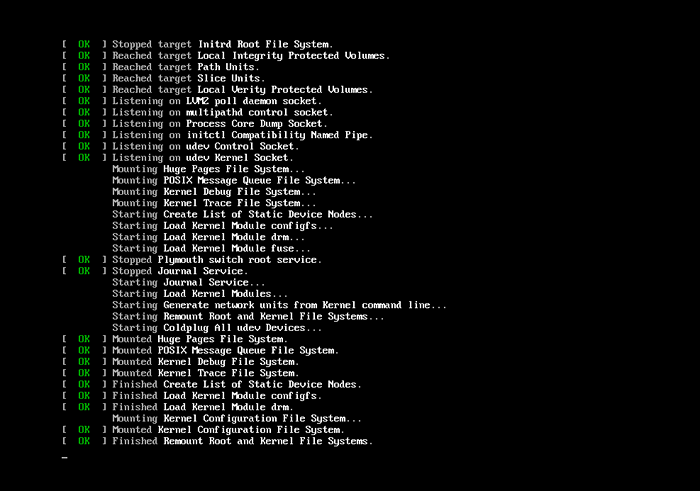 Inicializando o Rocky Linux 9
Inicializando o Rocky Linux 9 Em seguida, esta tela será exibida indicando que o instalador da Anaconda está prestes a ser iniciado.
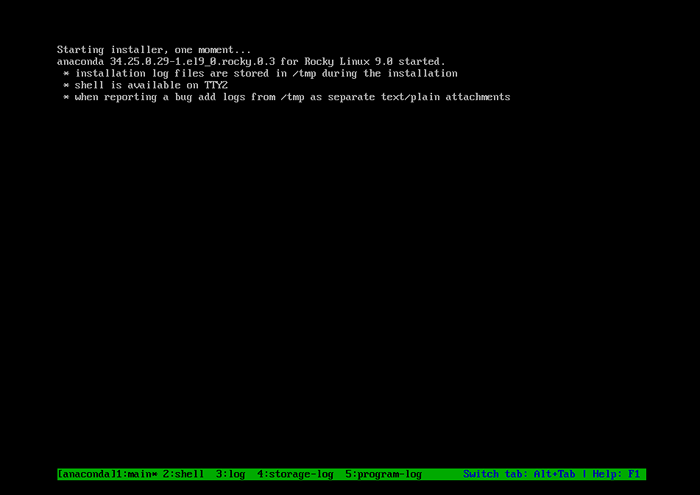 Instalador Rocky Linux Anaconda
Instalador Rocky Linux Anaconda Depois que o instalador é iniciado, o Rocky Linux 9.0 Bem -vindo A página será exibida e o primeiro curso de ação é selecionar o idioma de instalação. Então, escolha seu idioma preferido e clique em 'Continuar'.
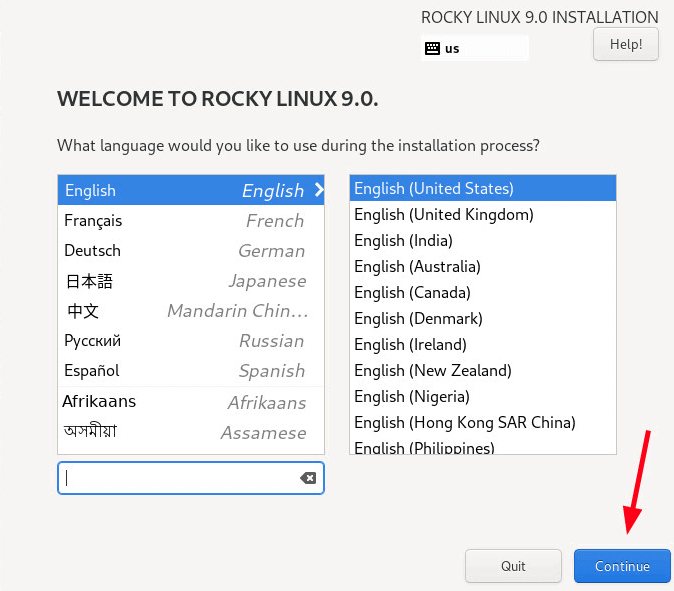 Linguagem Rocky Linux
Linguagem Rocky Linux A próxima etapa fornece um resumo dos parâmetros cruciais que precisam ser configurados. Estes são agrupados em quatro seções principais.
- Localização
- Programas
- Sistema
- Configurações do Usuário
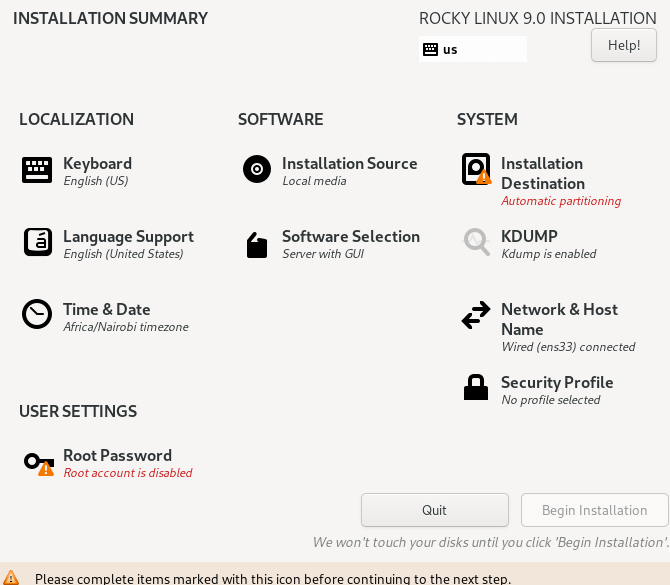 Resumo da instalação do Rocky Linux
Resumo da instalação do Rocky Linux Vamos configurar cada um desses parâmetros.
Configure o teclado
Para configurar o teclado, clique no 'Teclado'Opção.
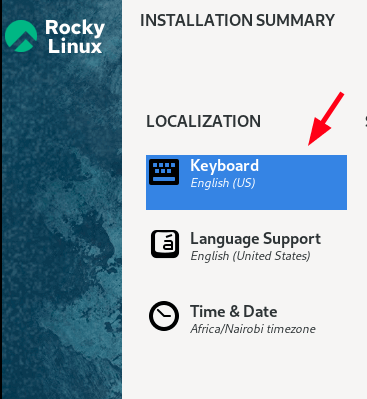 Teclado Rocky Linux
Teclado Rocky Linux A configuração padrão do teclado é definida como inglês (EUA). Se você precisar defini -lo para um idioma diferente, clique no sinal de mais (+) na parte inferior e selecione seu layout preferido.
Além disso, você pode digitar algumas palavras na caixa de texto à direita para confirmar o layout selecionado. Depois de ficar satisfeito, clique em 'Feito'Para salvar as mudanças. Em nosso exemplo, iremos com a seleção padrão.
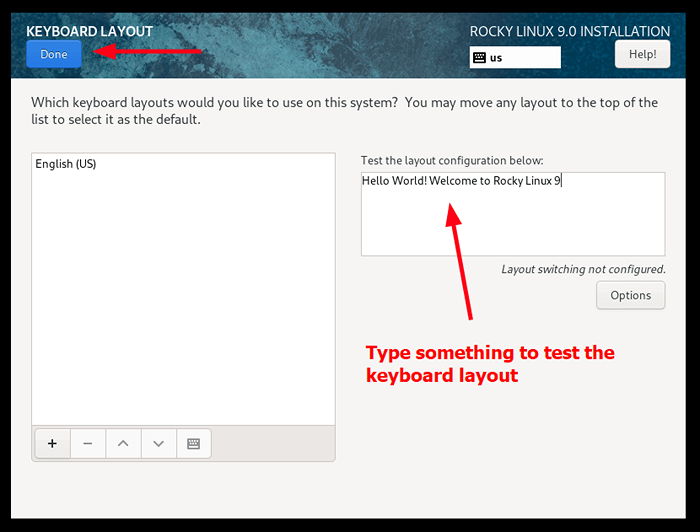 Layout do teclado Rocky Linux
Layout do teclado Rocky Linux Configure o suporte à linguagem
Para escolher o idioma do sistema operacional, clique em 'Suporte de linguas'.
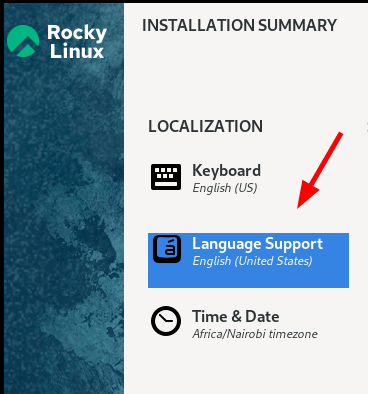 Suporte Rocky Linux Language
Suporte Rocky Linux Language Selecione o idioma que você prefere usar para administrar o Rocky Linux e clique em 'Feito'.
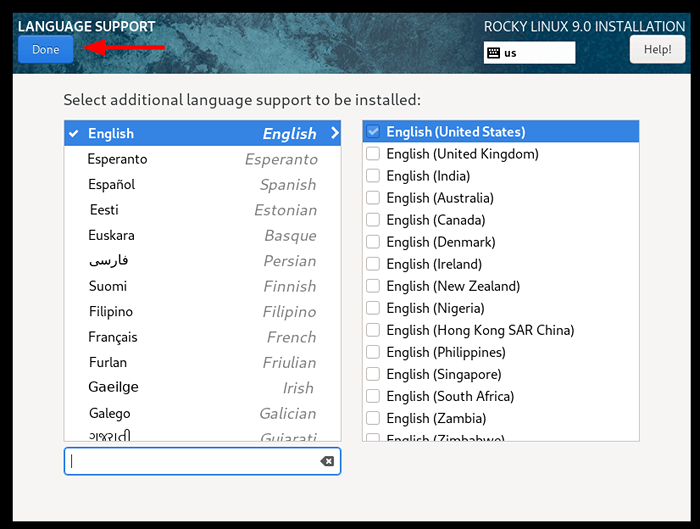 Escolha a linguagem Rocky Linux
Escolha a linguagem Rocky Linux Configurar hora e data
A próxima etapa é configurar as configurações de hora e data clicando no 'Hora e data'Opção.
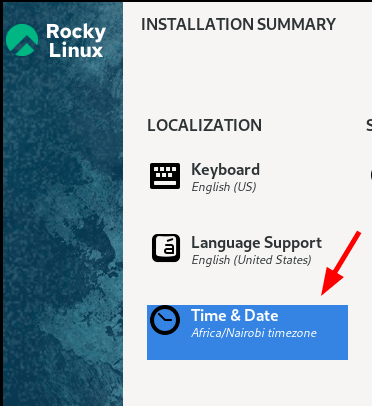 Fuso horário do Linux Rocky
Fuso horário do Linux Rocky Por padrão, o instalador detecta automaticamente sua região e o fuso horário correspondente se o seu PC estiver conectado à Internet. Como tal, nenhuma intervenção é necessária.
No entanto, se você estiver offline, selecione sua região no mapa do mundo fornecido e clique em 'Feito'.
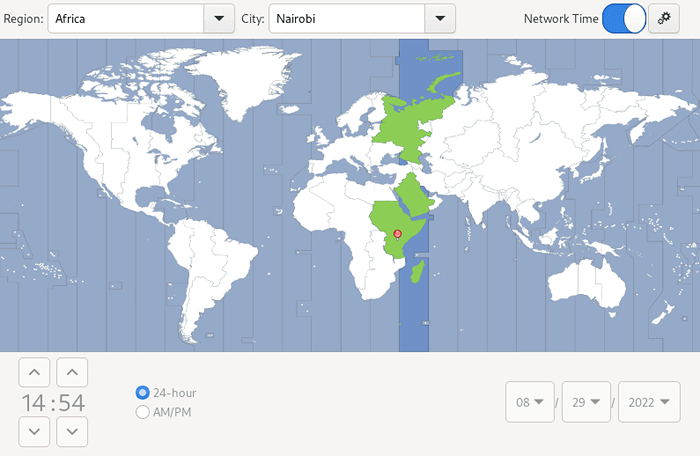 Região Rocky Linux
Região Rocky Linux Configure o software
O próximo parâmetro a ser configurado é 'PROGRAMAS' Que compreende 'Fonte de instalação' e 'Seleção de software'.
Para a primeira opção, nada é necessário e as configurações padrão estão bem. Mas você pode dar uma olhada no bem da curiosidade.
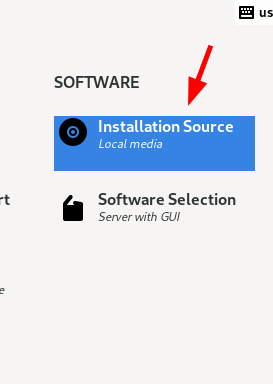 Fonte de instalação do Rocky Linux
Fonte de instalação do Rocky Linux Aceite as configurações padrão e clique em 'Feito'Para voltar ao resumo da instalação.
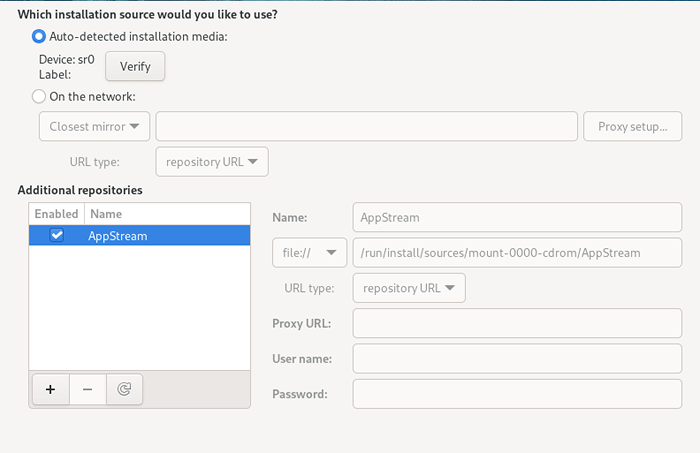 Escolha a instalação do Rocky Linux
Escolha a instalação do Rocky Linux Em seguida, clique no 'Seleção de software'Opção.
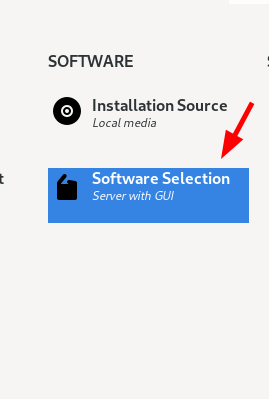 Software Rocky Linux
Software Rocky Linux Esta seção fornece uma seleção de seis Ambientes básicos escolher a partir de. Estes ditam a funcionalidade, construção e aparência do seu sistema. Na seção correta, há uma lista de utilitários e ferramentas de software adicionais que você pode selecionar para instalar.
Portanto, selecione seu ambiente base preferido e software adicional e clique em 'Concluído'.
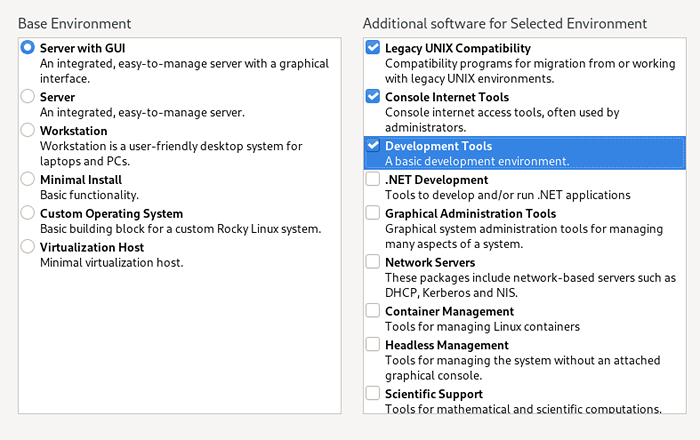 Escolha o software Rocky Linux
Escolha o software Rocky Linux Destino de instalação - Configurar o particionamento
Esta é a parte mais crucial da instalação de qualquer sistema operacional Linux e Rocky Linux não é exceção. Você precisa particionar seu disco rígido antes que a instalação possa começar. Por padrão, o 'Particionamento automático' é selecionado. Ainda assim, são necessárias algumas etapas adicionais e, portanto, clique em 'Destino de instalação'.
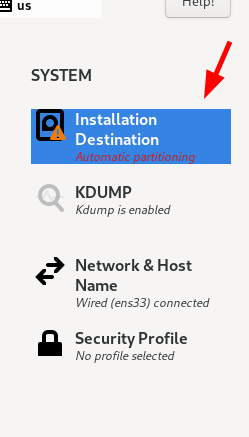 Destino de instalação do Rocky Linux
Destino de instalação do Rocky Linux Sua unidade de disco rígido será listado no 'Discos padrão locais' seção. Neste guia, temos um 40 GB disco rígido. Certifique -se de clicar no ícone do disco rígido para que ele tenha uma marca de seleção preta.
Como mencionado anteriormente, o esquema de particionamento padrão está definido como Automático. Isso é ideal para iniciantes em Linux ou iniciantes que não estão familiarizados em particionar manualmente o disco rígido. Esta opção particiona automaticamente e inteligentemente o disco rígido e, portanto, tira o trabalho árduo de particionar a unidade.
Neste guia, exploraremos a partição manual. Portanto, clique no 'Personalizado'opção e clique'Feito'.
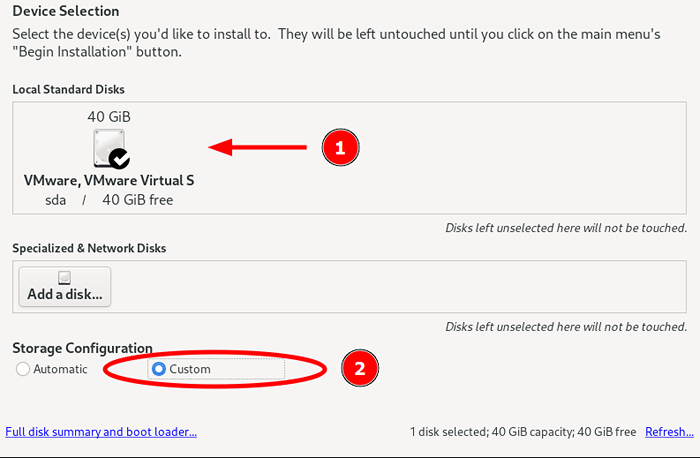 Partição Rocky Linux
Partição Rocky Linux Isso o levará ao 'Particionamento manual'Janela como mostrado. Então, aqui está um resumo de como pretendemos particionar o disco rígido.
/bota - 1 GB /raiz - 30 GB de troca - 8 GB
Para continuar com o particionamento manual, clique no sinal de mais (+) como indicado.
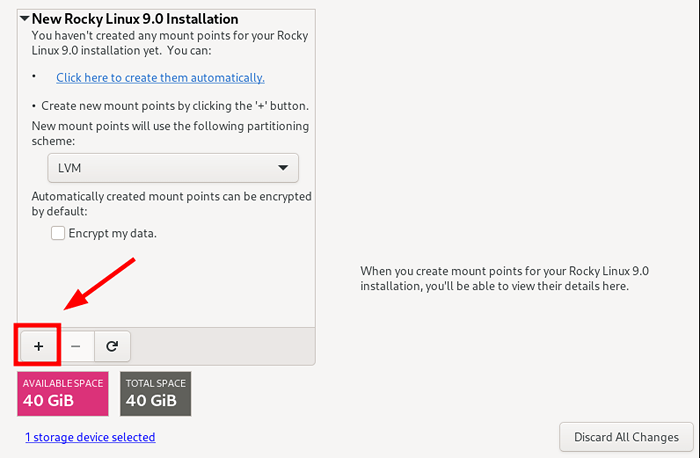 Partição manual rock linux
Partição manual rock linux Defina a /bota particionar e especificar seu tamanho. Então clique 'Adicione o ponto de montagem'.
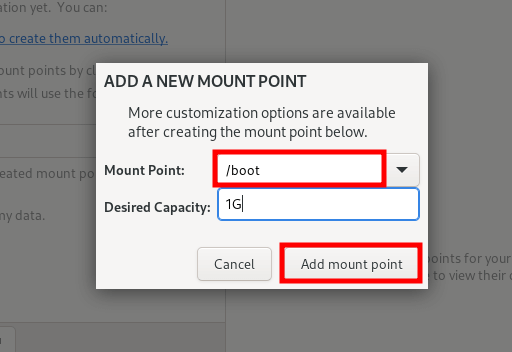 Crie partição de inicialização
Crie partição de inicialização O recém -criado /bota A partição será listada na tabela de partições, como mostrado.
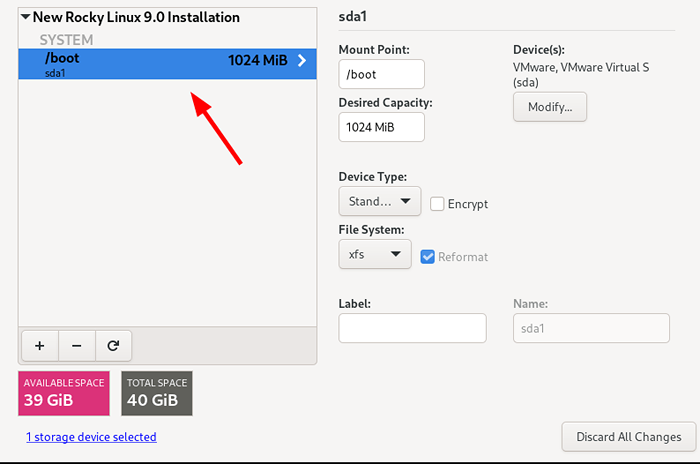 Partição de bota rock linux
Partição de bota rock linux Repita as mesmas etapas para criar o / (raiz) partição.
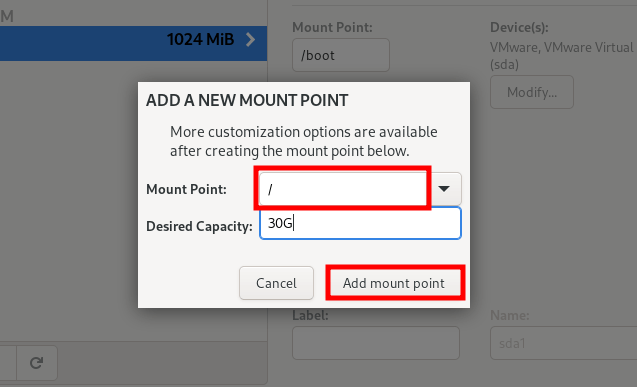 Crie partição raiz
Crie partição raiz E o espaço de troca também.
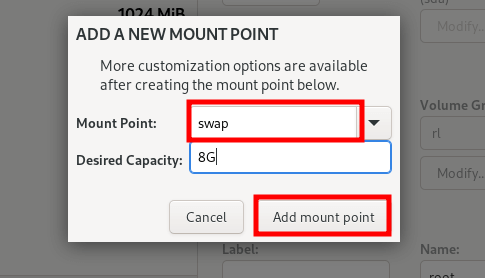 Crie partição de troca
Crie partição de troca É assim que nossa tabela de partição parece com todas as partições. Se você estiver satisfeito, clique em 'Feito'Para salvar as mudanças.
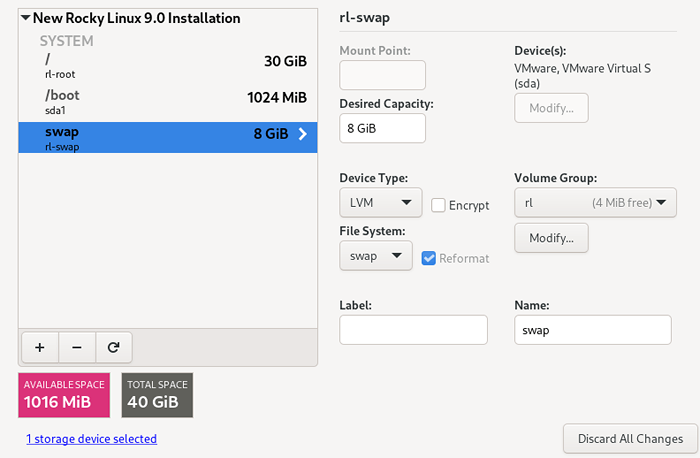 Tabela de partição Rocky Linux
Tabela de partição Rocky Linux Um resumo das mudanças a serem efetuadas no seu disco rígido será exibido na caixa de diálogo pop-up que aparece.
Clique 'Aceitar mudanças'Para confirmar e sair.
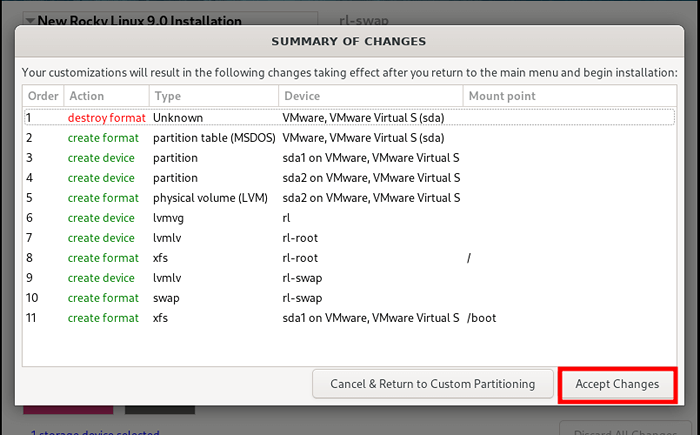 Mudanças de disco rock linux
Mudanças de disco rock linux Configurar o nome da rede e host
Outro parâmetro igualmente importante para configurar é o 'Rede e nome do host'. Portanto, clique no 'Rede e nome do host'Opção.
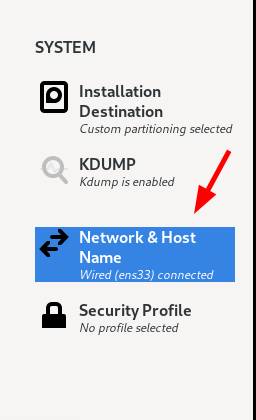 Rede Rocky Linux
Rede Rocky Linux O ativo Rede O adaptador será exibido. Então, atrende -o para que seu sistema adquira um endereço IP dinamicamente do seu roteador ou DHCP servidor. Quando conectado com sucesso, a configuração IP aparecerá logo abaixo da interface.
Você também pode querer definir um nome de host para o seu sistema nesta fase; portanto, fornecer seu nome de host preferido no 'nome de anfitrião'caixa de texto e clique'Aplicar'.
Em seguida, clique em 'Feito'Voltar ao'Resumo da instalação' Janela.
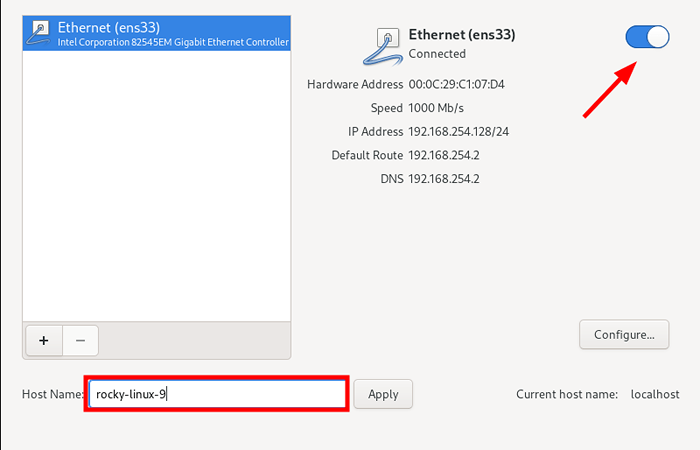 Nome do host Rocky Linux
Nome do host Rocky Linux Defina as configurações do usuário
No 'CONFIGURAÇÕES DO USUÁRIOSeção, você configurará contas de usuário root e regulares. Então, primeiro, clique em 'Senha raiz'.
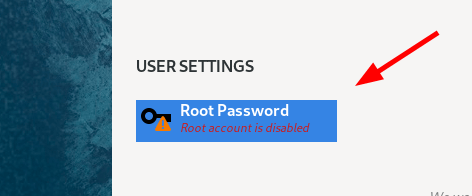 Senha rock linux root
Senha rock linux root Especifique o Raiz senha e confirme -a. Rocky Linux 9 Desaponde o login de raiz remoto através do protocolo SSH. Se você deseja permitir o login do SSH como root via ssh, verifique o 'Permitir login de root com senha'.
Então clique 'Feito'Para salvar as mudanças.
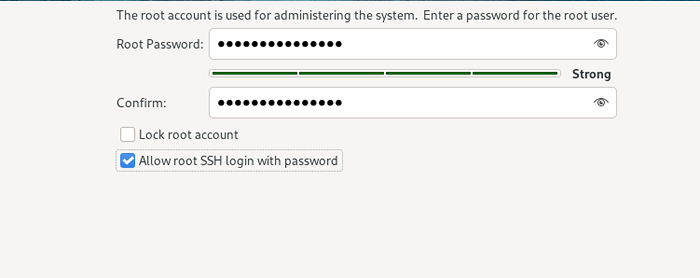 Defina senha raiz
Defina senha raiz Em seguida, clique em 'Criação de usuários'Para criar uma conta de usuário regular.
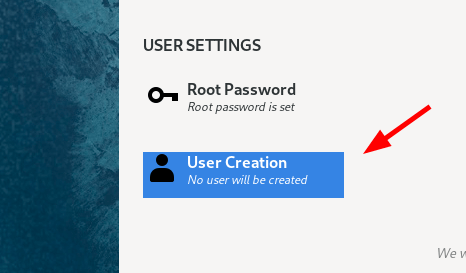 Usuário Rocky Linux
Usuário Rocky Linux Forneça o nome completo do usuário, nome de usuário e senha. Como sempre, clique em 'Feito'Para salvar as mudanças.
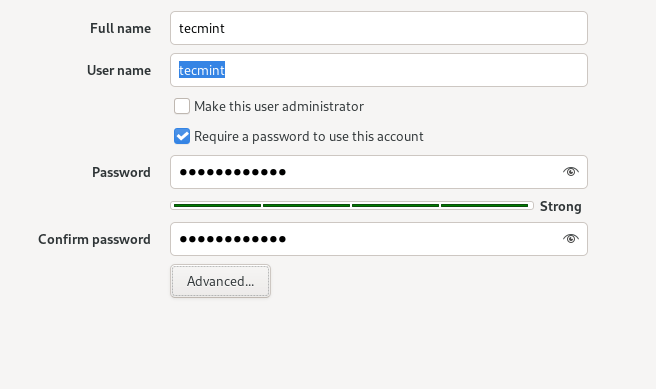 Criar conta de usuário
Criar conta de usuário Comece a instalação do Rocky Linux 9
Nesse momento, todos os parâmetros necessários foram configurados corretamente. Você sempre pode voltar e editar as mudanças feitas caso você mude de idéia.
Se você estiver satisfeito com suas seleções, clique em 'Comece a instalação'Para começar com a instalação.
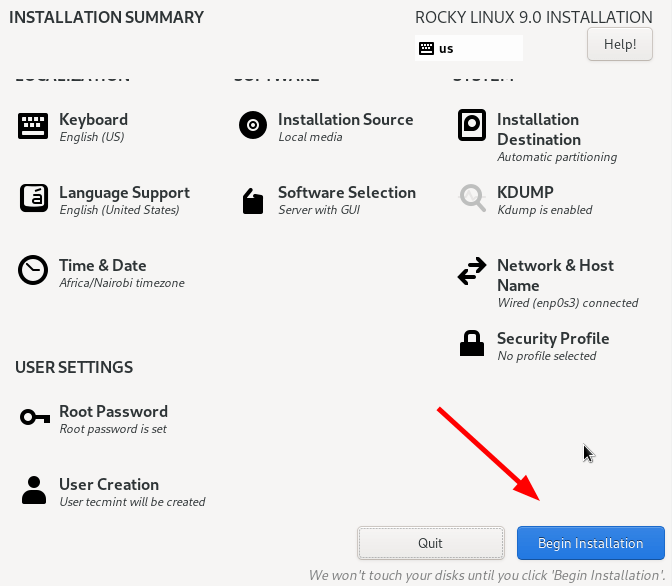 Instalação Rocky Linux
Instalação Rocky Linux O instalador exibe uma barra de progresso indicando as ações que estão sendo executadas. A instalação leva cerca de 30 minutos, e este seria um momento ideal para respirar e tomar um pouco de café.
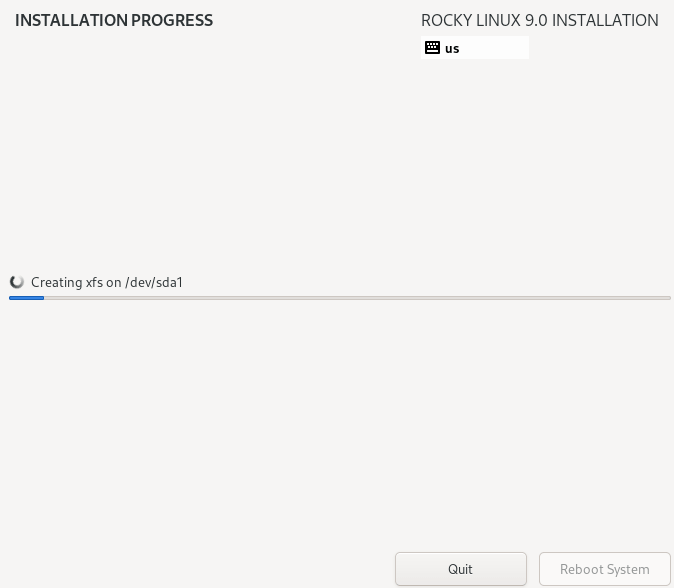 Progresso da instalação do Rocky Linux
Progresso da instalação do Rocky Linux Depois que a instalação é completa, clique 'Reiniciar sistema'Para fazer login no seu novo Rocky Linux 9 instalação.
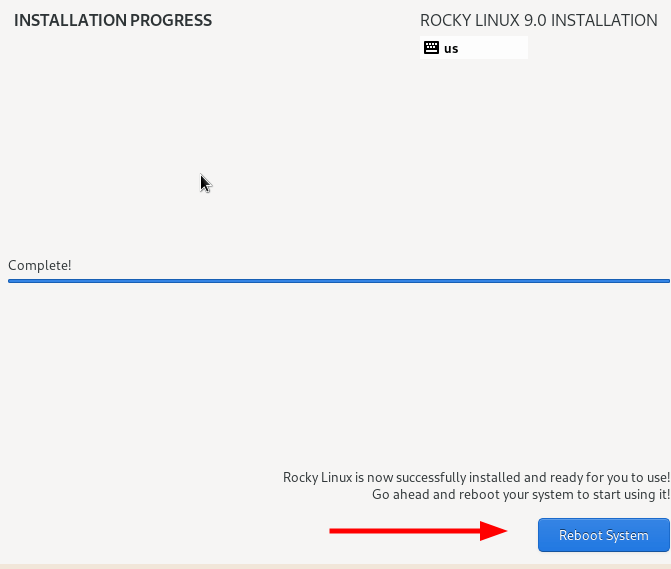 A instalação do Rocky Linux é concluída
A instalação do Rocky Linux é concluída No Grub menu que aparece, selecione a primeira opção para inicializar Rocky Linux.
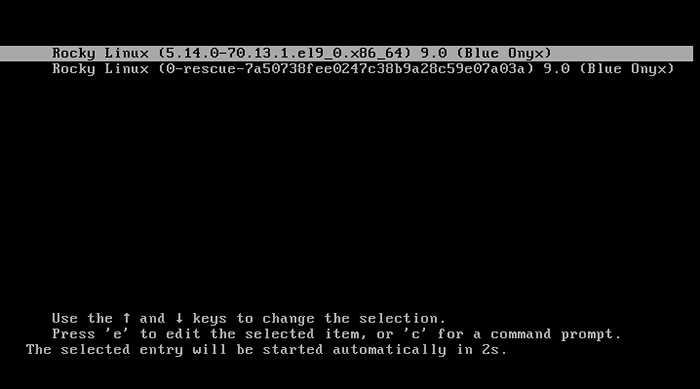 Menu Rocky Linux Grub
Menu Rocky Linux Grub Depois disso, clique na guia Nome de usuário e forneça a senha do usuário e acerte 'DIGITAR' Entrar.
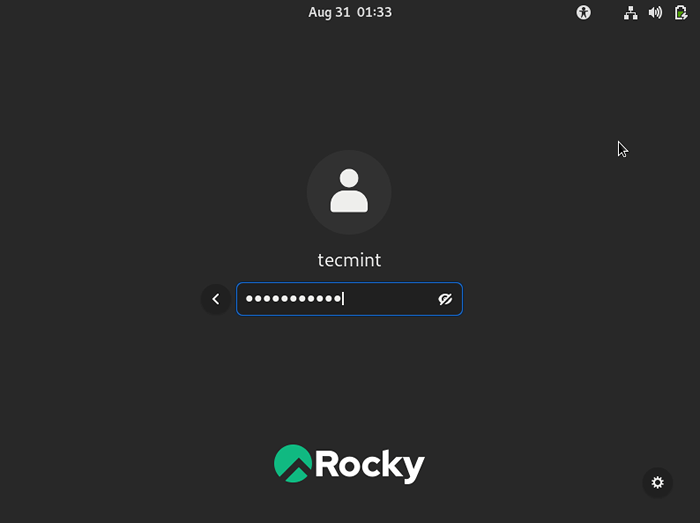 Login Rocky Linux
Login Rocky Linux Isso exibe o Rocky Linux 9 Gnome Desktop, e uma gui turística passo a passo será exibida para levá -lo através do básico do uso do seu sistema. Você pode fazer o passeio ou declínio. Isso depende de você.
Depois de concluir o passeio ou recusá -lo, o ambiente Gnome será exibido à vista.
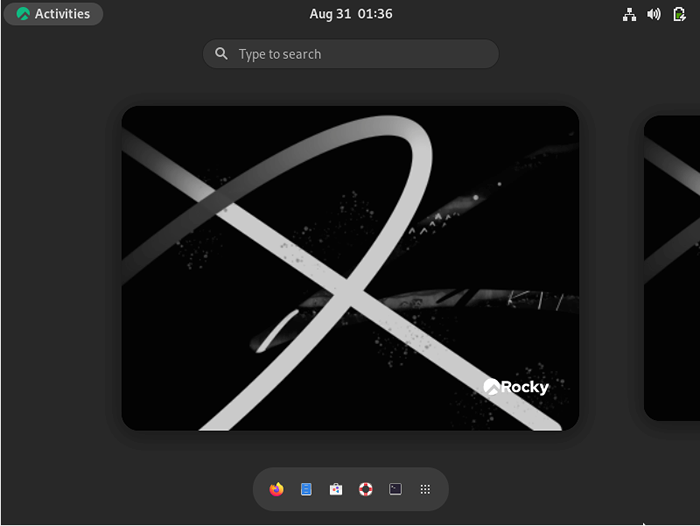 Rocky Linux Gnome Desktop
Rocky Linux Gnome Desktop E é isso! Nós instalamos com sucesso Rocky Linux 9 passo a passo. Divirta -se quando você começa com sua nova instalação. Seu feedback sobre este guia é bem -vindo.
- « Os 5 melhores plugins do WordPress para profissionais de e-learning
- Linux Mint 21 Mate Edition Novos recursos e instalação »

