Linux Mint 21 Mate Edition Novos recursos e instalação
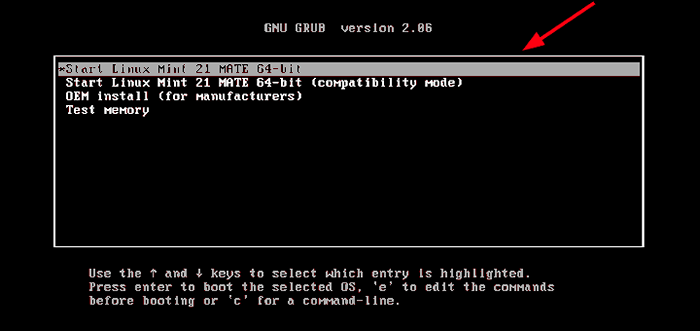
- 3662
- 904
- Mr. Mitchell Hansen
Linux Mint 21, codinome “Vanessa”, Foi oficialmente lançado como uma grande atualização para Linux Mint em 31 de julho de 2022. Linux Mint 21 é um Lts (Serviço de longo prazo) liberação com base em Ubuntu 22.04 e será mantido até abril de 2027.
Como esperado, o último lançamento apresentou suas três edições tradicionais de desktop - Xfce, Canela e AMIGO e um monte de outras melhorias e novos recursos.
Neste guia, iremos orientá -lo pela instalação de Linux Mint 21 Mate Edição.
O que há de novo no Linux Mint 21
Em alto nível, Mint 21 Navios com as seguintes melhorias:
- Blueman, que é desktop-agnóstico, agora é o gerente padrão da GUI da Bluetooth, substituindo o mirtilo.
- Suporte aprimorado para miniaturas. O projeto Xapp-Thumbnailers fornece suporte a miniaturas para tipos de arquivos, como .Epub, formatos de imagem bruta, mp3, webp e appimage.
- Suporte aprimorado para notas pegajosas. Você pode facilmente duplicar notas pegajosas.
- Melhorias de digitalização e impressão. Mint 21 agora usa impressão e digitalização sem motorista.
- Melhorias XAPP.
Para uma visão geral detalhada dos recursos fornecidos, consulte as notas de lançamento.
Pré -requisitos
Antes de começar a instalar Mint 21 Mate Edição, verifique se você tem os seguintes requisitos:
- Uma unidade USB de 16 GB para o meio de instalação.
- Conexão de Internet de banda larga para baixar a imagem ISO.
Além disso, verifique se o seu sistema atende aos seguintes requisitos mínimos recomendados.
- Mínimo de 2 GB de RAM
- Mínimo de 1 GHz Processador de núcleo duplo
- 30 GB de espaço livre em disco rígido
- Carta de gráficos HD e monitor
Baixar Linux Mint 21 Mate ISO Imagem
Para sair do chão, faça o download Linux Mint 21 Mate ISO Imagem da página oficial de download do Linux Mint.
Depois de baixado, use uma dessas ferramentas gratuitas para criar uma unidade USB inicializável a partir da imagem ISO que você acabou de baixar.
Em seguida, conecte a unidade USB inicializável ao seu PC e reinicie. Certifique -se de definir o meio USB inicializável como a primeira prioridade da inicialização no BIOS e salvar as alterações para continuar a inicialização.
Instalando o Linux Mint 21 Mate Desktop
Uma vez que o sistema inicializa, o Grub O menu será exibido como mostrado. Selecione a primeira opção e pressione DIGITAR.
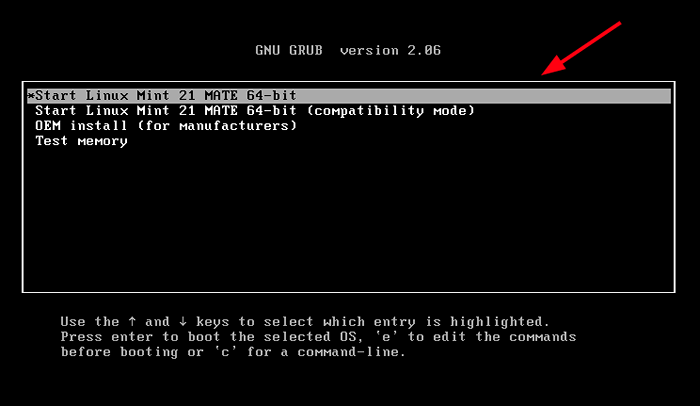 Menu de inicialização do Linux Mint
Menu de inicialização do Linux Mint Posteriormente, você será conduzido para o ambiente ao vivo, onde poderá testar Linux Mint sem instalá -lo. Como nossa missão é instalar Linux Mint 21, Clique no 'Instale o Linux Mint'Ícone da área de trabalho como mostrado.
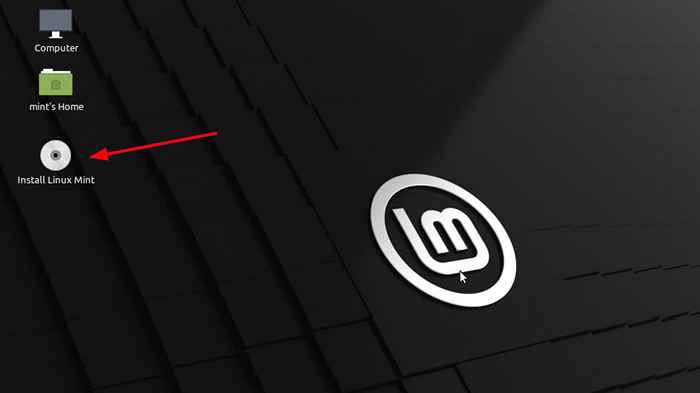 Instale o Linux Mint 21 Mate
Instale o Linux Mint 21 Mate Depois de clicar no 'Instale o Linux MintÍcone da área de trabalho, o instalador abrirá e você será solicitado a selecionar o idioma de instalação. Depois de selecionar seu idioma preferido, clique em 'Continuar'.
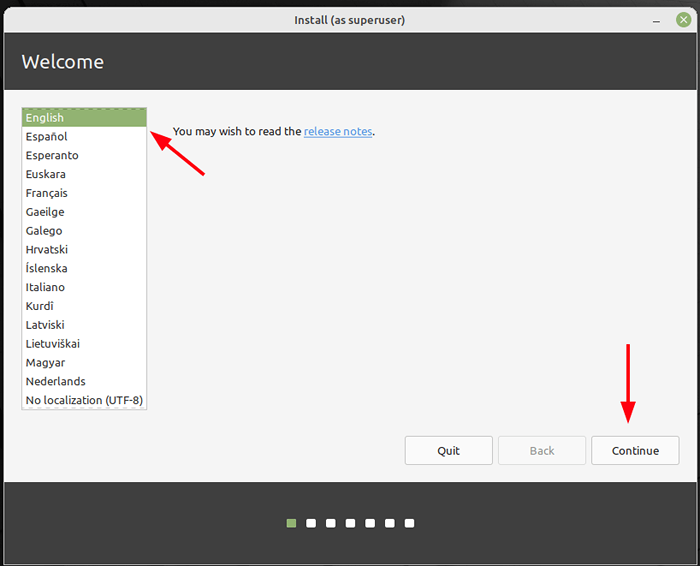 Linguagem de hortelã do Linux
Linguagem de hortelã do Linux Em seguida, escolha seu layout de teclado preferido. Além disso, você pode digitar algumas palavras para confirmar se a seleção do teclado que você selecionou é a correta. Se tudo parecer ótimo, clique 'Continuar'.
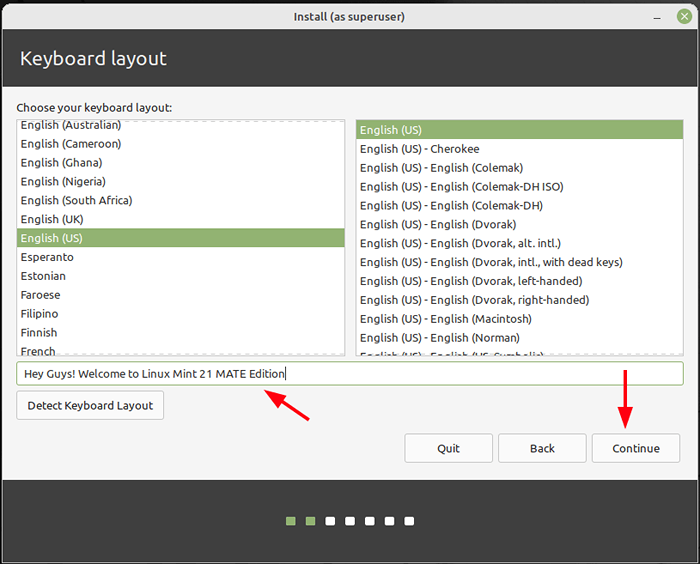 Teclado do Mint Linux
Teclado do Mint Linux Em seguida, você terá a opção de instalar codecs multimídia. A instalação dos codecs é altamente recomendada, pois fornece suporte para vários formatos de vídeo e uma experiência aprimorada ao usuário ao navegar em alguns sites.
Então, clique na caixa de seleção e clique em 'Continuar'.
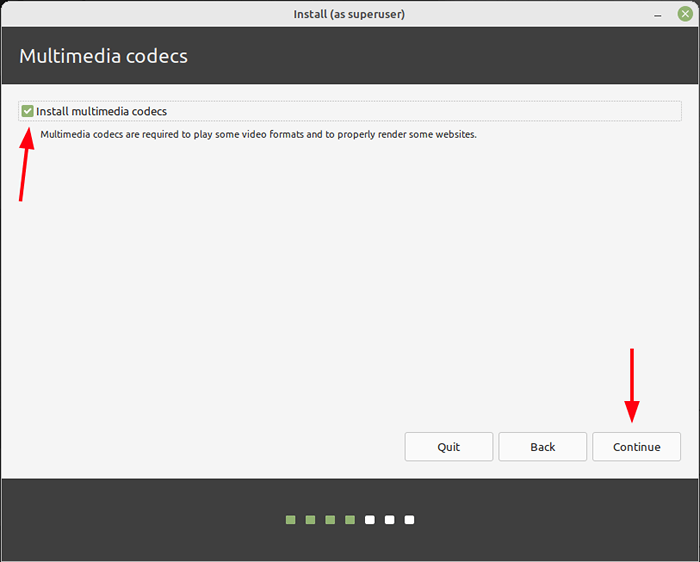 Linux Mint Multimedia
Linux Mint Multimedia Nesta etapa, você será obrigado a particionar seu disco rígido. Duas opções serão apresentadas a você:
- Apague o disco e instale o Linux Mint - Esta opção elimina tudo no seu disco rígido, incluindo qualquer sistema operacional existente. Além disso, parte automaticamente seu disco rígido. Esta é uma opção preferida se você estiver começando de uma lousa limpa e não estiver familiarizado com o particionamento manual.
- Algo mais - Esta opção oferece autonomia para criar e redimensionar manualmente as partições. É particularmente útil quando você deseja ter uma configuração de boot dupla.
Para este guia, iremos com a primeira opção.
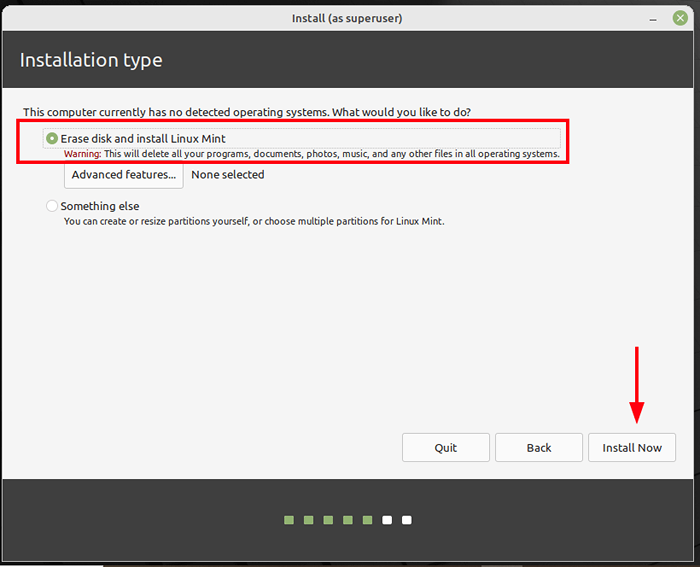 Tipo de instalação do Linux Mint
Tipo de instalação do Linux Mint O 'Características avançadas'Button oferece duas opções adicionais para escolher: usando Lvm com sua nova instalação ou ZFS sistema de arquivo. Depois de fazer sua seleção, clique em 'OK'. Então clique 'instale agora'.
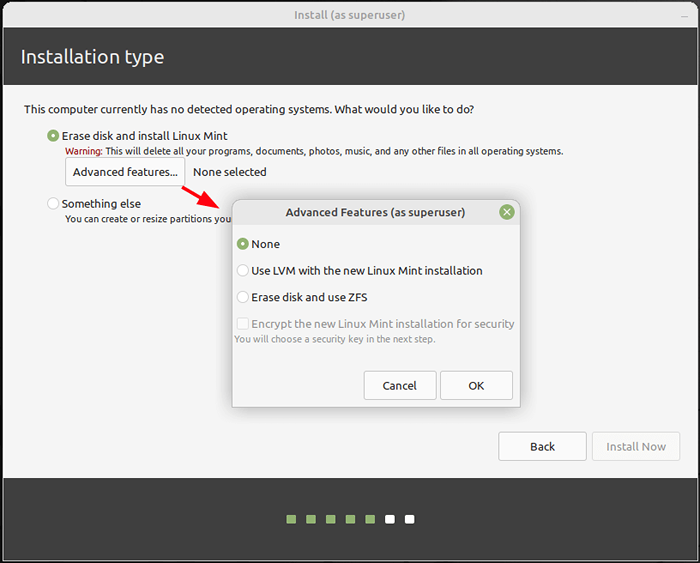 Linux Mint Instalation Archesystem Type
Linux Mint Instalation Archesystem Type No pop-up que aparece, clique 'Continuar'Para efetuar as alterações feitas no disco.
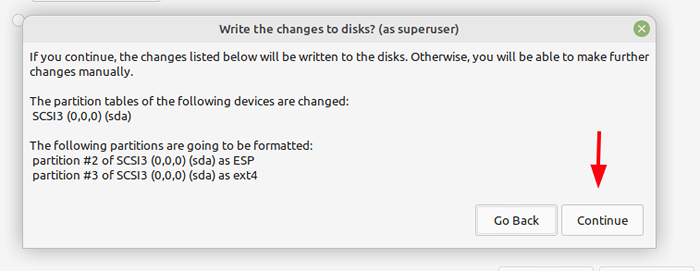 Gravações de disco de hortelã do Linux
Gravações de disco de hortelã do Linux Na próxima etapa, selecione sua localização no mapa do mundo fornecido e clique em 'Continuar'.
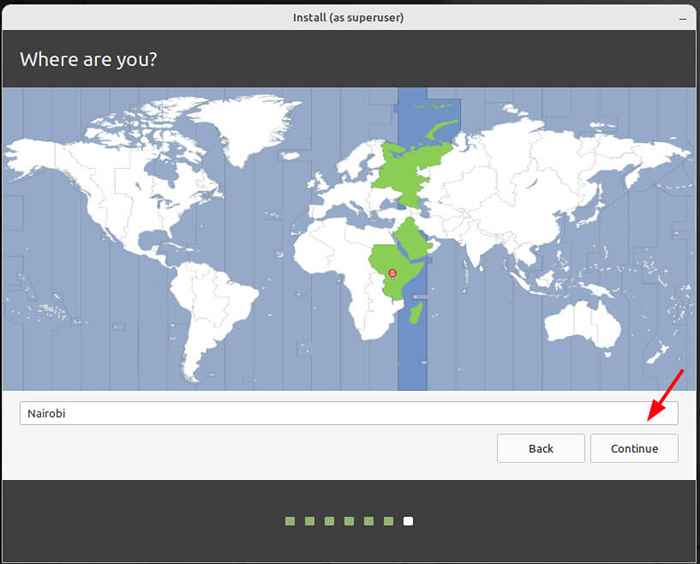 Filho horário da hortelã do Linux
Filho horário da hortelã do Linux Nesta etapa, crie um usuário de login fornecendo o nome de usuário e a senha do usuário. Então clique 'Continuar'.
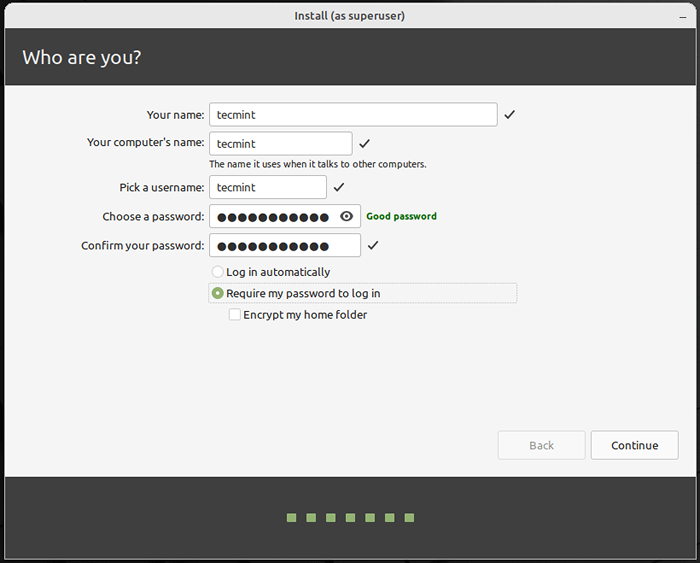 Usuário do Linux Mint
Usuário do Linux Mint Neste ponto, o instalador começará a copiar todos os arquivos para o seu disco rígido e fará as configurações necessárias. Isso pode demorar um pouco, então sente -se e tome um pouco de café.
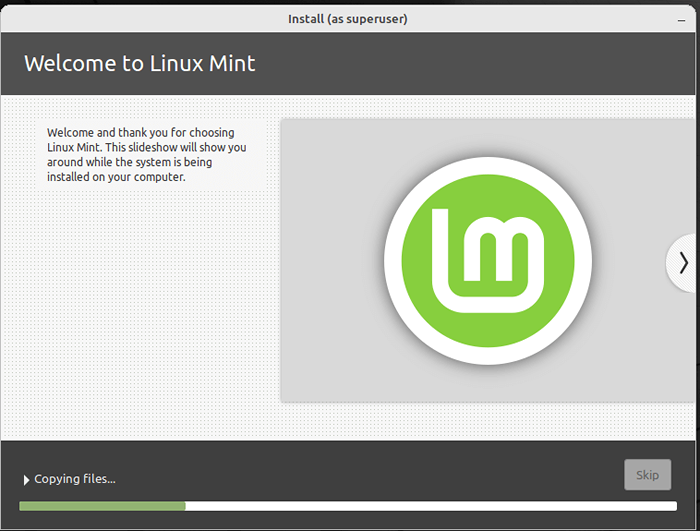 Instalação do Mint Linux
Instalação do Mint Linux Quando a instalação estiver concluída, reinicie seu sistema clicando 'Reinicie agora'.
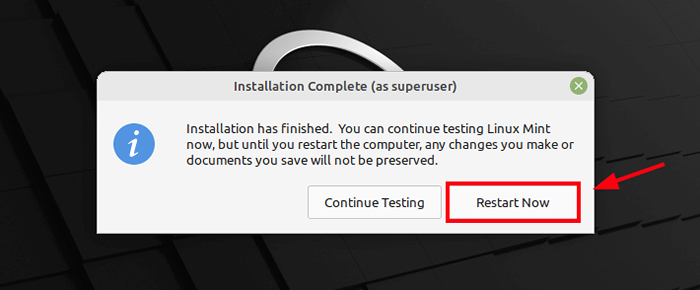 Acabamentos de instalação de hortelã do Linux
Acabamentos de instalação de hortelã do Linux Depois que o sistema for reiniciado, faça login fornecendo a senha e pressionando 'DIGITAR'.
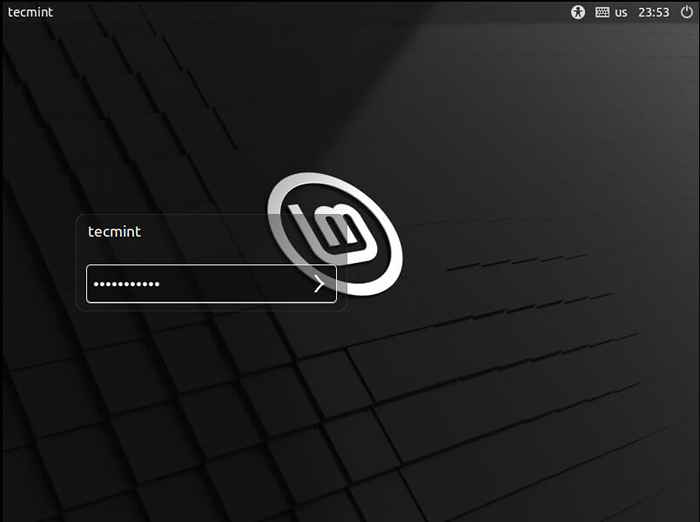 Linux Mint User Login
Linux Mint User Login Você então será conduzido para o Linux 21 mate Desktop como mostrado.
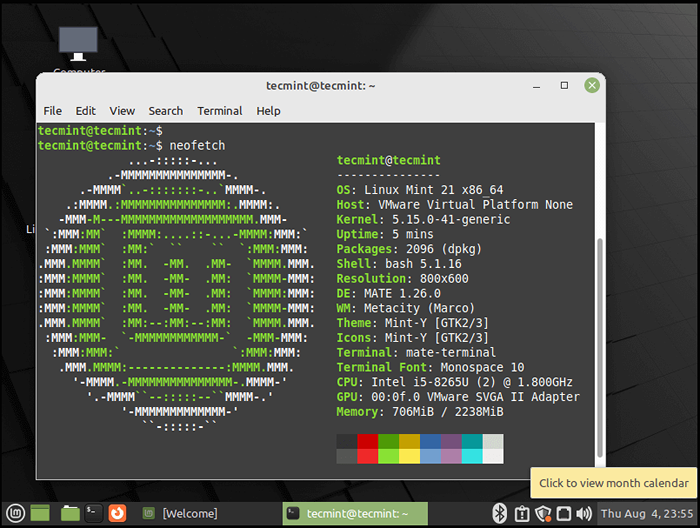 Desktop de companheiro de hortelã do Linux
Desktop de companheiro de hortelã do Linux Com isso, chamamos isso de embrulho neste guia. É nossa esperança que você possa instalar confortavelmente Linux Mint 21 Mate edição sem problemas.
- « Como instalar o Rocky Linux 9.0 passo a passo
- Linux Mint 21 XFCE Edition Novos recursos e instalação »

