Como instalar o Rocky Linux 8.5 passo a passo

- 4043
- 234
- Leroy Lebsack
CENTOS 8 está chegando EOL (Fim da vida) até o final deste ano, 2021, e algumas distribuições Linux foram lançadas como alternativas formidáveis do CentOS.
Entre eles está Rocky Linux, que é um garfo de CENTOS e 100% Compatível binário com RHEL. Em um guia anterior, apresentamos o Rocky Linux 8.5 e como baixá -lo. Também abordamos como você pode migrar do CentOS 8 para o Rocky Linux 8.5.
Neste guia, orientamos você através de um procedimento passo a passo de como você pode instalar Rocky Linux 8.5. Desde Rocky Linux é um garfo de CENTOS 8, O procedimento de instalação permanece mais ou menos o mesmo.
Pré -requisitos
Antes de começar, verifique se você tem o seguinte:
- Uma imagem ISO de Rocky Linux 8.5. Você pode baixá -lo na página oficial de download do Rocky Linux. Observe que a imagem é muito grande - aproximadamente 9 GB Para o DVD ISO- e, portanto, verifique se você tem uma conexão de Internet rápida e estável. Como alternativa, você pode optar pelo ISO mínimo que é de cerca de 2g.
- Uma unidade USB de 16 GB para uso como meio de instalação. Com a imagem ISO em questão, você pode tornar o USB Drive inicializável usando a ferramenta UnoTBootin ou DD Command.
- Espaço de disco rígido mínimo de 15 GB e 2 GB de RAM.
Instalação do Rocky Linux
Com sua unidade USB inicializável, conecte -a e inicialize seu PC. Lembre -se de que você precisa definir o BIOS Para inicializar a partir do seu meio de instalação.
Inicializando o PC
Ao inicializar, a primeira tela que você recebe é uma tela escura com uma lista de opções. Selecione a primeira opção “Instale o Rocky Linux 8”E pressione o DIGITAR Chave no seu teclado.
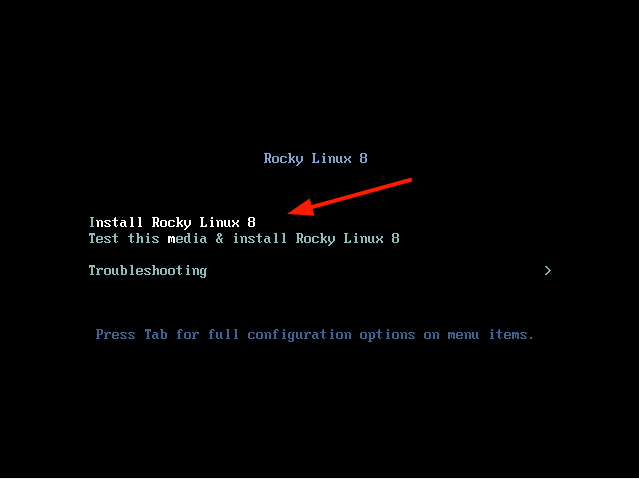 Instale o Rocky Linux 8
Instale o Rocky Linux 8 Depois disso, algumas mensagens de inicialização serão divulgadas na tela, como mostrado.
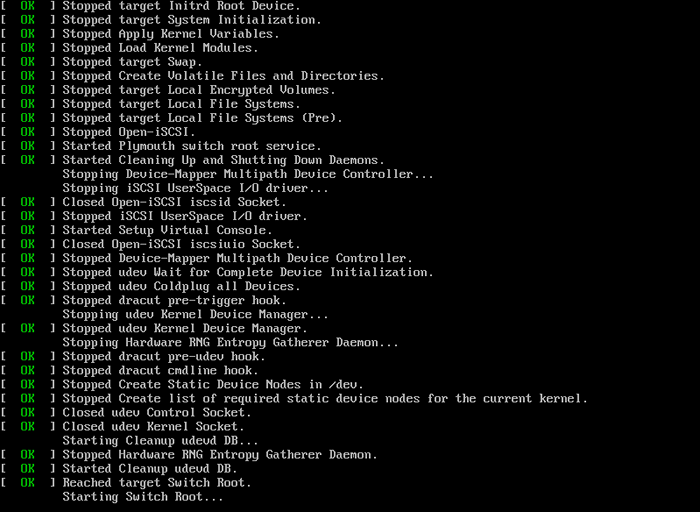 Inicializando o Rocky Linux 8
Inicializando o Rocky Linux 8 O instalador da Anaconda para Rocky Linux então será iniciado.
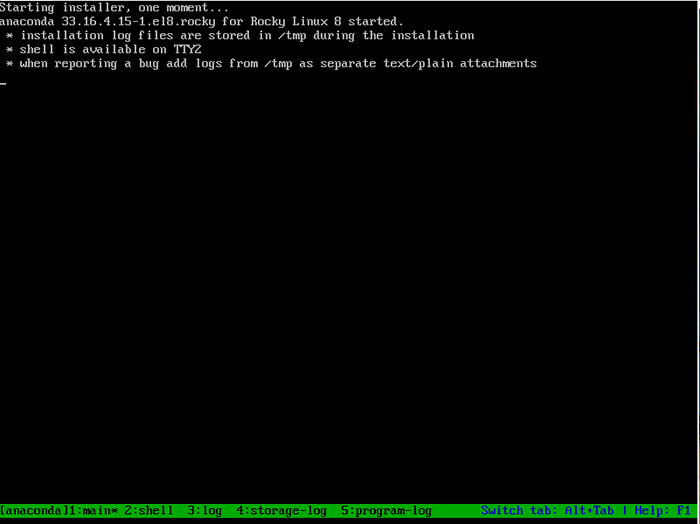 Instalador Rocky Linux Anaconda
Instalador Rocky Linux Anaconda Escolha a linguagem de instalação
Na página de boas -vindas exibida, selecione seu idioma de instalação preferido e clique em 'Continuar'.
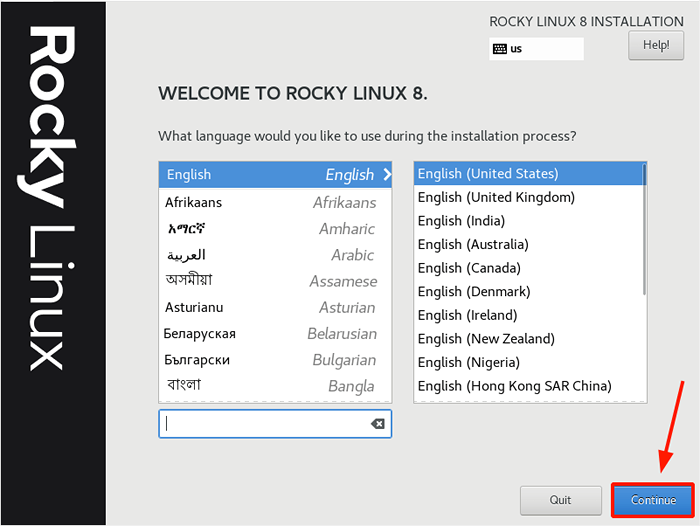 Linguagem Rocky Linux
Linguagem Rocky Linux Resumo da instalação - Configurar parâmetros -chave
Antes da instalação começar, alguns parâmetros cruciais precisam ser definidos ou configurados corretamente. Estes são agrupados em 4 seções principais:
- Localização
- Programas
- Sistema
- Configurações do Usuário
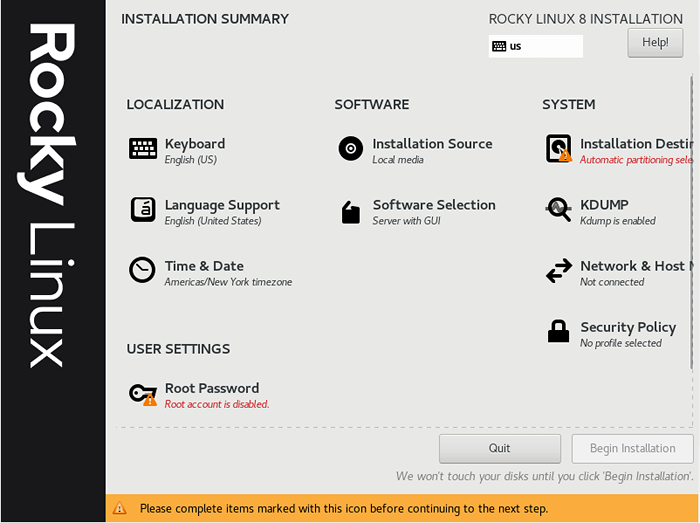 Resumo da instalação do Rocky Linux
Resumo da instalação do Rocky Linux Configuraremos os principais parâmetros em cada uma dessas categorias.
Configure o teclado
Para configurar o teclado, clique no 'Teclado'Opção.
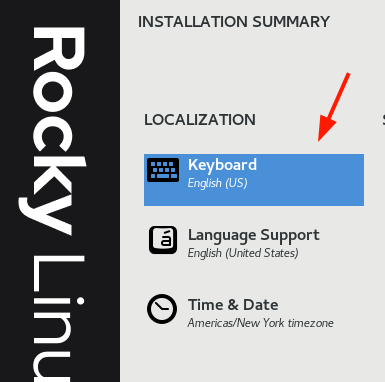 Teclado Rocky Linux
Teclado Rocky Linux A configuração do teclado é definida como Inglês (EUA) por padrão. Se você precisar mudar para outra coisa, clique no sinal de mais ( +) na parte inferior e selecione seu layout preferido.
Além disso, você pode digitar algumas palavras na caixa de texto à direita para testar o layout. Depois de ficar satisfeito, clique em 'Feito'Para salvar as mudanças. Por enquanto, iremos com a seleção padrão.
 Layout do teclado Rocky Linux
Layout do teclado Rocky Linux Configure o suporte à linguagem
Para escolher o idioma do sistema operacional, clique em 'Suporte de linguas'.
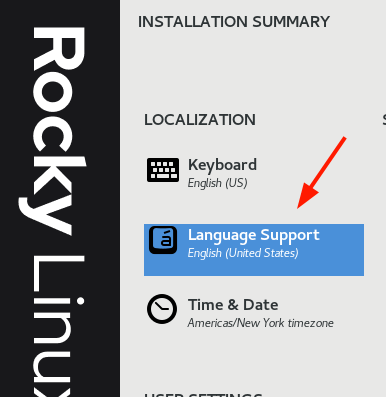 Suporte Rocky Linux Language
Suporte Rocky Linux Language Mais uma vez, selecione o idioma que você prefere usar para administrar o Rocky Linux e clicar em 'Feito'.
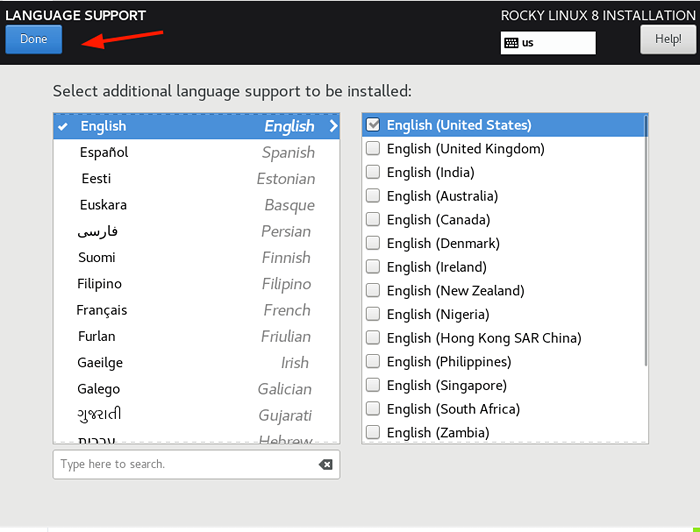 Escolha a linguagem Rocky Linux
Escolha a linguagem Rocky Linux Configurar hora e data
Em seguida são os 'Hora e data' configurações. Clique na opção. Por padrão, isso está definido como Américas/Nova York.
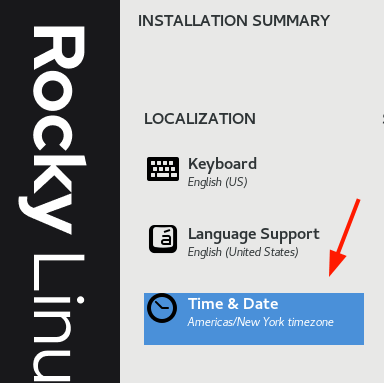 Rocky Linux Hora and Date
Rocky Linux Hora and Date Clique no mapa para especificar sua localização geográfica. No fundo, fique à vontade para definir as configurações de hora e data e acertar 'Feito'Para salvar as mudanças.
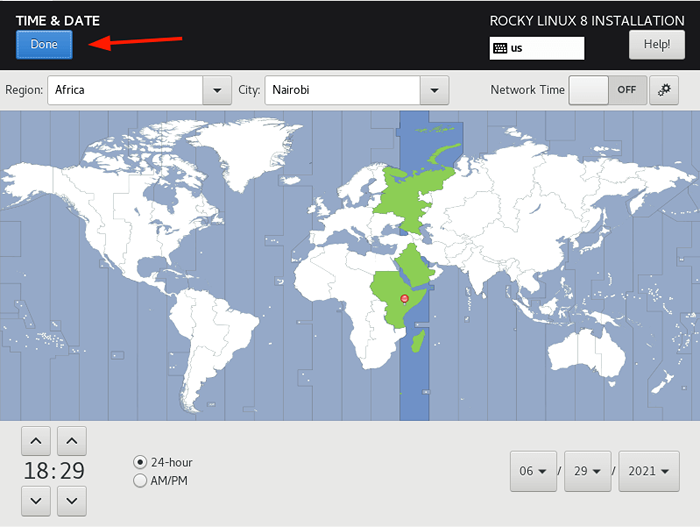 Fuso horário do Linux Rocky
Fuso horário do Linux Rocky Configure o software
A próxima categoria é o 'PROGRAMAS' Que compreende 'Fonte de instalação' e 'Seleção de software'.
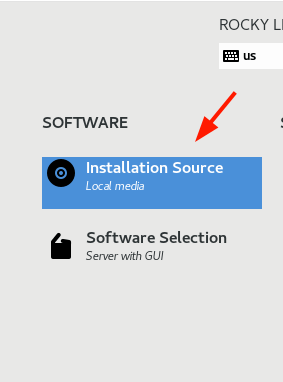 Fonte de instalação Rocky Linux
Fonte de instalação Rocky Linux Nada é necessário na primeira opção, mas você pode dar uma olhada.
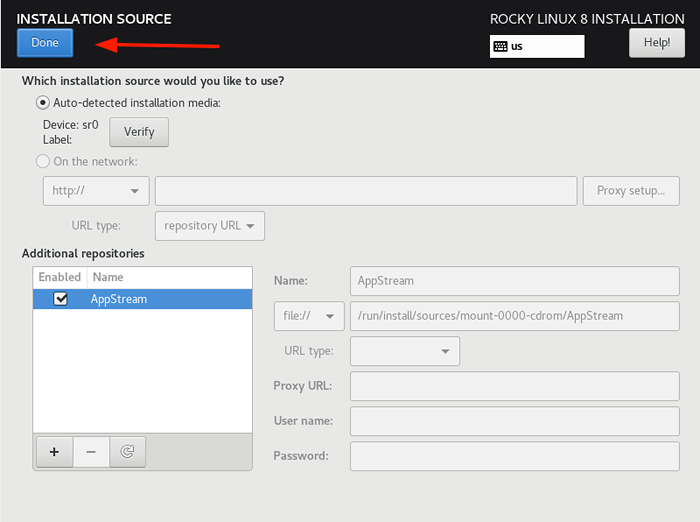 Escolha a fonte de instalação do Rocky Linux
Escolha a fonte de instalação do Rocky Linux Basta aceitar as configurações padrão e clicar 'Feito'. Em seguida é o 'Seleção de software'Opção.
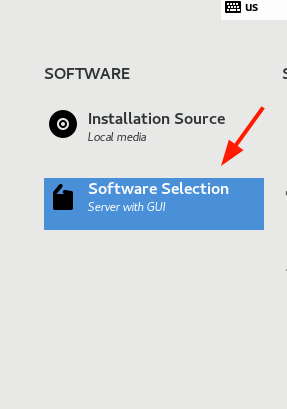 Seleção de software Rocky Linux
Seleção de software Rocky Linux O 'Seleção de software'A seção fornece alguns ambientes básicos que você pode escolher. No painel direito está uma lista de utilitários e ferramentas de software adicionais que você pode selecionar para instalar, além do ambiente base.
Selecione seu ambiente base preferido e embalado adicional e clique em 'Feito'.
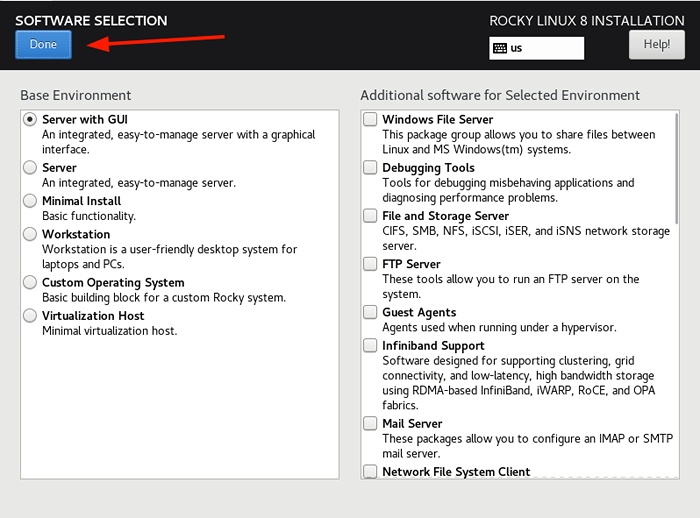 Escolha seleção de software Rocky Linux
Escolha seleção de software Rocky Linux Destino de instalação - Configurar o particionamento
Esta é a seção mais pertinente na personalização e define como o disco rígido deve ser particionado antes da instalação do Rocky Linux. Por padrão, o particionamento automático é selecionado.
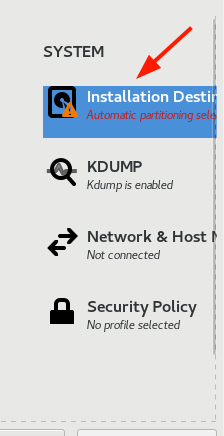 Destino de instalação do Rocky Linux
Destino de instalação do Rocky Linux O particionamento automático, como o nome indica, particiona automaticamente seu disco rígido sem exigir sua intervenção. Isso é recomendado principalmente para novos usuários do Linux que não estão familiarizados com o particionamento manual ou os usuários que não se importam com os tamanhos de partição. A desvantagem do particionamento automático é que você não obtém o benefício de definir seus pontos de montagem preferidos e seus tamanhos.
Por esse motivo, tentaremos algo mais ambicioso e particionará manualmente o disco rígido. Portanto. Selecione os 'Personalizado'Opção e clique em'Feito'.
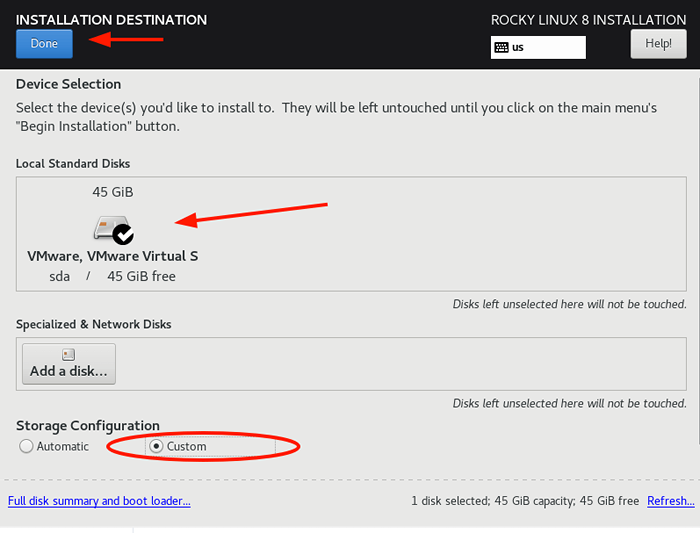 Partição personalizada Rocky Linux
Partição personalizada Rocky Linux Isso leva você ao 'Particionamento manual'Janela como mostrado. Vamos criar os seguintes pontos de montagem:
/ bota - 2GB / - 35 GB de troca - 8 GB
Para começar a criar as partições, clique no Plus ( +) sinal.
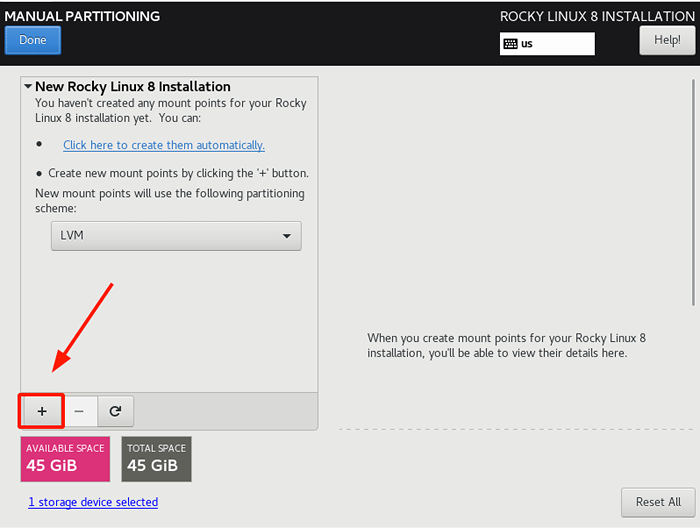 Partição manual rock linux
Partição manual rock linux Especifique o /bota partição e sua capacidade desejada.
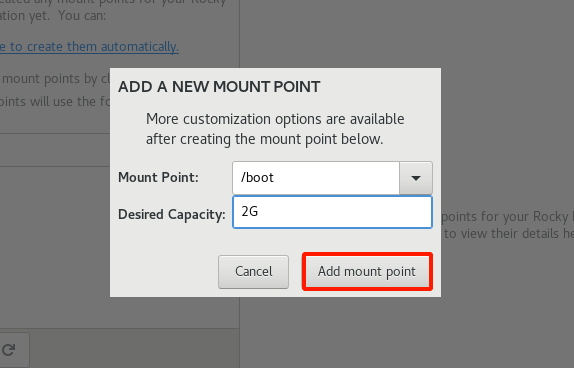 Partição de bota rock linux
Partição de bota rock linux O recém -criado /bota Partição aparece na tabela de partições, conforme indicado.
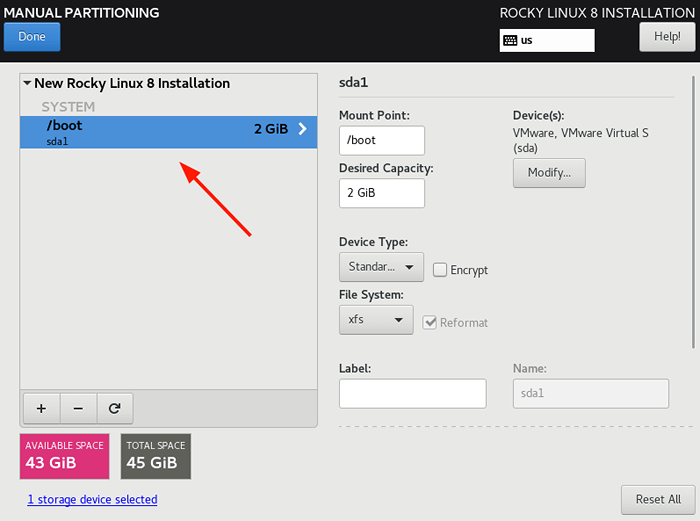 Partição de bota Rocky Linux criada
Partição de bota Rocky Linux criada Repita a mesma etapa e crie o / (raiz) partição.
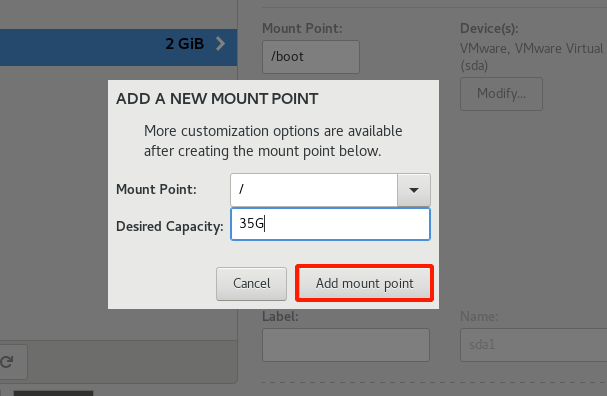 Partição raiz linux rochosa
Partição raiz linux rochosa E fazer da mesma forma para criar o Trocar ponto de montagem.
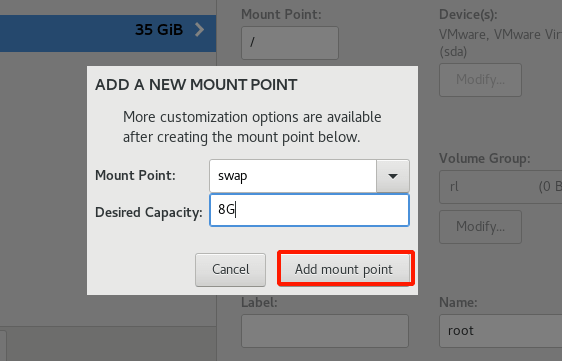 Partição de troca Linux Rocky
Partição de troca Linux Rocky É assim que a tabela de partições se parece com todas as partições criadas. Para salvar as alterações feitas no disco rígido, clique em 'Feito'.
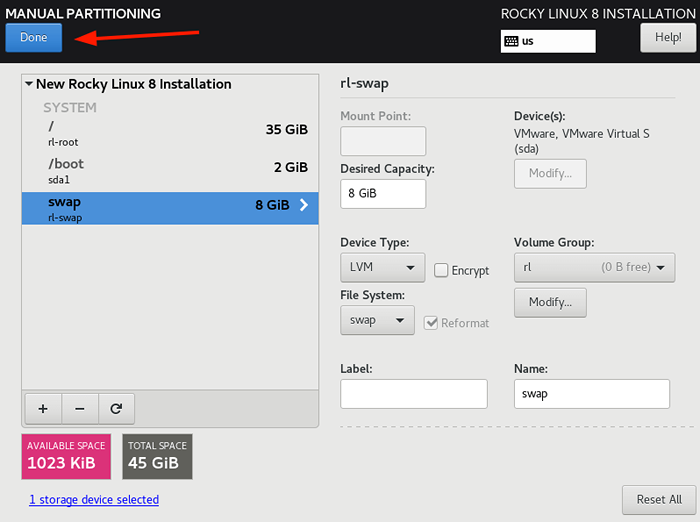 Tabela de partição Rocky Linux
Tabela de partição Rocky Linux No alerta pop-up que aparece, clique no 'Aceitar mudançasBotão para escrever as partições no disco.
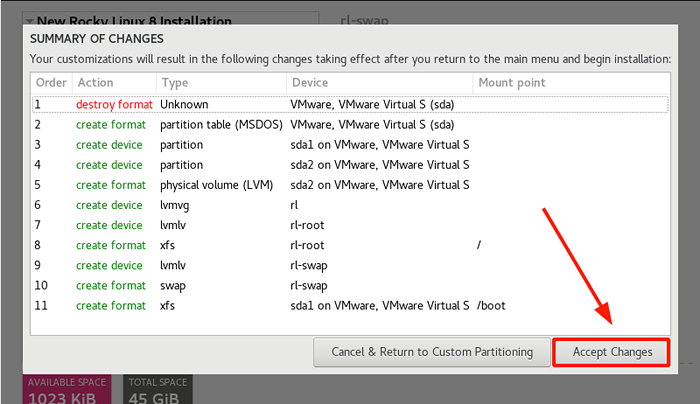 Mudanças de partição rock linux
Mudanças de partição rock linux Configurar o nome da rede e host
Outro parâmetro importante que requer sua atenção é o 'Nome da rede e host' contexto.
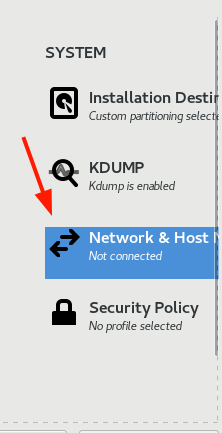 Rede Rocky Linux e nome de host
Rede Rocky Linux e nome de host À direita, ligue a alternância adjacente ao adaptador de rede- Ethernet, no nosso caso. Isso garante que seu sistema escolha um endereço IP dinamicamente usando o protocolo DHCP do roteador. Na parte inferior, especifique o nome do host e clique em 'Aplicar'.
Para salvar as alterações, clique em 'Feito'.
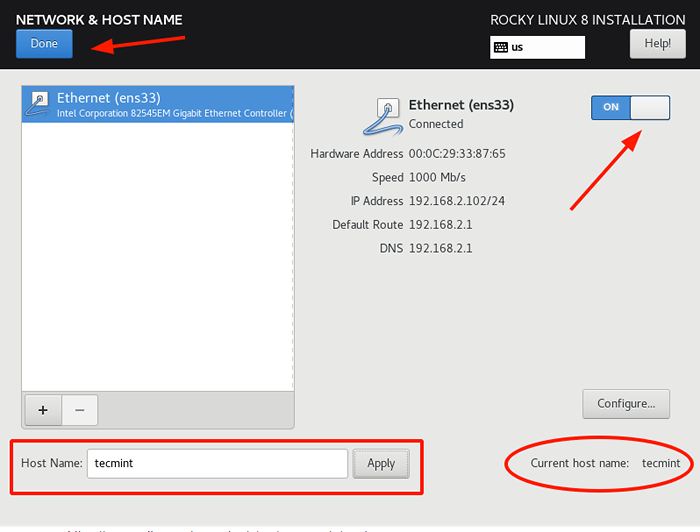 Configuração da rede Rocky Linux
Configuração da rede Rocky Linux Defina as configurações do usuário
O último parâmetro a ser configurado é o 'Configurações do Usuário'Começando com a senha raiz.
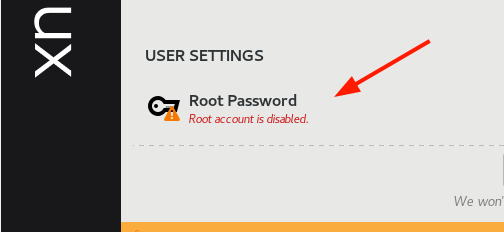 Configurações do usuário do Rocky Linux
Configurações do usuário do Rocky Linux Forneça uma senha root robusta e salve as alterações.
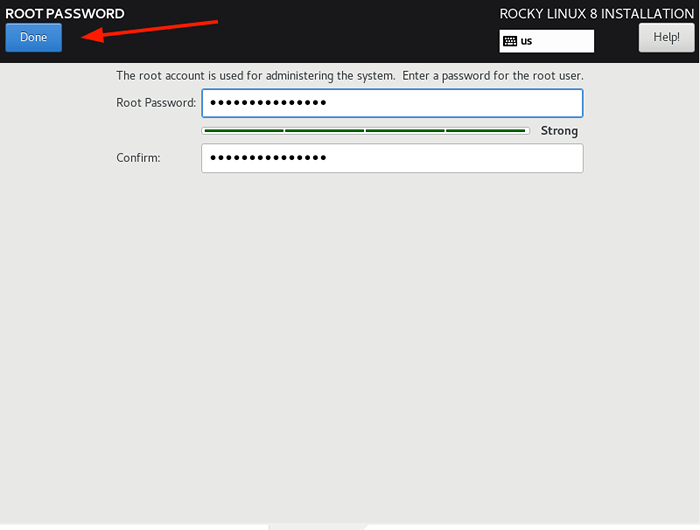 Senha rock linux root
Senha rock linux root Em seguida, prossiga e crie um novo usuário regular clicando no 'Criação de usuários'Opção.
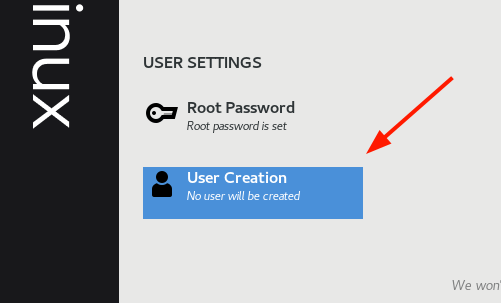 Criação de usuário Rocky Linux
Criação de usuário Rocky Linux Forneça o nome de usuário e a senha e clique em 'Feito'.
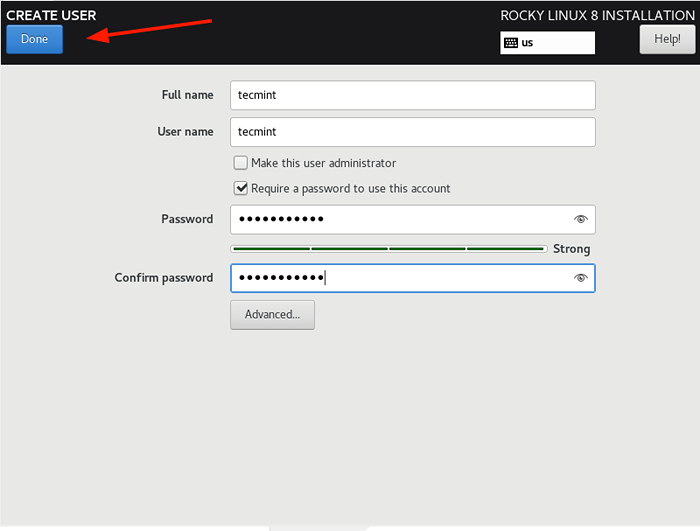 Senha de usuário rock linux
Senha de usuário rock linux Comece a instalação do Rocky Linux 8
Neste ponto, todas as configurações necessárias foram configuradas. Para iniciar a instalação do Rocky Linux 8 no seu sistema, clique em 'Comece a instalação'.
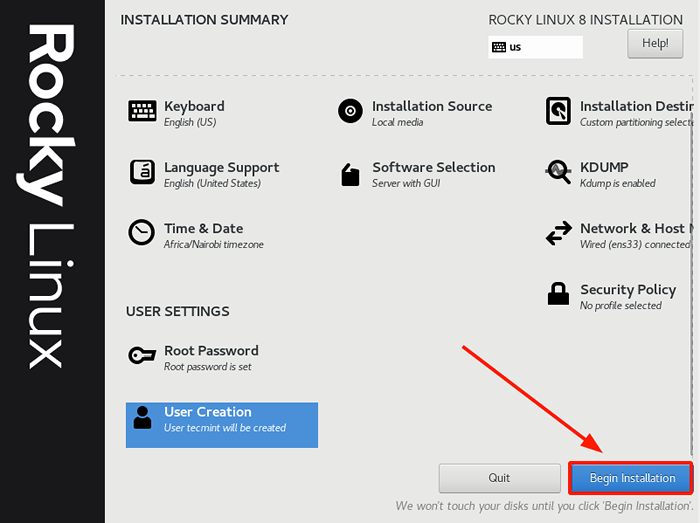 Comece a instalação do Rocky Linux
Comece a instalação do Rocky Linux O instalador começará escrevendo todas as partições no disco rígido e começará a instalar todos os pacotes de software necessários, dependendo do ambiente base selecionado. Este processo leva aproximadamente 40 minutos. Neste ponto, você pode fazer uma pausa muito merecida e dar um passeio.
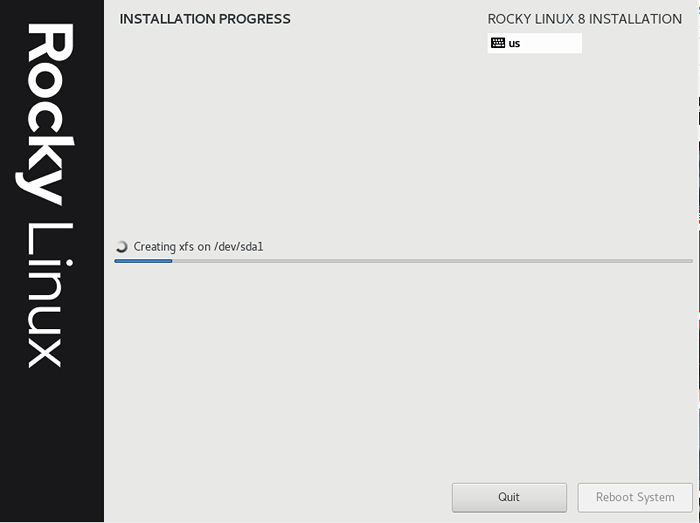 Processo de instalação Rocky Linux
Processo de instalação Rocky Linux Depois que a instalação estiver concluída, você será solicitado a reiniciar o sistema. Neste ponto, remova sua unidade USB inicializável e bata 'Reiniciar sistema'.
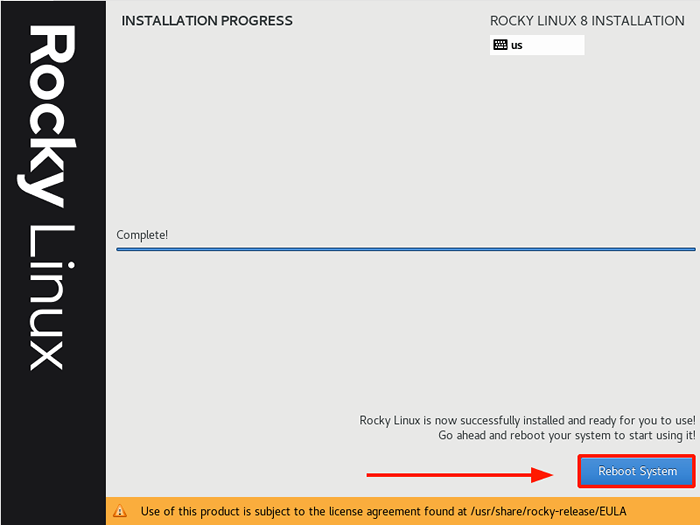 Instalação Rocky Linux completa
Instalação Rocky Linux completa No menu Grub, selecione a primeira opção para inicializar no Rocky Linux.
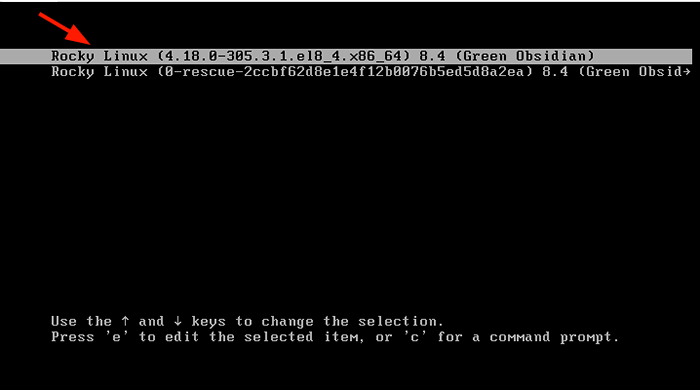 Menu de inicialização Rocky Linux
Menu de inicialização Rocky Linux Você será obrigado a aceitar o Licença de usuário final acordo. Portanto, clique na seção Informações de licença.
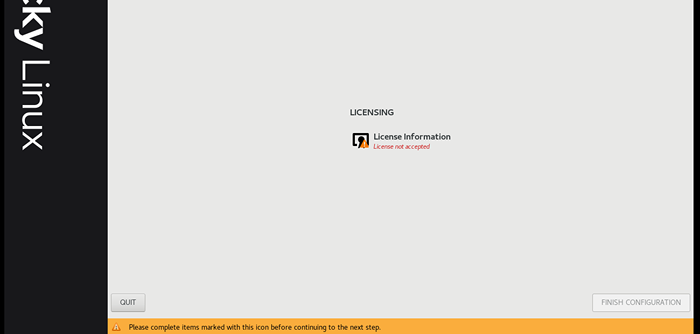 Licença Rocky Linux
Licença Rocky Linux Aceite o contrato de licença, conforme mostrado.
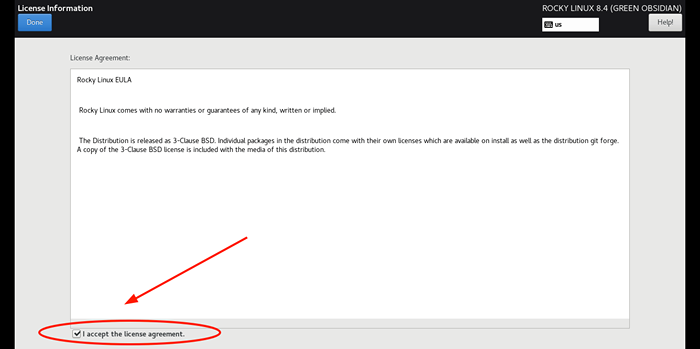 Acordo Rocky Linux
Acordo Rocky Linux E finalmente, clique em 'Termine a configuração'.
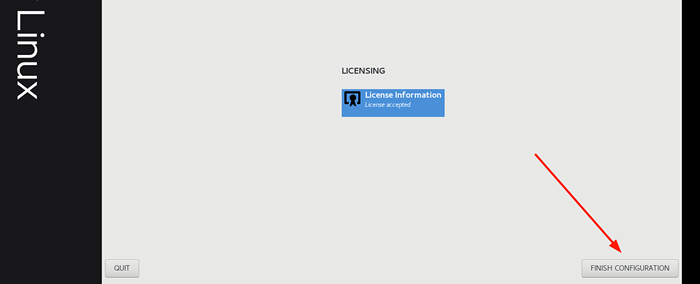 Configuração de acabamento Rocky Linux
Configuração de acabamento Rocky Linux Finalmente, a GUI de login será exibida. Clique no ícone do usuário de login e forneça a senha que você especificou ao criar um novo usuário.
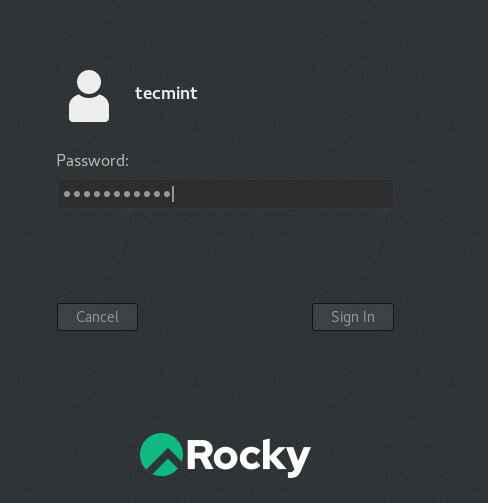 Login Rocky Linux
Login Rocky Linux E isso o levará ao Rocky Linux Área de Trabalho.
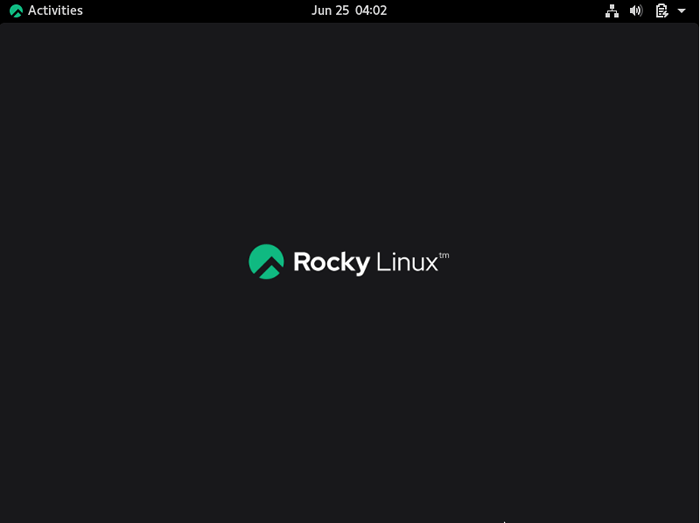 Desktop Rocky Linux
Desktop Rocky Linux [Você também pode gostar: como proteger e endurecer o servidor OpenSsh]
Conclusão
Como você observou, a instalação de Rocky Linux 8.5 reflete isso de CENTOS 8 desde Rocky Linux é um garfo deste último. Agora você pode ficar tranquilo com a garantia de que você tem um sistema estável e de grau de empresa que fornecerá os mesmos benefícios que Rhel sem nenhum custo. Neste tutorial, instalamos com sucesso Rocky Linux 8.5.
- « Instale o guacamole para acesso remoto de Linux/Windows no Ubuntu
- Como acessar o terminal do servidor Linux no navegador da web usando a ferramenta 'molhada (web + tty)' »

