Como acessar o terminal do servidor Linux no navegador da web usando a ferramenta 'molhada (web + tty)'
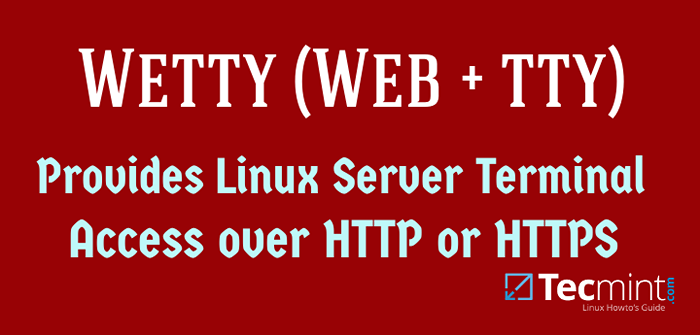
- 4670
- 687
- Robert Wunsch DVM
Como administrador do sistema, você provavelmente se conecta a servidores remotos usando um programa como Terminal Gnome (ou similares) Se você estiver em uma área de trabalho do Linux, ou um cliente SSH, como Putty, se você tiver uma máquina Windows, enquanto executa outras tarefas como navegar na web ou verificar seu e -mail.
[Você também pode gostar: Cockpit - uma ferramenta de administração baseada em navegador para Linux]
Não seria fantástico se houvesse uma maneira de acessar um servidor Linux remoto diretamente do navegador da web? Felizmente para todos nós, há uma ferramenta chamada Molhado (Rede + tty) Isso nos permite fazer exatamente isso - sem a necessidade de mudar de programas e tudo da mesma janela do navegador da web.
Instalando o molhado no Linux
O molhado está disponível no Github repositório de seu desenvolvedor. Por esse motivo, independentemente da distribuição, você está usando algumas dependências que devem ser instaladas primeiro manualmente antes de clonar o repositório localmente e instalar o programa.
Em distritos baseados em RHEL, como CENTOS, Rocky Linux, e Almalinux, você precisa instalar Nodejs e o repositório EPEL, como mostrado:
# Yum GroupInstall 'Development Tools' # Curl -FSSL https: // RPM.Sodesource.com/setup_17.x | BASH - # yum update # yum install -libease git nodejs npm
Em Debian e seus derivados, a versão de Nodejs Disponível nos repositórios da distribuição é mais antigo que a versão mínima necessária para instalar Molhado, Então você tem que instalá -lo do Nodejs Repositório de desenvolvedores do Github:
# APT Install Curl Build -essencial # Curl -FSSL https: // Deb.Sodesource.com/setup_17.x | sudo -e bash - # apt update && apt install -y git nodejs npm
Depois de instalar essas dependências, clone o repositório do GitHub:
# clone git https: // github.com/krishnasrinivas/úmido
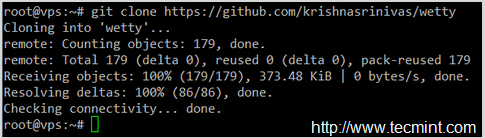 Clone Wetty - uma web de acesso ao terminal
Clone Wetty - uma web de acesso ao terminal Altere o diretório de trabalho para molhado, Conforme indicado na mensagem acima:
# CD úmido
Em seguida, instale Molhado Correndo:
# npm install
Se você receber alguma mensagem de erro durante o processo de instalação, aborde -as antes de prosseguir. No meu caso, a necessidade de uma versão mais recente de Nodejs em Debian era um problema que teve que ser resolvido antes de correr npm instalar com sucesso.
Iniciando o terminal molhado e acessar linux do navegador da web
Neste ponto, você pode iniciar a interface da web na porta local 8080 para Molhado Executando (isso pressupõe que seu diretório de trabalho atual seja /molhado):
# Node App.JS -P 8080
Como você pode ver na imagem abaixo:
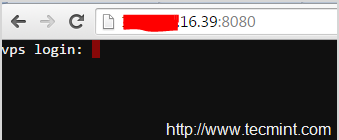 Acesse o terminal Linux Wetty da Web
Acesse o terminal Linux Wetty da Web Mas faça um favor a si mesmo e NÃO Digite seu nome de usuário e senha, pois essa conexão não é segura e você não deseja que suas credenciais viajem pelo fio desprotegido.
Por esse motivo, você deve sempre correr Molhado através Https. Vamos criar um certificado autoassinado para garantir nossa conexão com o servidor remoto:
# OpenSSL req -x509 -NewKey RSA: 2048 -Keyout Key.PEM -Cert.pem -days 365 -Nodes
E então use -o para lançar Molhado através da Https.
Observe que você precisará abrir o costume Https porta onde você vai querer correr Molhado:
# firewall-cmd --Add-Service = https # Run Wetty na porta HTTPS padrão (443) # firewall-cmd --permanent --add-service = https # firewall-cmd --add-port = xxxx/tcp # Execute molhado na porta tcp xxxx # nohup node aplicativo.Chave JS - -SSLKEY.PEM -SSLCERT Cert.PEM -P 8080 &
O último comando na sequência acima começará Molhado No fundo, ouvindo na porta 8080. Como estamos usando um certificado autoassinado, é de se esperar que o navegador mostre um aviso de segurança - é perfeitamente seguro ignorá -lo e adicionar uma exceção de segurança - permanentemente ou para a sessão atual:
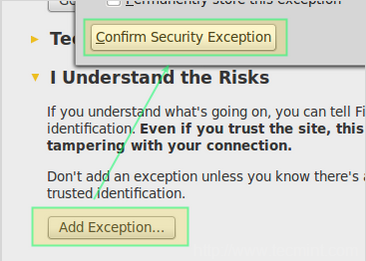 Aviso de segurança SSL - SSL
Aviso de segurança SSL - SSL Depois de confirmar a exceção de segurança, você poderá fazer login no seu VPS usando o molhado. Escusado será dizer que você pode executar todos os comandos e programas como se estivesse sentado na frente de um terminal real ou virtual, como pode ver na tela seguinte elenco:
Páginas: 1 2- « Como instalar o Rocky Linux 8.5 passo a passo
- Instale o Zentyal como PDC (controlador de domínio primário) e integrar o sistema Windows - Parte 1 »

