Instale o guacamole para acesso remoto de Linux/Windows no Ubuntu

- 1835
- 38
- Mr. Mitchell Hansen
Como administrador do sistema, você pode se encontrar (hoje ou no futuro) trabalhando em um ambiente onde janelas e Linux coexiste.
Não é segredo que algumas grandes empresas preferem (ou precisam) executar alguns de seus serviços de produção em caixas do Windows e outras em servidores Linux.
[Você também pode gostar: 11 melhores ferramentas para acessar o Remote Linux Desktop]
Se esse for o seu caso, você receberá este guia de braços abertos (caso contrário, vá em frente e, pelo menos, adicione -o aos seus favoritos).
 Instale o guacamole para obter desktop remoto e acesso SSH
Instale o guacamole para obter desktop remoto e acesso SSH Neste artigo, apresentaremos você a guacamole, um gateway de desktop remoto alimentado por Tomcat Isso só precisa ser instalado em um servidor central.
[Você também pode gostar: Como acessar o Remote Linux Desktop usando o TightVNC]
guacamole fornecerá um painel de controle baseado na Web que permitirá que você mude rapidamente de uma máquina para outra - tudo dentro da mesma janela do navegador da web.
Ambiente de teste
Neste artigo, usamos as seguintes máquinas. Vamos instalar guacamole em um Ubuntu caixa e use -o para acessar um Windows 10 caixa acima Protocolo de desktop remoto (Rdp) e um RHEL caixa usando o protocolo de rede SSH:
Servidor Guacamole: Ubuntu 20.04 - IP 192.168.0.100 Caixa SSH remota: Rhel 8 - IP 192.168.0.18 Caixa de desktop remota: Windows 10 - IP 192.168.0.19
Dito isto, vamos começar.
Instalando o Guacamole Server no Ubuntu
1. Antes de instalar guacamole, você precisará cuidar de suas dependências primeiro.
$ sudo apt update $ sudo apt install -y gcc vim curl wget g ++ libcairo2-dev libjpeg-turbo8-dev libpng-dev \ libool-bin libossp-uuid-dev libavcodec-devlbavutil-dev LibswScale.0-DEV LIBSSH2-1-DEV LIBVNCSERVER-DEV LBTELNET-DEV FRERDP2-DEV LIBWebSockets-dev \ libssl-dev LibVorbis-dev libwebp-dev tomcat9 tomcat9-admin tomcat9-user
2. Baixar e extrair o tarball. No início Fevereiro de 2021, a versão mais recente de O guacamole é 1.3.0. Você pode consultar a página de downloads do Guacamole para descobrir a versão mais recente em um determinado momento.
$ wget https: // dlcdn.apache.org/guacamole/1.3.0/fonte/guacamole-server-1.3.0.alcatrão.gz $ tar zxf guacamole-server-1.3.0.alcatrão.gz
3. Compilar o software.
$ CD Guacamole-Server-1.3.0/ $ ./configure
Como é de se esperar, configure verificará seu sistema quanto à presença das dependências necessárias e dos protocolos de comunicação suportados (como pode ser visto no quadrado destacado, Protocolo de desktop remoto (Rdp) e Ssh são suportados pelas dependências instaladas anteriormente).
Se tudo correr o esperado, você deverá ver isso quando for concluído (caso contrário, certifique -se de instalar todas as dependências necessárias):
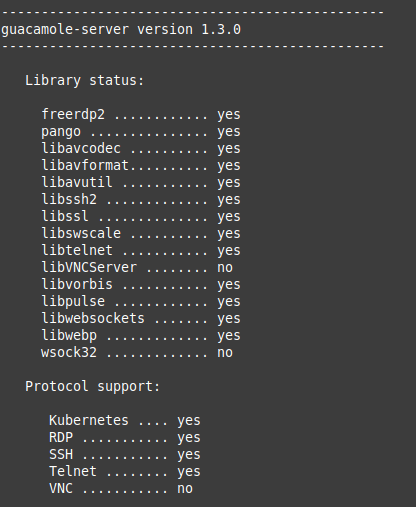 Instalação do servidor Guacamole
Instalação do servidor Guacamole Como sugere a última linha na imagem acima, execute fazer e faça instalar Para compilar o programa:
$ faz $ sudo fazer instalar
4. Atualize o cache das bibliotecas instaladas.
$ sudo ldconfig
e acertar Digitar.
Instalando o cliente Guacamole no Ubuntu
Depois de concluir as etapas acima, o servidor Guacamole terá sido instalado. As seguintes instruções agora o ajudarão a configurar guacd (O daemon proxy que integra JavaScript com protocolos de comunicação como RDP ou SSH) e guacamole.guerra (o cliente), o componente que compõe o aplicativo HTML5 final que será apresentado a você.
Observe que ambos os componentes (Servidor Guacamole e cliente) precisa ser instalado na mesma máquina - não há necessidade de instalar o chamado cliente nas máquinas para as quais você deseja conectar).
Para baixar o cliente, siga estas etapas:
5. Baixe o arquivo de aplicativo da web e altere o nome para guacamole.guerra.
Observação: Dependendo da sua distribuição, o diretório de bibliotecas Tomcat pode estar localizado em /var/lib/tomcat.
$ cd/var/lib/tomcat9/$ sudo wget https: // dlcdn.apache.org/guacamole/1.3.0/binário/guacamole-1.3.0.Guerra $ sudo mv guacamole-1.3.0.War WebApps/Guacamole.guerra
6. Crie o arquivo de configuração (/etc/guacamole/guacamole.propriedades). Este arquivo contém as instruções para o guacamole para se conectar guacd:
$ sudo mkdir/etc/guacamole $ sudo mkdir/usr/share/tomcat9/.Guacamole $ sudo nano/etc/guacamole/guacamole.propriedades
Insira o seguinte conteúdo para /etc/guacamole/guacamole.propriedades. Observe que estamos referenciando um arquivo que criaremos na próxima etapa (/etc/guacamole/mapeamento de usuário.xml):
Nome do guacd-host: lochost-port-port: 4822 mapeamento de usuário:/etc/guacamole/mapeamento de usuário.XML Auth-Provider: Net.sourceforge.guacamole.líquido.básico.BasicFileAuthenticationProvider Basic-user-mapping:/etc/guacamole/mapeamento de usuário.xml
E crie um link simbólico para o Tomcat poder ler o arquivo:
$ sudo ln -s/etc/guacamole/guacamole.Propriedades/usr/share/tomcat9/.guacamole/
7. O guacamole usa o mapeamento de usuário.xml, Crie este arquivo para definir quais usuários podem se autenticar para a interface da web do guacamole (entre tags) e quais conexões eles podem usar (entre Tag):
$ sudo nano/etc/guacamole/mapeamento de usuário.xml
O seguinte usuário de mapeamento concede acesso à interface da web do guacamole a um usuário Tecmint com senha Tecmint01. Em seguida, dentro da conexão SSH, precisamos colocar um nome de usuário válido para fazer login na caixa RHEL (você será solicitado a entrar na senha correspondente quando o guacamole iniciar a conexão).
No caso do Windows 10 Caixa, não há necessidade de fazer isso, pois receberemos a tela de login sobre o RDP.
Para obter o hash md5 da senha Tecmint01, Digite o seguinte comando:
# printf '%s' "Tecmint01" | md5sum
Em seguida, insira a saída do comando no campo de senha dentro do Tag:
ssh 192.168.0.18 22 Gacanepa RDP 192.168.0.19 3389
Como é o caso de todos os arquivos que contêm informações confidenciais, é importante restringir as permissões e alterar a propriedade do mapeamento de usuário.xml arquivo:
$ sudo chmod 600/etc/guacamole/mapeamento de usuário.xml $ sudo chown tomcat: tomcat/etc/guacamole/mapeamento de usuário.xml
Comece a Tomcat e Guacd.
$ sudo serviço tomcat9 start $ sudo/usr/local/sbin/guacd &
Lançando a interface da web guacamole
8. Para acessar a interface da web do guacamole, inicie um navegador e aponte para http: // servidor: 8080/guacamole onde o servidor é o nome do host ou endereço IP do seu servidor (no nosso caso, é http: // 192.168.0.100: 8080/guacamole) e faça login com as credenciais fornecidas anteriormente (nome de usuário: Tecmint, senha: Tecmint01):
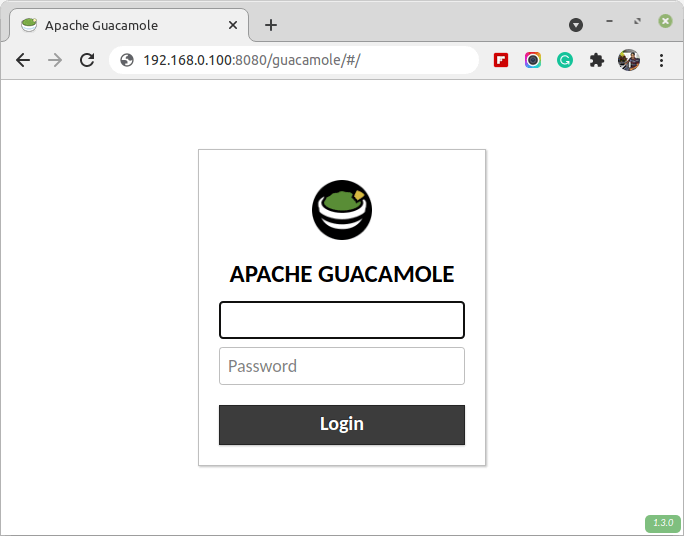 Apache Guacamole Login
Apache Guacamole Login 9. Depois de clicar no login, você será levado para a interface administrativa, onde verá a lista de conexões usuários Tecmint tem acesso a, conforme mapeamento de usuário.xml:
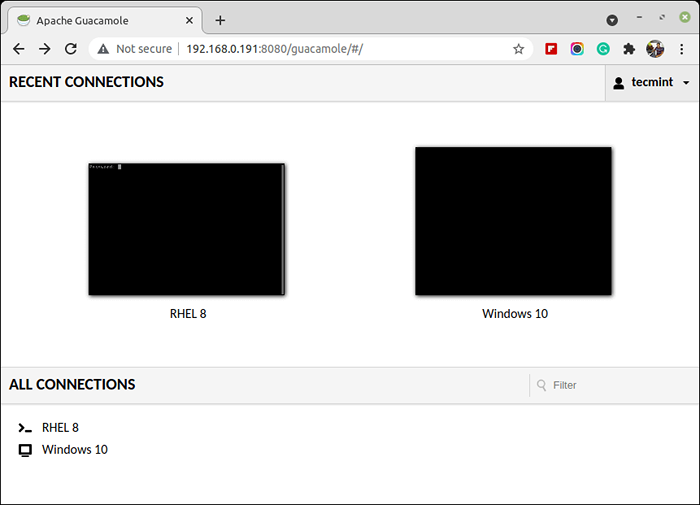 Conexões do usuário do guacamole
Conexões do usuário do guacamole 10. Vá em frente e clique no RHEL 8 caixa para fazer login como Gacanepa (o nome de usuário especificado na definição de conexão).
Observe como a fonte de conexão é definida como 192.168.0.100 (O IP do servidor Guacamole), independentemente do endereço IP da máquina que você usa para abrir a interface da Web:
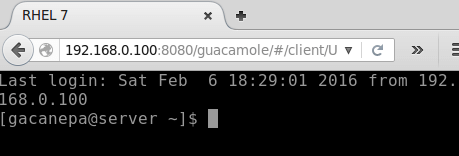 Guacamole: Access Remote Linux
Guacamole: Access Remote Linux 11. Se você quiser fechar a conexão, digite saída e acertar Digitar. Você será solicitado a retornar à interface principal (Lar), reconectar ou fazer logon de guacamole:
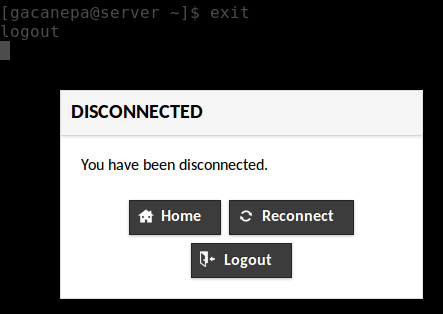 Desconexão da sessão do guacamole
Desconexão da sessão do guacamole 12. Agora é hora de experimentar a conexão de desktop remota com o Windows 10:
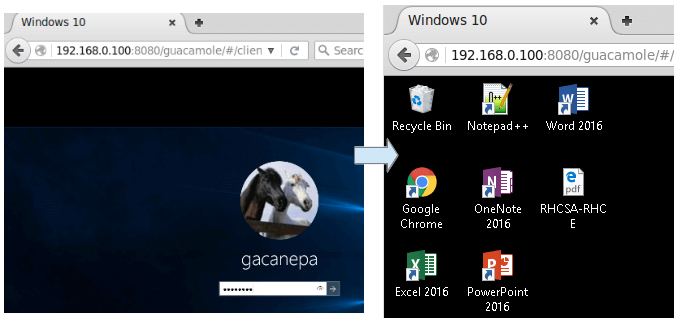 Conecte a máquina Windows do Linux
Conecte a máquina Windows do Linux Parabéns! Agora você pode acessar um Windows 10 máquina e um RHEL 8 servidor de dentro de um navegador da web.
Resumo
Neste artigo, explicamos como instalar e configurar o guacamole para permitir o acesso a máquinas remotas sobre RDP e SSH. O site oficial fornece uma extensa documentação para ajudá -lo a configurar o acesso usando outros protocolos, como Vnc e outros mecanismos de autenticação, como baseados em banco de dados…
Como sempre, não hesite em nos deixar uma nota se tiver alguma dúvida ou sugestão sobre este artigo. Também estamos ansiosos para ouvir suas histórias de sucesso.

