Como instalar o shell aberto para restaurar o menu de início clássico no Windows 11
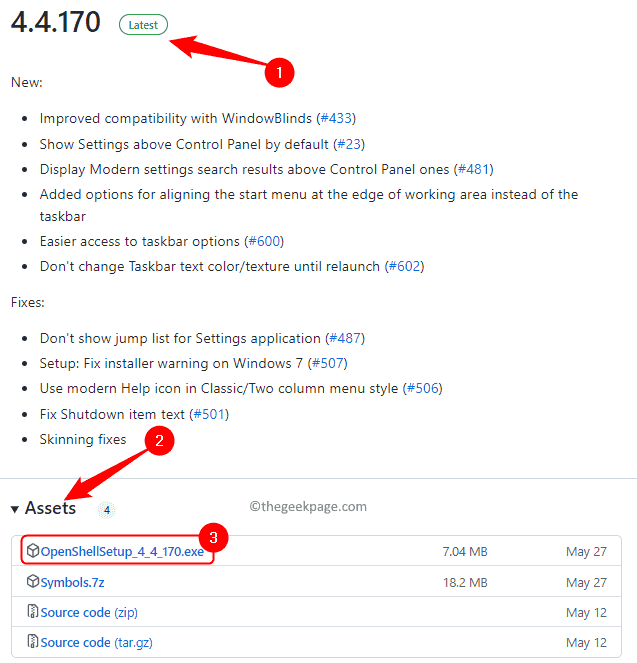
- 784
- 121
- Mr. Mitchell Hansen
Concha aberta é um utilitário de software livre que pode ser usado para personalizar o menu de início do Windows 11, para que ele se assemelha ao menu de estilo clássico ou ao menu do Windows 7-Style. O menu Iniciar nas versões anteriores do Windows forneceu aos usuários uma maneira fácil de passar pelo conteúdo de seu sistema.
Basicamente, o Open Shell é uma alternativa ao shell clássico que forneceu diferentes elementos de interface do usuário que ajudariam a obter os recursos das versões anteriores do Windows nos últimos. Depois que o desenvolvimento clássico da Shell parou em 2017, ele foi mantido e desenvolvido por voluntários do GitHub sob o nome Open Shell. É compatível com o Windows 11 e pode ser usado para personalizar a interface do usuário conforme suas necessidades.
Se você deseja reverter para o menu de início clássico no seu PC Windows 11, então você pousou no local certo. Neste artigo, temos etapas detalhadas para fazer o download e instalar o Abrir Shell no Windows 11.
Índice
- Etapa 1 - baixe o shell aberto para o Windows 11
- Etapa 2 - Instale o shell aberto Windows 11
- Etapa 3 - Personalize o menu de início do Windows 11
Etapa 1 - baixe o shell aberto para o Windows 11
Passo 1. Clique aqui para acessar a página do Github para abrir o shell.
Passo 2. Procure o lançamento que é marcado como o Mais recente.
A versão mais recente é 4.4.170.
etapa 3. Role para baixo até o Ativos Seção na parte inferior desta versão.
Passo 4. Clique no OpenShellSetup_4_4_170.exe para baixá -lo.
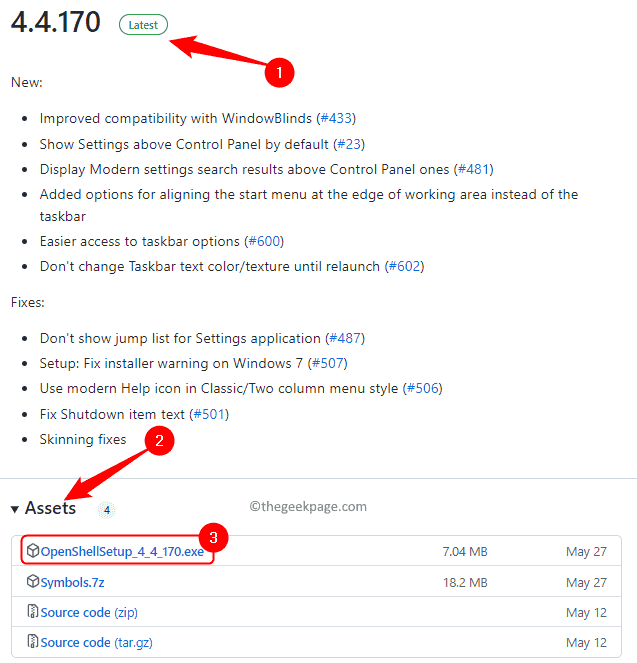
Etapa 5. Você será solicitado a escolher um local no seu PC para salvar o arquivo baixado.
Etapa 6. Selecione uma pasta e clique em Salvar.
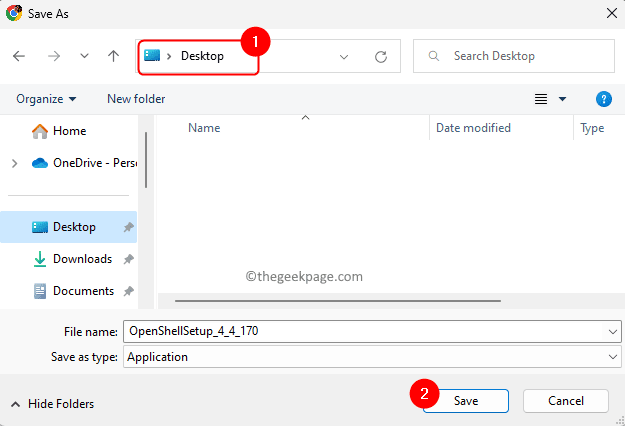
Etapa 2 - Instale o shell aberto Windows 11
Passo 1. Vá para a pasta que contém o arquivo exe baixado.
Passo 2. Clique duas vezes neste arquivo para iniciar o processo de instalação.
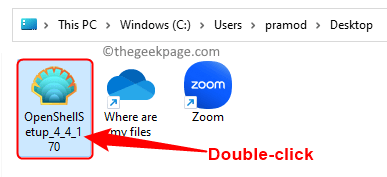
etapa 3. Na tela de boas -vindas principal, clique em Próximo.
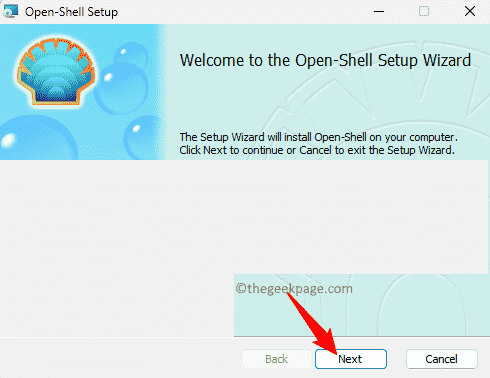
Passo 4. No Contrato de licença do usuário final tela, selecione a caixa ao lado de Eu aceito os termos no contrato de licença.
Em seguida, clique em Próximo.
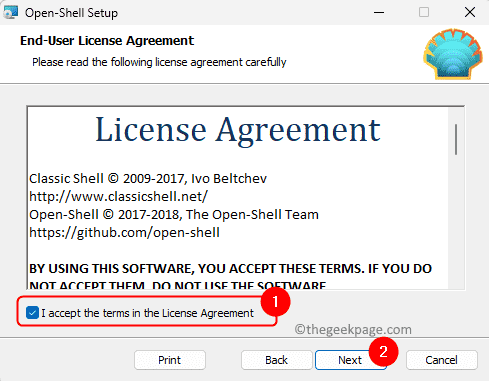
Etapa 5. No Configuração personalizada tela, você pode alterar a maneira como os recursos serão instalados no seu PC.
Você também pode alterar a localização da instalação do programa usando o Navegar botão.
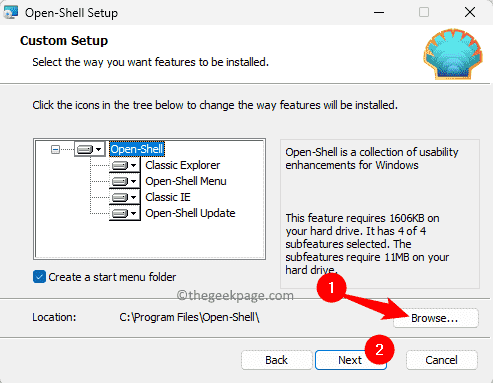
Etapa 6. Finalmente, clique em Instalar.
Quando solicitado por Uac Para permissões, clique em Sim.
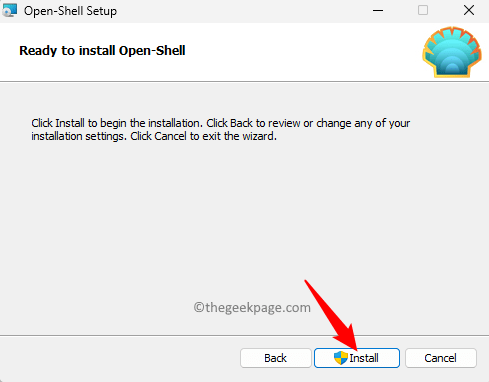
Etapa 7. Depois que o shell aberto é instalado, clique em Terminar.
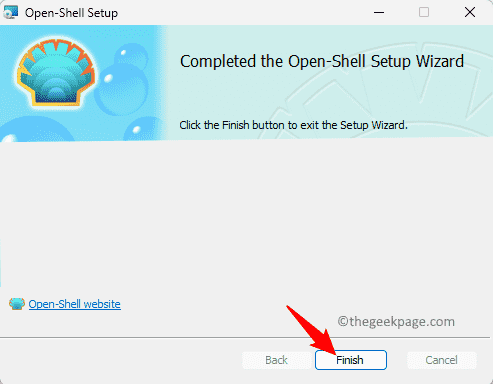
Etapa 3 - Personalize o menu de início do Windows 11
Passo 1. Acerte o janelas chave e tipo concha aberta Na caixa de pesquisa.
Nos resultados da pesquisa, clique em Configurações do menu de casca aberta Para personalizar o menu Iniciar.
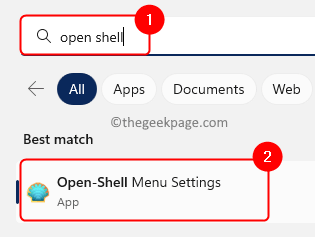
Passo 2. Vou ao Iniciar o estilo do menu aba.
Você pode alterar o estilo para o menu Iniciar, selecionando o Estilo classico ou Clássico com duas colunas ou janelas 7 estilo.
etapa 3. Se você deseja substituir o botão Iniciar, verifique a caixa ao lado de Substitua o botão Iniciar no fundo.
Em seguida, selecione o estilo Aero ou Clássico, ou Personalizado.
Passo 4. Finalmente, clique em OK Para aplicar as configurações.
Agora você verá o menu Iniciar na extremidade esquerda da barra de tarefas.
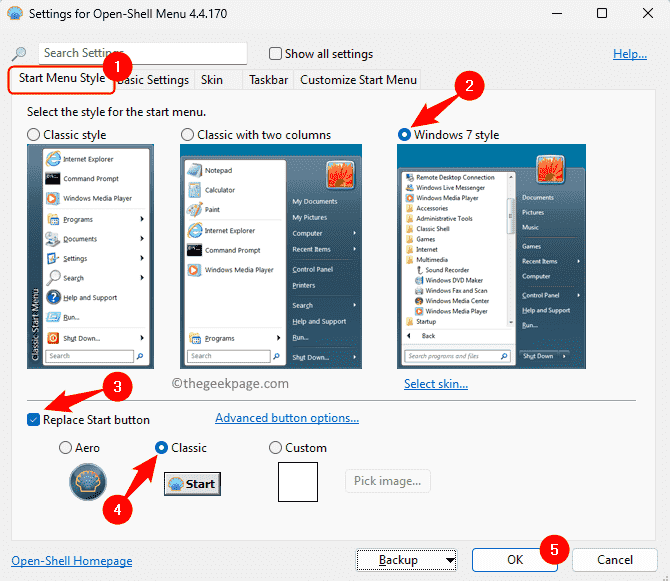
Etapa 5. Vou ao Configurações básicas guia para personalizar as funções de chave e mouse.
Isso contém opções para alterar o comportamento do menu Iniciar para o clique esquerdo, Shift + Click, Tecla do Windows, etc. Você pode selecionar qualquer uma das opções listadas com base em sua escolha.
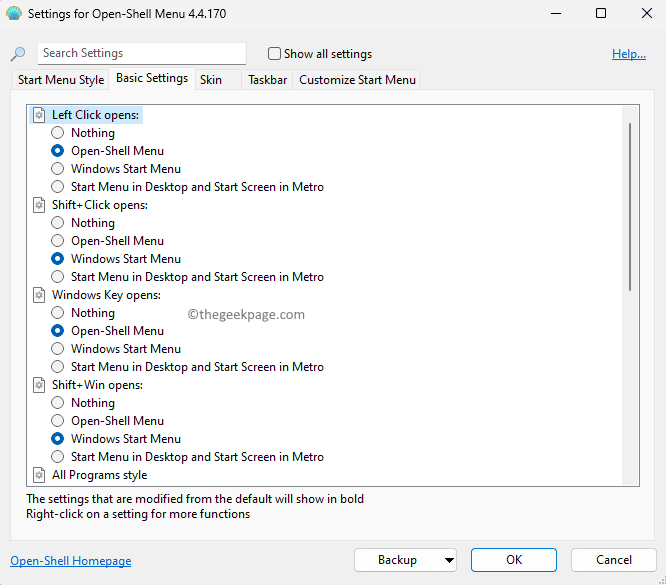
Etapa 6. Usando o Pele guia Você pode alterar a aparência do menu Iniciar.
Para fazer, escolha qualquer pele do suspensão.
Depois que uma pele é selecionada, existem diferentes opções para personalizar ainda mais a aparência do menu Iniciar. Você pode verificar ou desmarcar as opções para modificar as configurações
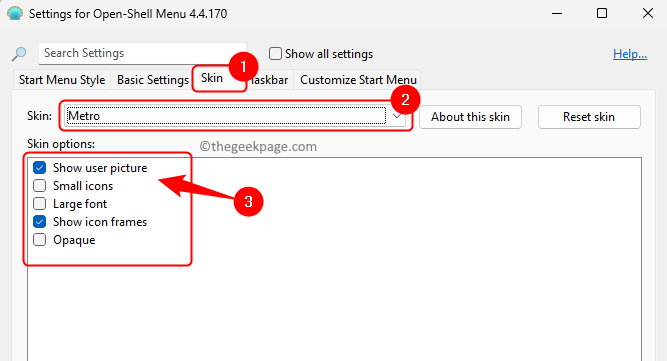
Etapa 7. Usando shell aberto, você também pode alterar a aparência da sua barra de tarefas.
Vou ao Barra de tarefas aba.
Aqui, verifique a caixa ao lado de Personalize a barra de tarefas.
Existem diferentes opções para alterar a aparência da barra de tarefas, opacidade da barra de tarefas, cor da barra de tarefas, cor da barra de tarefas e assim por diante.
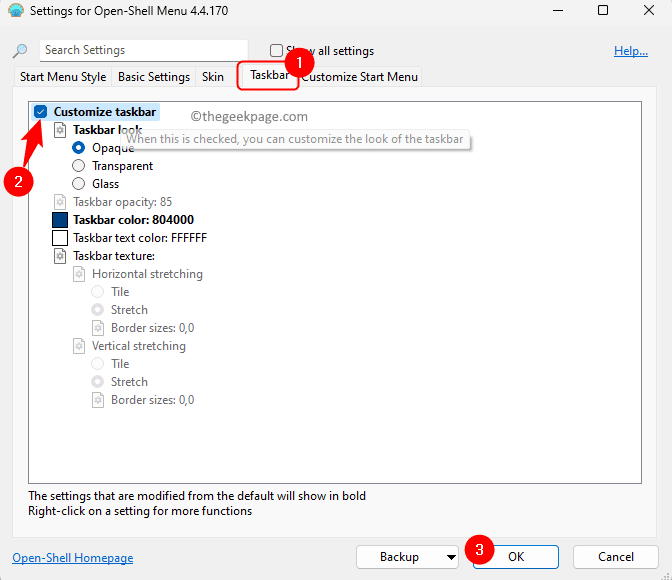
Etapa 8. O Personalize o menu Iniciar A guia permite personalizar ainda mais os itens do menu no menu Iniciar, como Adicionar ou Remover itens, editar os itens do menu e criar submenus.
Você pode clicar no ícone de um item de menu específico para editar ainda mais as configurações.
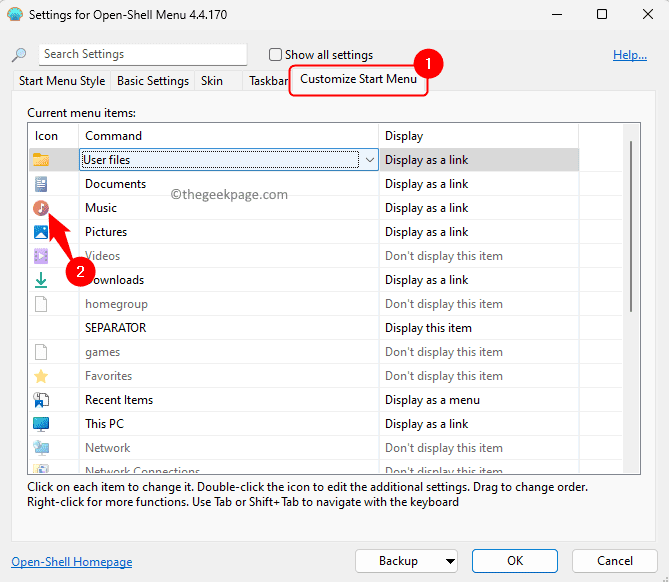
No Editar item de menu diálogo, você pode alterar o comando para o item de menu, etiqueta, dica e ícone. Ele também oferece opções para classificar os itens do submenu, rastrear itens recentes, ocultar extensões e assim por diante.
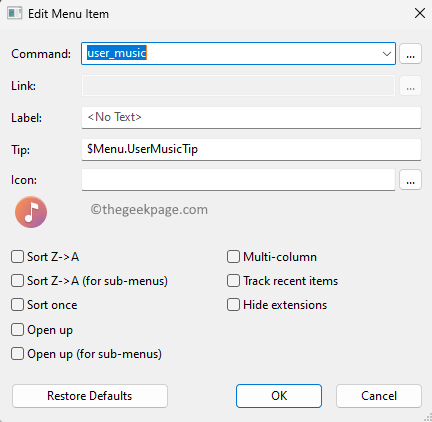
Se houver um item de menu que tenha Não exiba este item no Mostrar coluna, significa que não será mostrado no menu Iniciar. Para torná-lo visível, use o suspenso no Mostrar coluna e escolha Mostrar como um link.
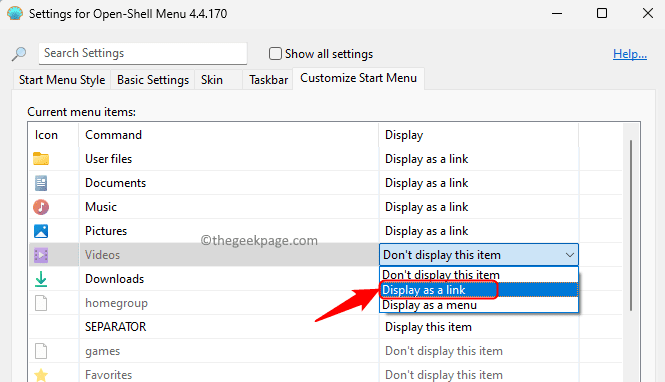
Depois de fazer as alterações necessárias nas configurações do shell aberto, clique em OK. Agora você verá o menu de início personalizado.
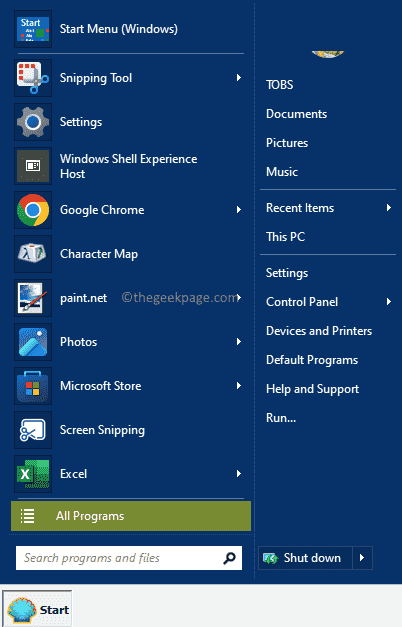
Se, posteriormente. Siga as etapas abaixo para Desinstale a concha aberta Do seu computador.
Passo 1. Imprensa Windows + r abrir Correr.
Passo 2. Tipo MS-Settings: AppsFeatures e acertar Digitar para ir para o Aplicativos instalados página.
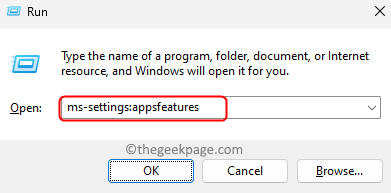
etapa 3. Nesta página, procure por Concha aberta Na lista de aplicativos.
Passo 4. Clique no Menu de três pontos associado com Concha aberta e escolha Desinstalar.
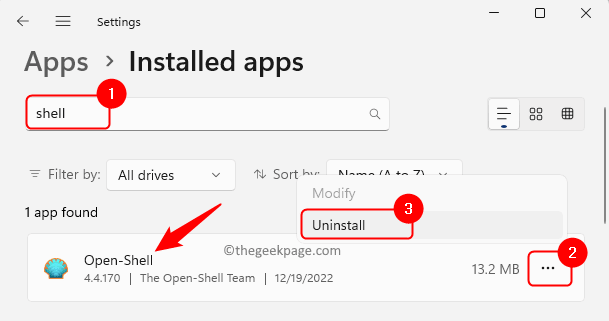
Clique em Desinstalar novamente no prompt de confirmação.
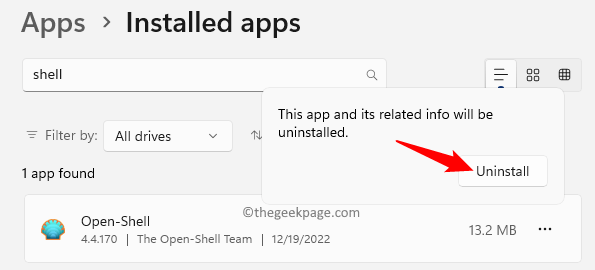
Etapa 5. Espere que o programa seja desinstalado.
Agora você estará tendo o menu de início do Windows 11.
É isso!
Esperamos. Informe -nos seus pensamentos e opiniões nos comentários abaixo.
- « Referência de objeto não definida como uma instância de um objeto no Microsoft Visual Studio Fix
- Impressora apenas imprimindo meia página verticalmente no PC Windows »

