Impressora apenas imprimindo meia página verticalmente no PC Windows

- 3568
- 665
- Ms. Travis Schumm
A sua impressora é apenas metade do documento? Às vezes, as impressoras podem imprimir apenas metade de uma página devido a alguns insetos e falhas enquanto produzem impressões normais novamente após uma reinicialização. Mas, se a impressora estiver imprimindo meia páginas repetidas vezes, mesmo com vários documentos, isso é um problema que você não deve negligenciar.
Índice
- Corrigir 1 - verifique o nível de tinta
- Corrigir 2 - Redefinir a impressora
- Fix 3 - Resolva a disputa de tamanho
- Corrija 4 - Remova o driver da impressora e reinstale -o
- Corrigir 5 - reiniciar o serviço de spooler da impressora
Corrigir 1 - verifique o nível de tinta
Verifique o nível de tinta nos cartuchos da impressora. Geralmente, quando a cor é vazia, a impressora produz essas imagens meio cozidas.
Existem certas maneiras de verificar o nível da tinta. Se você estiver usando uma impressora comercial, poderá visualizar diretamente o status da tinta sem sequer tocar na impressora.

Caso contrário, para modelos de ponta inferior, você pode usar os softwares da impressora como HP Smart Para verificar o nível da tinta.
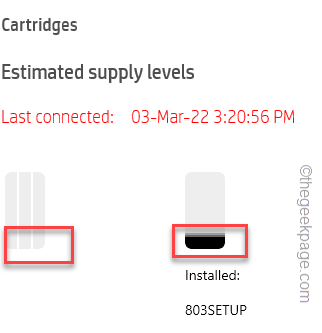
Além disso, teste se o cartucho de tinta expirou. Os cartuchos expirados também podem causar esse problema. Se você estiver usando essa impressora, teste, substituindo os cartuchos de tinta.
Corrigir 2 - Redefinir a impressora
Antes de pular no lado do software da solução, tente estas etapas simples para redefinir a impressora.
1. Ligue a impressora, se ainda não estiver.
2. Espere até a impressora se acalmar (apenas alguns segundos).
2. Em seguida, desconecte cuidadosamente o cabo de alimentação da impressora da parte traseira.
3. Em seguida, desconecte -o do soquete da parede.
4. Espere por um minuto inteiro.
5. Depois disso, conecte o cabo de alimentação de volta ao soquete da parede.
6. Em seguida, reconecte o cabo de alimentação à impressora.
7. Use o interruptor na impressora para ligar a impressora, se não ativar automaticamente.
Espere até que ele seja redefinido e a impressora esteja pronta para usar novamente. Tente imprimi -lo novamente.
Fix 3 - Resolva a disputa de tamanho
Talvez a impressora esteja configurada para imprimir o tamanho errado do documento em outro tamanho de papel. Tipo, suponha que você esteja tentando imprimir algo de tamanho A5 em um tipo de página A4 ou letra.
Antes de seguir em frente, saiba a dimensão real do documento que você está tentando imprimir. Para que você possa definir o tamanho correto da página nas configurações da impressora.
1. A princípio, pressione o Win Key+R teclas juntas para trazer à tona o Correr caixa.
2. Em seguida, digite isso e pressione Digitar Para abrir a lista completa de impressoras diretamente.
impressoras de controle
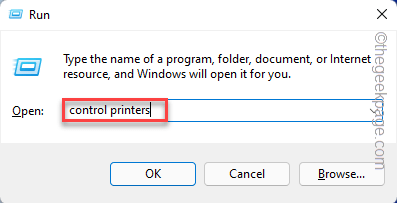
3. Agora, no painel direito, toque no “Impressoras e scanners”Configurações para encontrar a lista completa de impressoras.
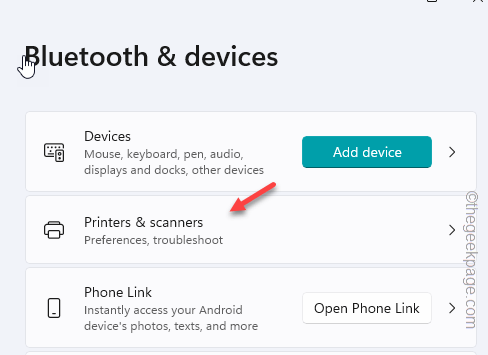
4. Aqui, toque na impressora que está imprimindo imagens parciais para abri -la.
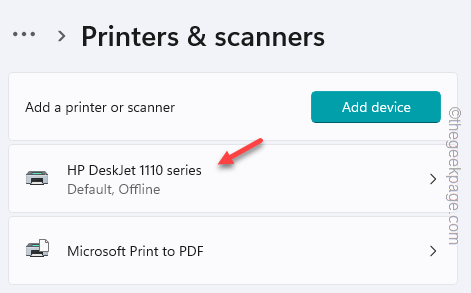
5. Em seguida, role para baixo e toque no “Preferências de impressão”Opção para abrir isso.
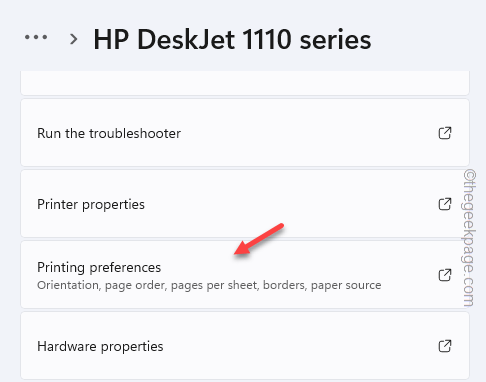
A partir daqui, as configurações reais para a impressora diferirão dependendo de qual tipo, a impressora do fabricante que você está usando. Então, damos uma idéia aproximada de quais mudanças você tem para fazer.
5. Agora, procure a opção de layout do papel aqui. Se você não conseguir descobrir, vá para o “Layout" seção.
6. Depois disso, toque “Avançado .. ”Para abrir as configurações avançadas de impressora.
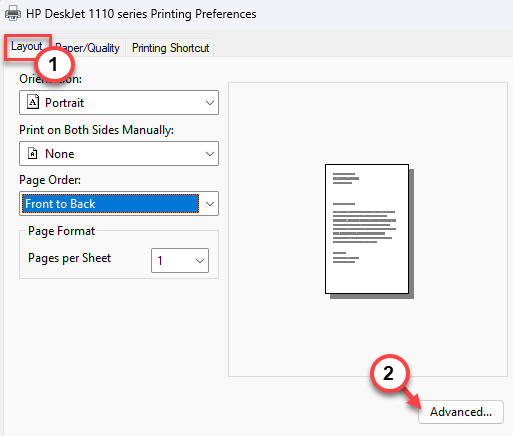
7. Veja se você consegue encontrar o Tamanho do papel ou Formato de papel. Se você puder ver, defina -o para o
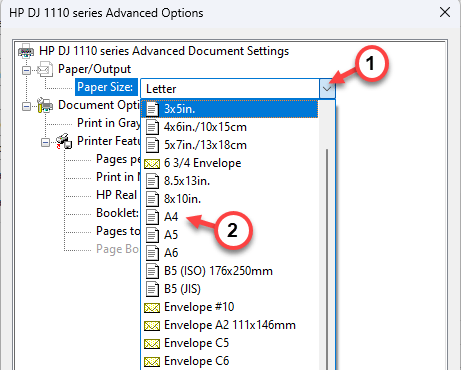
Agora, salve esta modificação e tente imprimir o mesmo documento novamente.
Verifique se a impressora está imprimindo metade da página ou não.
Corrija 4 - Remova o driver da impressora e reinstale -o
Remova o driver da impressora do seu computador e reinstale a impressora. Dessa forma, se você sofreu mal a impressora, pode reinstalá -la no computador.
Etapa 1 - Remova o driver da impressora
1. Usando a barra de pesquisa, digite “impressoras" na caixa.
2. Então, toque “Impressoras e scanners”Configurações para abri -lo.
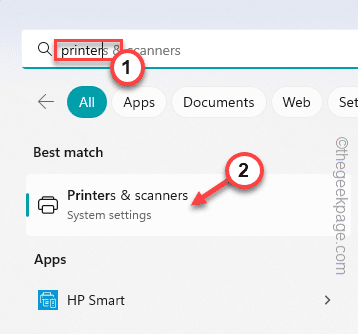
3. Agora, clique na impressora para acessar suas configurações.
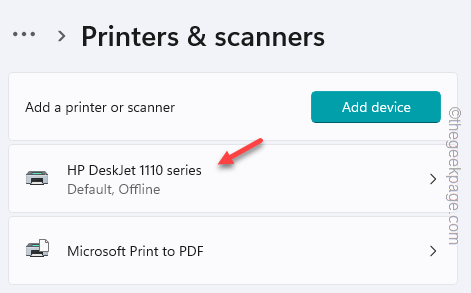
4. Lá dentro, você pode encontrar todos os tipos de opções de impressora.
5. Role todo o caminho no painel da direita e clique em “Mais dispositivos e configurações de impressoras”Para abrir isso.
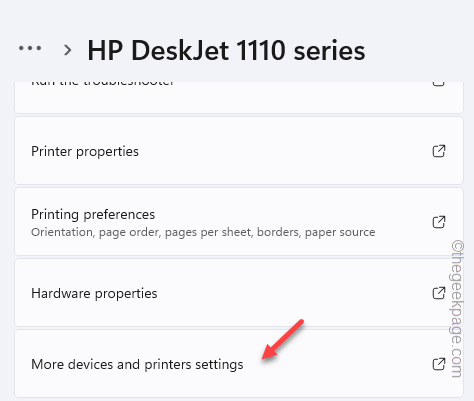
6. Na página de dispositivos e impressoras, procure o dispositivo de impressora que você está usando.
7. Então, Selecione e toque “Propriedades do servidor de impressora”Para abrir isso.
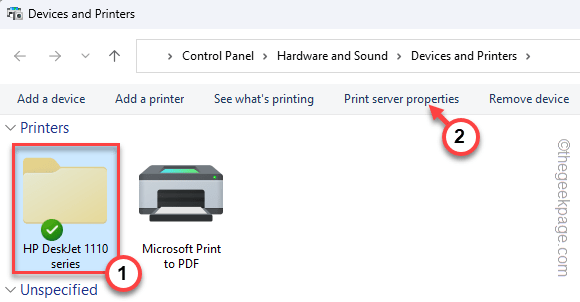
8. Vá para o “Motoristas" aba.
9. Todos os drivers da impressora estão listados lá. Então, selecione a impressora e toque em “Remover““.
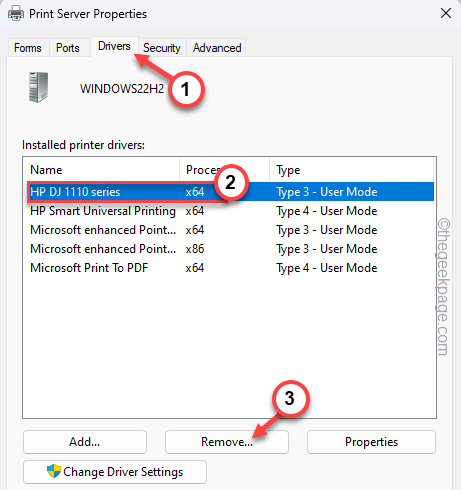
10. Um prompt aparecerá para você escolher. Selecione os "Remova apenas o driver”Opção.
11. Então, toque “OK”Para remover o driver da impressora.
Se uma mensagem de aviso aparecer, confirme e prossiga.
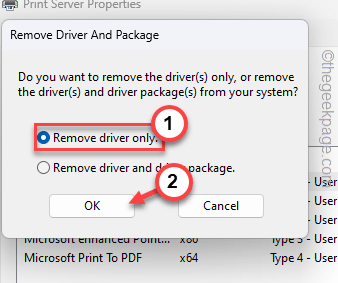
Depois disso, feche tudo e reiniciar seu computador.
Etapa 2 - Reinstale a impressora
Agora, você tem que reinstalar o driver da impressora. É melhor baixar o mais recente do site do fabricante e instalá -lo. Então, siga estas etapas -
1. Você pode ir ao site do fabricante da impressora e baixar o driver para sua impressora específica.
Aqui estão os links para todos os sites dos drivers do fabricante da impressora -
- Download do Driver Canon
- Downloads de software e driver HP
- Downloads de Epson
- Brother driver Downloads
- Downloads de driver nítidos
- Instalador de software de impressora Samsung
Mostramos as etapas de como baixar e instalar um driver de impressora HP.
2. Então, entrada seu modelo de impressora e toque “Enviar”Para procurar o último driver da impressora.
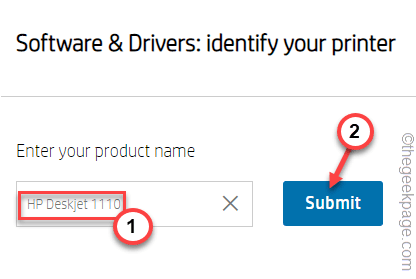
3. Depois disso, expanda Utilitário de software e encontre o driver da impressora.
4. Então clique "Download”Para baixar o driver mais recente.
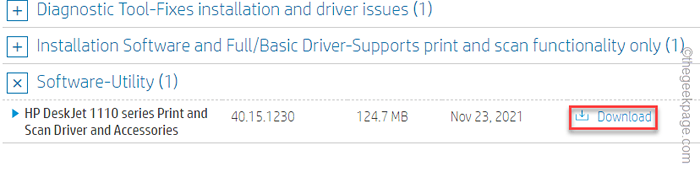
5. Quando o driver for baixado, vá localizá -lo no File Explorer.
6. Agora, toque duplo o motorista para começar a instalar o driver.
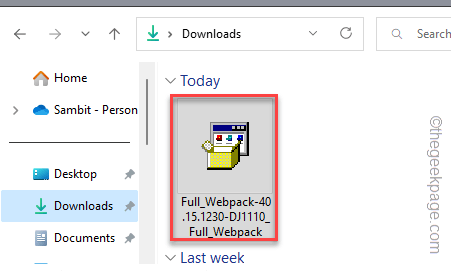
Agora, siga as instruções na tela e preencha o processo de configuração. Quando o processo de configuração estiver concluído, você pode imprimir mais uma vez.
Apenas tente imprimir o documento mais uma vez e testá -lo.
Corrigir 5 - reiniciar o serviço de spooler da impressora
Tente reiniciar o spooler da impressora e tente imprimir o documento.
1. Escrever "Serviços”Na caixa de pesquisa.
2. Então, toque “Serviços”Para abrir esse utilitário.
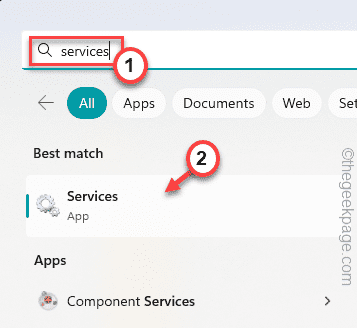
3. Na página de serviços, desça para encontrar o “Print Spooler" serviço.
4. Então, toque certo e toque “Reiniciar”Para reiniciar o serviço.
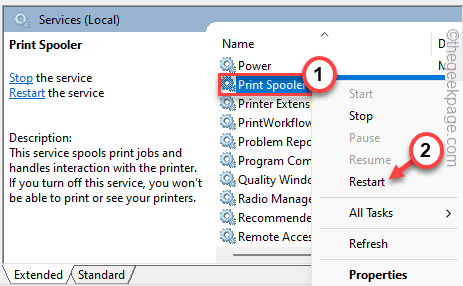
Aguarde o seu sistema para reiniciar o serviço de spooler da impressora. Em seguida, tente imprimir o mesmo documento mais uma vez.
Teste se isso resolve seu problema.
- « Como instalar o shell aberto para restaurar o menu de início clássico no Windows 11
- Houve um problema para analisar o erro do pacote no Android Phone [resolvido] »

