Referência de objeto não definida como uma instância de um objeto no Microsoft Visual Studio Fix
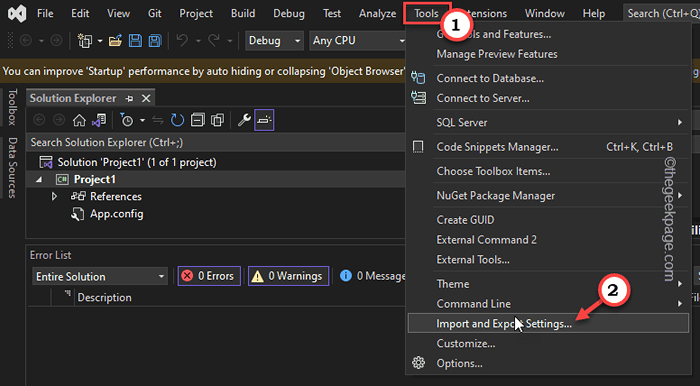
- 4535
- 339
- Leroy Lebsack
Alguns usuários do Microsoft Visual Studio relataram uma mensagem de erro “Referência de objeto não definida para uma instância de um objeto.”Ao abrir vários projetos. Embora à primeira vista, pode parecer outras instalações (como asp.Ferramentas net ou web) pode ter afetado, o cache local corrompido de Vs é na verdade o principal culpado aqui. Então, basta seguir nossas instruções e obter o Visual Studio de volta em pouco tempo.
Índice
- Corrigir 1 - Exclua o cache local vs
- Corrigir 2 - Reiniciar vs
- Corrigir 3 - Excluir componenteModel
- Fix 4 - Execute o Visual Studio como administrador
- Corrigir 5 - redefinir manualmente os dados do usuário vs
- Corrigir 6 - Atualize as extensões
- Fix 7 - Instale asp.Pacotes de rede e ferramentas da Web
- Fix 8 - Instale o Visual Studio mais recente
- Fix 9 - Desative o serviço de toque
- Corrija 10 - verifique seu código mais uma vez
Corrigir 1 - Exclua o cache local vs
Exclua o cache local vs do seu sistema. Você pode fazer isso diretamente do terminal ou usar a GUI (File Explorer).
Passo 1 -
OBSERVAÇÃO - Ao remover o cache local e redefinir a configuração do usuário para padrão, espere todas as alterações pessoais que você fez no vs.
1. Antes de fazer qualquer coisa, feche o Estúdio visual aplicativo.
2. Em seguida, abra o arquivo explorador no seu computador.
3. Em seguida, vá para este local -
C: \ Users \%Nome de usuário%\ AppData \ Local \ Microsoft \ VisualStudio
4. Aqui, Selecione todos os componentes dentro e tocar no Ícone de bin para esvaziar a pasta.
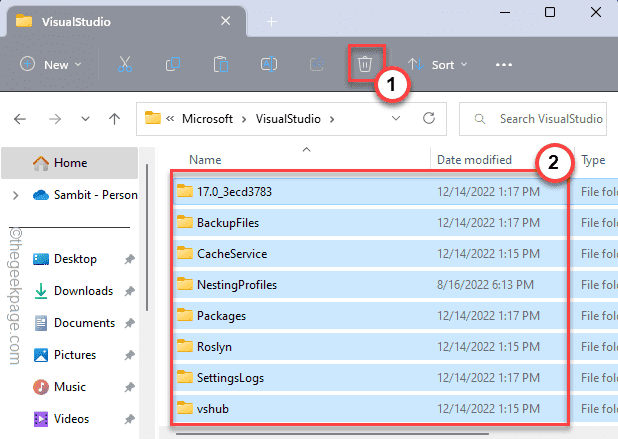
5. Agora, vá para este ponto -
C: \ Users \%UserProfile%\ AppData \ Local \ Microsoft \ VSCommon
6. Depois disso, pressione o Ctrl+a Teclas juntas para selecionar tudo de uma vez.
7. Finalmente, toque no “Excluir”Chave do teclado para remover todos os componentes.
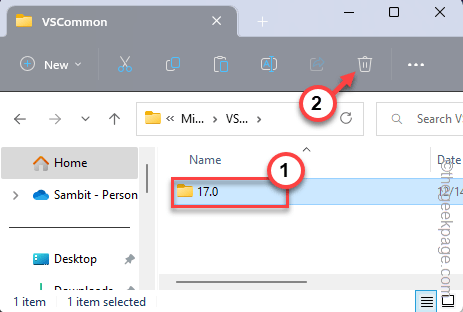
Feche o explorador de arquivos.
Etapa 2 - Redefinir os dados do usuário
Esta etapa é opcional e somente se Passo 1 sozinho não resolve o problema, faça isso.
Você pode redefinir facilmente os dados do usuário usando um terminal.
1. Tipo "cmd”Na caixa de pesquisa.
2. Então, com direito o “Prompt de comando”Que aparece na caixa de pesquisa e toque“Executar como administrador““.
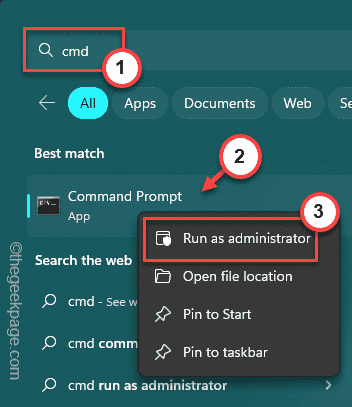
3. Depois disso, você tem que entrar no Estúdio visual Pasta de instalação usando o comando CD.
Sistema X64 - C: \ Arquivos de Programas (x86) \ Microsoft Visual Studio 22.0 \ Common7 \ IDE
Sistema X86 - C: \ Arquivos de Programas \ Microsoft Visual Studio 22.0 \ Common7 \ IDE
Então, o comando é -
cd Pasta de instalação de Vs
Você tem que substituir o “Localização de Vs”Com a pasta de instalação no seu computador.
CD C: \ Arquivos de Programas (x86) \ Microsoft Visual Studio 22.0 \ Common7 \ IDE

4. Finalmente, execute isso para redefinir os dados do usuário.
Devenv /ResetUserData
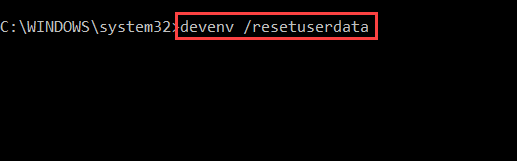
Depois disso, feche o terminal e relança o Visual Studio. Verifique se isso funciona.
Corrigir 2 - Reiniciar vs
Este problema de referência de objeto que você está tendo pode ser apenas uma falha única. Apenas fechar processos e testes do Visual Studio.
1. Se você clicar com o botão direito do mouse no Ícone do Windows, você notará o menu de contexto.
2. Lá, toque “Gerenciador de tarefas”Para abrir isso.
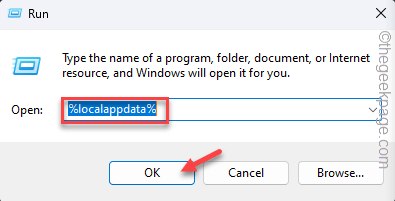
3. No painel do gerente de tarefas, procure o “vshub.exe" processo.
4. Depois de descobrir isso, tire isso e toque "Finalizar tarefa”Para matar o processo.
Depois disso, reiniciar Estúdio visual. Verifique se isso funciona.
Corrigir 3 - Excluir componenteModel
Você pode excluir o cache do modelo de componente manualmente e testar se funciona.
1. Abra uma caixa de corrida usando o Chave de ganha e a R teclas juntas.
2. Então, digite “%localAppData%”E acerte Digitar Para visitar a pasta AppData.
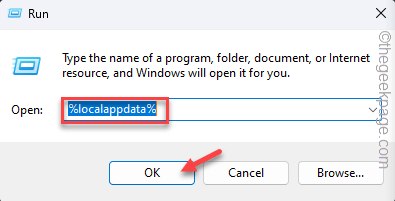
3. Agora, vá por aqui -
Microsoft \ VisualStudio.0
4. Aqui, você pode encontrar o “ComponentModelCache" pasta.
5. Em seguida, selecione a pasta e toque em “ExcluirÍcone para excluí -lo do seu sistema.
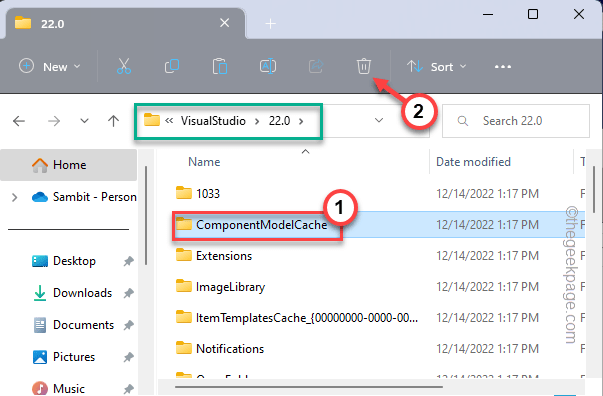
Depois disto, reiniciar Estúdio visual.
Verifique se isso ajuda. Você não verá o “Referência de objeto não definida para uma instância de um objeto ”Mensagem de erro novamente.
Há outra maneira de fazer isso. Você pode instalar a extensão do cache do componente mef transparente e usá -lo para fazer o mesmo.
Fix 4 - Execute o Visual Studio como administrador
Execute o Visual Studio como administrador e teste. Alguns usuários resolveram o problema com isso.
1. Basta digitar “visual”Na caixa de pesquisa.
2. Então, clique com o botão direito do mouse em “Visual Studio 2022”Como aparece no resultado da pesquisa e, em seguida, clique em“Executar como administrador”Para executar vs como administrador.
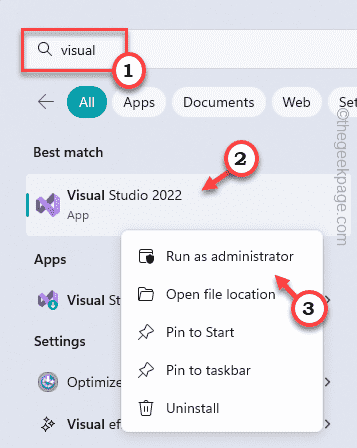
Aguarde o Visual Studio lançar. Agora, abra seu projeto e teste você mesmo.
Corrigir 5 - redefinir manualmente os dados do usuário vs
Se estiver executando Devenv /ResetUserData Não resolve o problema, tente redefinir os dados do cache do usuário do Visual Studio manualmente.
1. Abra o Visual Studio, se ainda não estiver aberto.
2. Lá, clique em “Ferramentas>”E clique em“Configurações de importação e exportação”Para abrir essa configuração.
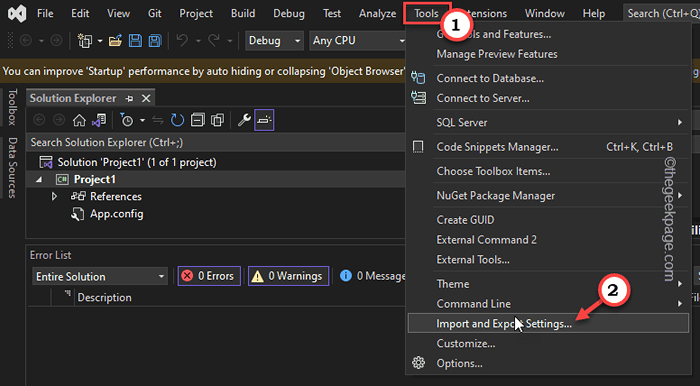
3. Em seguida, basta tocar no “Redefina todas as configurações"Opção e toque"Próximo”Na seguinte janela que precede.
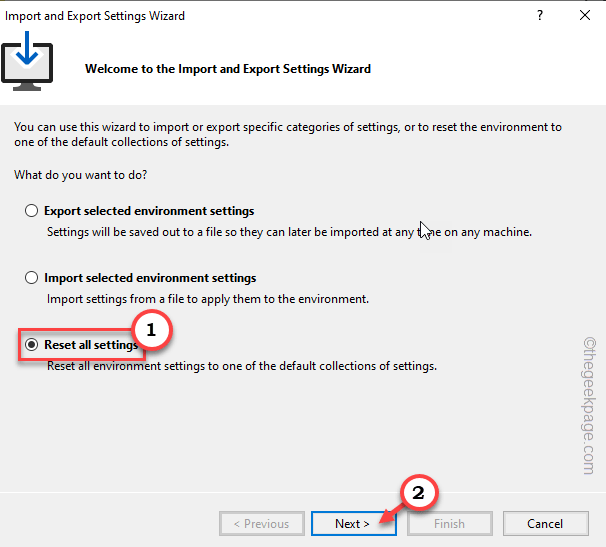
4. Na página seguinte, selecione o “Não, basta redefinir as configurações, substituindo minhas configurações atuais"Opção e toque"Próximo”Para iniciar o processo de redefinição.
Este processo leva apenas alguns segundos.
Finalmente, toque “Terminar”Para completar o processo.
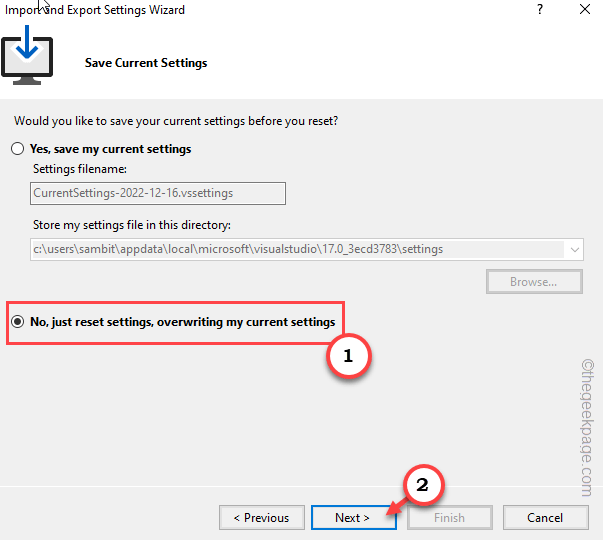
Depois de tudo isso, abra o projeto mais uma vez e teste -o.
Verifique se isso funciona.
Corrigir 6 - Atualize as extensões
Atualize todas as extensões do Visual Studio que você tem. Extensões antigas e defeituosas podem causar esse problema.
1. Inicie o Visual Studio.
2. Na página do Visual Studio, clique em “Extensões”Na barra de menus.
3. Então, toque “Gerenciar extensões““.

4. Agora, a lista completa de extensões será aberta como uma lista.
5. Então, selecione “Extensões”No painel esquerdo.
6. Então, toque “Atualize tudo”Para atualizar todas as extensões uma a uma por uma.
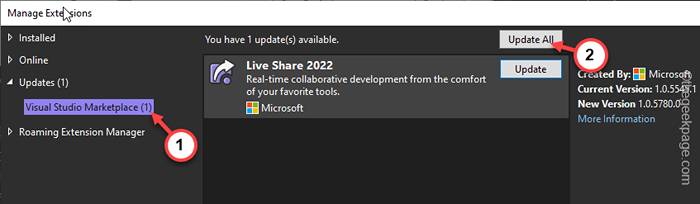
Quando todas as extensões forem atualizadas, abra o projeto novamente e teste.
Fix 7 - Instale asp.Pacotes de rede e ferramentas da Web
Baixe e instale o ASP mais recente.Rede no Visual Studio. Se você quiser, também pode baixar cargas de trabalho adicionais.
1. Abrir Estúdio visual.
2. Em seguida, clique em “Ferramentas"E toque"Obtenha ferramentas e recursos”Da lista suspensa.
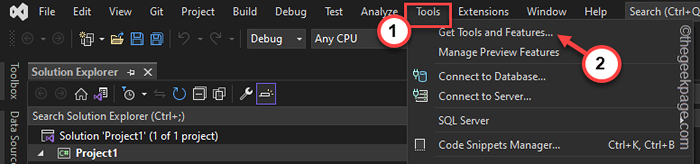
3. A janela Visual Studio Installer aparecerá na sua tela.
4. Lá, vá para o “Cargas de trabalho" seção.
5. Verificar o "Asp.Rede de rede e web" ferramenta.
No lado oposto da página, em Detalhes da instalação, Você pode verificar todas as ferramentas opcionais (como .Ferramentas de perfil líquido, Entidade Framework 6 Tools, etc.)
6. Finalmente, quando você estiver satisfeito com sua seleção, toque em “Modificar““.
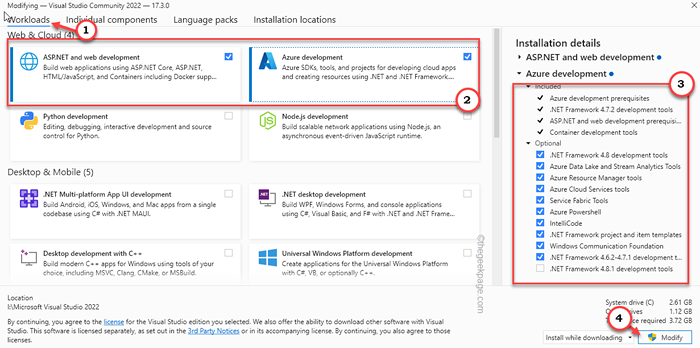
Aguarde o instalador do Visual Studio instalar os pacotes. Em seguida, feche e relançam vs uma vez e teste mais.
O erro não aparecerá novamente.
Fix 8 - Instale o Visual Studio mais recente
Um bug simples pode causar o erro de referência do objeto. Então, atualize o Visual Studio para a versão mais recente.
1. A princípio, pressione o Win+s Chave para ligar para a caixa de pesquisa. Tipo "visual" lá.
2. Então, toque no “Visual Studio Installer”Na caixa de pesquisa para abri -la.
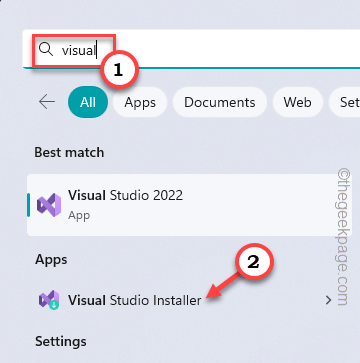
3. Aguarde até que o Visual Studio o instalador seja aberto e se houver novas versões disponíveis, você notará Atualização disponível mensagem.
Aqui, você pode ver o último pacote do Visual Studio.
4. Apenas, toque “Atualizar”Para atualizá -lo.
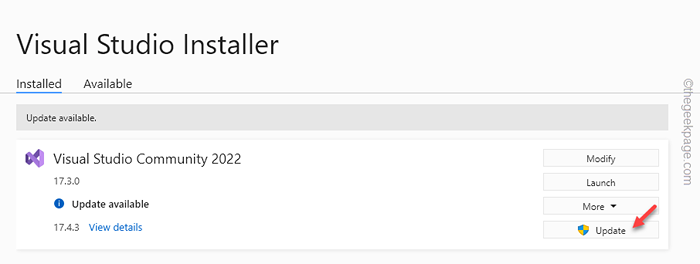
O problema não vai ressurgir novamente.
Fix 9 - Desative o serviço de toque
Se você estiver trabalhando em um dispositivo de superfície ou em qualquer dispositivo de tela sensível. Desative -o em seu sistema.
1. No começo, abra uma caixa de corrida usando o Chave de ganha e a R chave.
2. Então, escrever isso para baixo e acertar Digitar.
Serviços.MSc
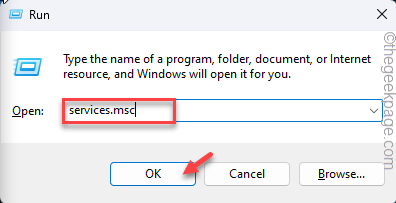
3. Quando o utilitário de serviços se abrir, desça até ver “Toque no teclado e serviço de painel de caligrafia““.
4. Você pode diretamente toque duplo ou clique com o botão direito do mouse e toque "Propriedades““.
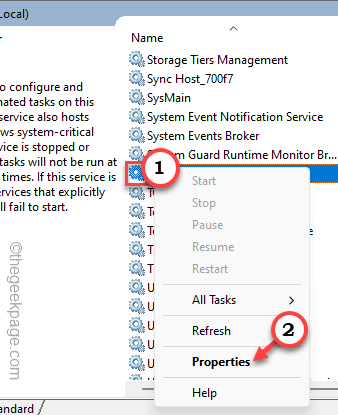
5. Em seguida, defina o 'Tipo de inicialização:' para “Desabilitado”Da lista suspensa.
6. Depois disso, toque “Aplicar" e "OK”Para salvar esta mudança.
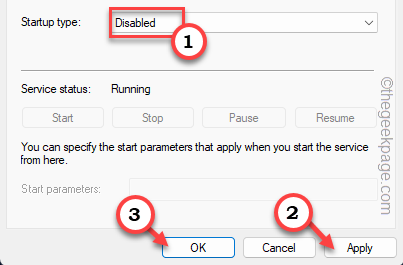
Fechar serviços depois disso. Abra o Visual Studio e teste.
Corrija 10 - verifique seu código mais uma vez
Se todas essas soluções falharam em corrigir o problema, você deve revisar o código para quaisquer problemas como ter um objeto de referência com um valor nulo. Isso pode criar essas instâncias e você deve omitir esses erros e tentar novamente.
Pontos adicionais -
Embora esse problema geralmente apareça no Microsoft Visual Studio, em alguns casos, a mesma mensagem de erro pode aparecer ao usar Autodesk Vault. Nesse caso, você pode simplesmente desinstalar o Autodesk Vault do seu sistema e reinstalá -lo.
- « Como consertar o Google Voice não conseguiu colocar seu problema de chamada
- Como instalar o shell aberto para restaurar o menu de início clássico no Windows 11 »

