Como instalar Java no Windows 11
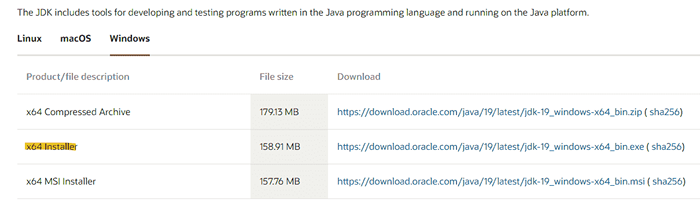
- 2980
- 498
- Ms. Travis Schumm
Você sabia que a maioria dos aplicativos é executada na plataforma Java no sistema operacional Windows? Portanto, quando os aplicativos Java ficam presos ou não se abrem corretamente, isso também pode significar que o Java não está atualizado no sistema. Os benefícios de atualizar a versão Java são melhorias no desempenho, oferece a estabilidade e a segurança dos aplicativos Java que são executados com segurança. Neste artigo, guiaremos você como atualizar o Java no seu laptop Windows 11.
Etapa 1 - baixe e instale java
Passo 1: Abra qualquer navegador
Em seguida, clique no link abaixo para abrir a página Java Oracle.
https: // www.oráculo.com/in/java/tecnologias/downloads/
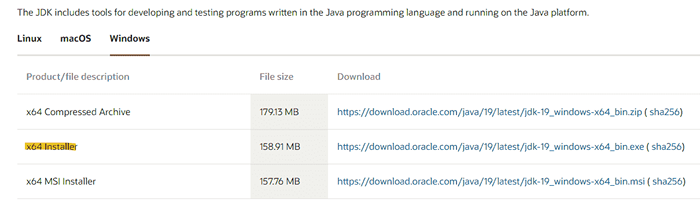
Passo 2: Role para baixo e clique em Windows e depois baixe Java
etapa 3: Depois que o arquivo do instalador é baixado . Abra o arquivo clicando no ícone de seta para baixo e depois clicando Abrir da lista. Então clique Sim no prompt da UAC para prosseguir.
Passo 4: Na janela de configuração Java . Clique Instalar como mostrado abaixo.
Etapa 7: Espere até a instalação do Java em andamento.
Etapa 8: Após a conclusão da instalação, ela mostrará “Você instalou Java com sucesso" mensagem.
Etapa 2 - Adicione variáveis de ambiente
Etapa 1 - copie os caminhos
1 - Vá para C: \ Arquivos de Programas \ Java Na barra de endereço do File Explorer
2 - Agora, entre na sua pasta JDK (com um número de versão em seu nome)
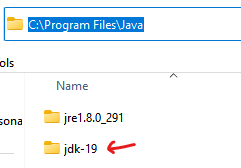
3 - Copie o caminho da barra de endereço. Lembre -se disso como o primeiro caminho para o momento.
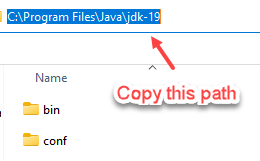
3 - Agora, clique na pasta Bin
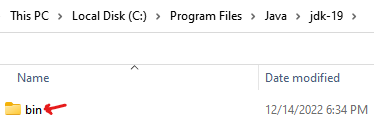
4 - Agora, copie o caminho da barra de endereço. Lembre -se disso como segundo caminho neste momento.
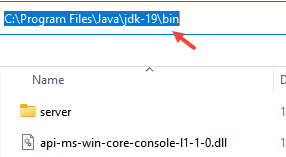
Etapa 2 - Editar variáveis do sistema com esses caminhos
1 - Pesquise Sysdm.Cpl na pesquisa do Windows e clique nele
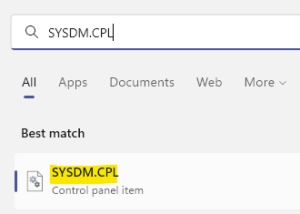
2 - Agora, clique em Avançado Aba
3 - Agora, clique em Variáveis ambientais
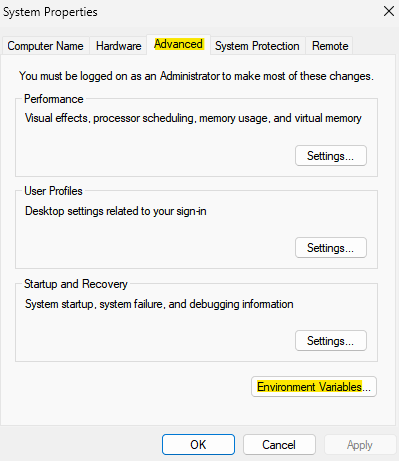
4 - Agora, abaixo Variáveis de usuário Clique em Novo
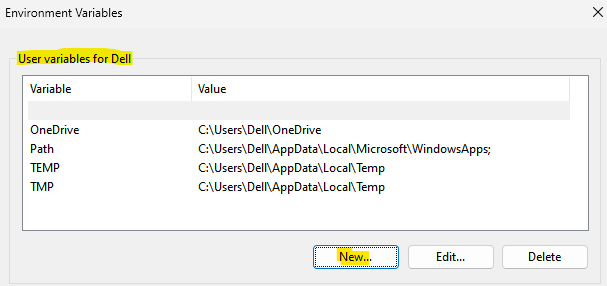
5 - Agora, na seção de nome das variáveis, digite java_home e na seção de valor variável, basta entrar no primeiro caminho que é C: \ Arquivos de Programas \ Java \ JDK-19 No meu caso, que você recebeu quando acabou de inserir sua pasta JDK. Clique OK
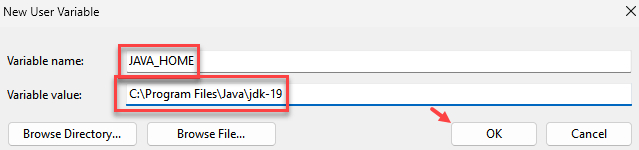
6 - Under Variáveis do sistema , Clique duas vezes Caminho
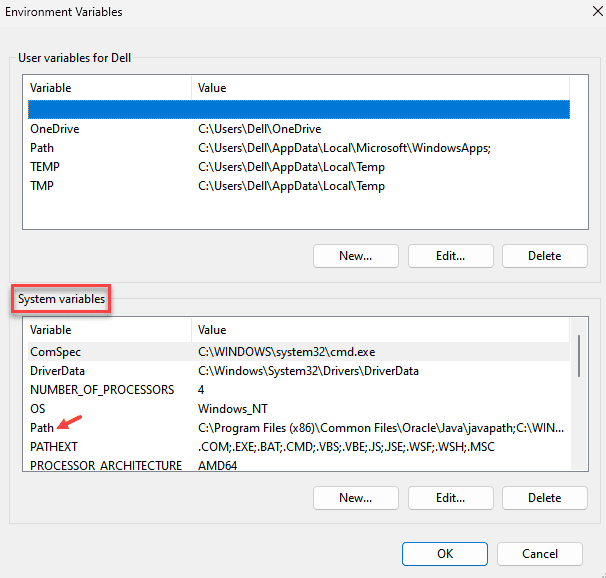
7 - Agora, clique em Novo E aqui neste campo, digite o segundo caminho, que recebemos quando estávamos dentro da pasta Bin. Clique OK
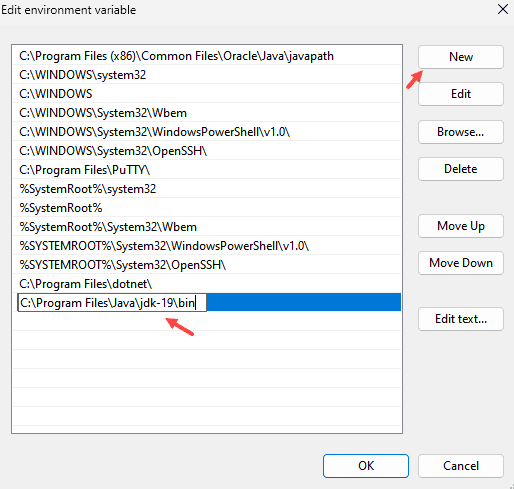
Isso é tudo pessoal.
Espero que este artigo tenha sido informativo e útil.
Por favor, deixe -nos comentários abaixo, se houver dúvidas.
Obrigado pela leitura!
- « Como alterar o perfil padrão para aplicativo de terminal do Windows no Windows 11
- Corrija o código de erro 0xc10100bf Este arquivo não é jogável no Windows 11, 10 »

