Corrija o código de erro 0xc10100bf Este arquivo não é jogável no Windows 11, 10
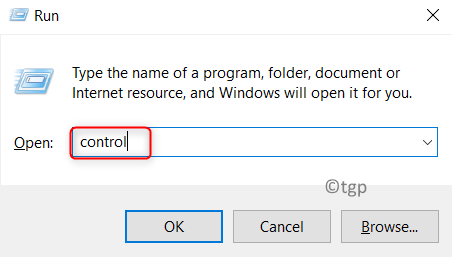
- 3785
- 1013
- Maurice Champlin
Recentemente, muitos usuários notaram que estão recebendo um código de erro 0xc10100bf enquanto tenta reproduzir arquivos de vídeo usando o Windows Media Player ou filmes e aplicativos de TV (conhecido como Filmes e TV em algumas regiões) para janelas. A mensagem de erro exibida ao usuário lê como:
“TSeu arquivo não é jogável. Isso pode ser porque o tipo de arquivo não é suportado, a extensão do arquivo está incorreta ou o arquivo é corrupto.”
A mensagem acima indica claramente os motivos para este código de erro. Neste artigo, você encontrará alguns métodos que podem ser usados para corrigir esse código de erro específico ao reproduzir arquivos de vídeo.
Antes de avançar com as soluções mencionadas no artigo, verifique as seguintes soluções alternativas:
1. Tentar jogando mais alguns arquivos de vídeo do mesmo formato para ver se a mesma mensagem de erro aparece, isso significa que há um problema com o dispositivo ou o jogador não suporta o tipo de arquivo.
2. Atualize suas janelas e exiba drivers Para verificar se isso ajuda a corrigir o erro.
Índice
- Fix 1 - Execute os players de mídia Solução de problemas
- Corrigir 2 - reinstalar o aplicativo
- Fix 3 - Use VLC Media Player
Fix 1 - Execute os players de mídia Solução de problemas
Muitos usuários sugeriram que a execução do solucionador de problemas para o jogador com o qual o erro é encontrado os ajudou a corrigir o problema.
A. Execute solucionador de problemas para o Windows Media Player
1. Abrir Correr diálogo usando o Windows e R Keys junto.
2. Tipo ao controle Para iniciar o Painel de controle.
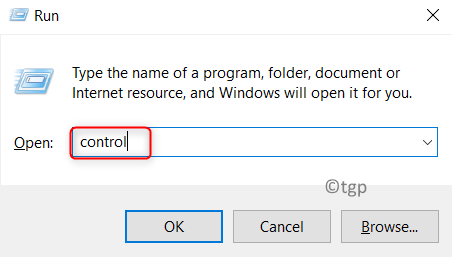
3. Tipo solucionar problemas no caixa de pesquisa no topo para obter as opções necessárias.
4. Selecione Solução de problemas nas opções listadas.
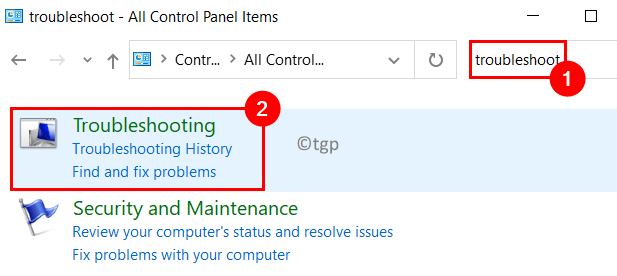
5. Clique em Ver tudo no lado esquerdo no Solucionar problemas de computador janela.
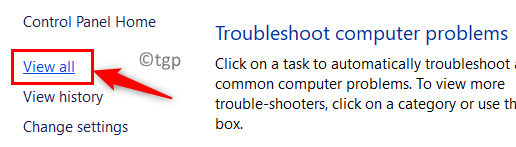
6. No conjunto de solucionadores de problemas, procure Configurações do Windows Media Player e clique nele.
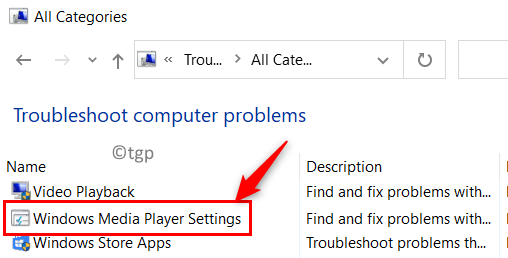
7. Na janela Solução de problemas, selecione a opção Avançado.
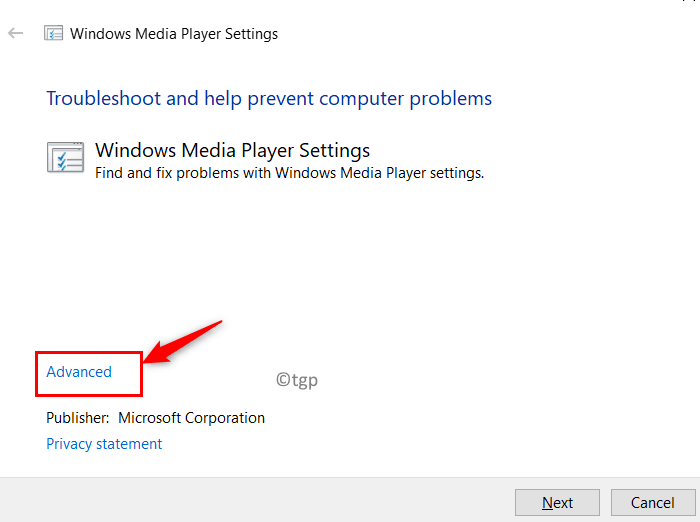
8. Certifique -se de que a caixa ao lado da opção Aplique reparos automaticamente é verificado.
9. Além disso, clique no Executar como administrador link (se presente) para abrir este solucionador de problemas com privilégios de administrador.
10. Clique no Próximo botão para avançar com o processo de solução de problemas.
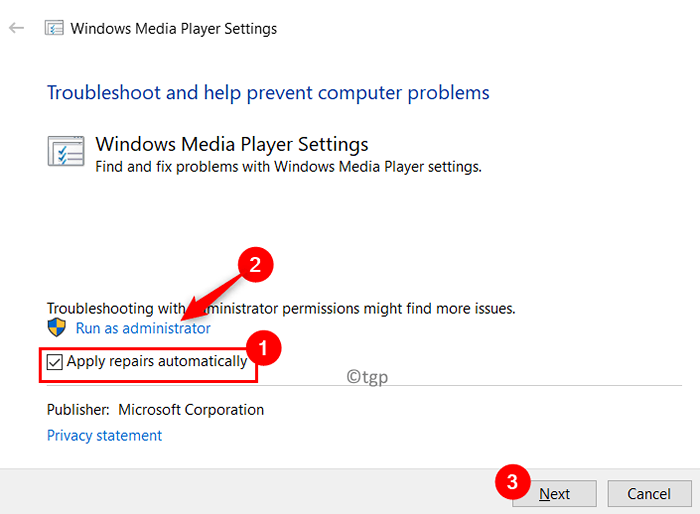
11. Depois que o processo concluir, selecione a opção Aplique esta correção Se houver algum que seja sugerido pelo solucionador de problemas.
Observação: Se houver alguma correção sugerida, você terá que executar algumas etapas para concluir a operação de solução de problemas.
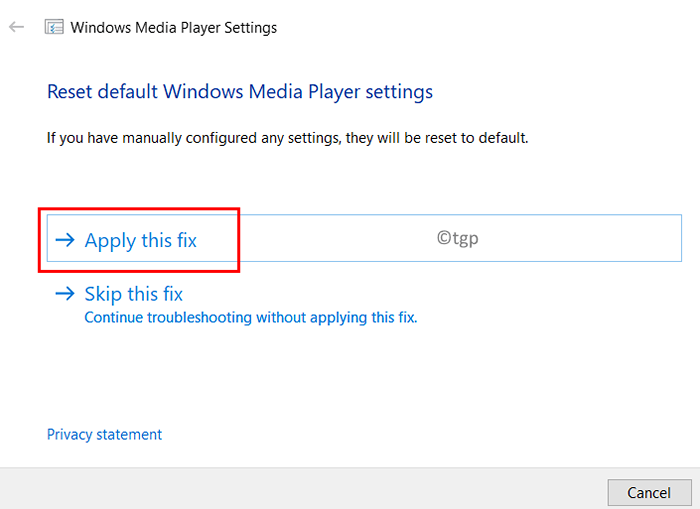
12. Uma vez que a solução de problemas é completa, reiniciar seu PC e verifique se o erro é corrigido ao reproduzir o vídeo.
B. Execute o solucionador de problemas para reprodução de vídeo
1. Apenas pressione Windows e r chaves para abrir o Correr caixa.
2. Tipo MS-Settings: Solução de problemas Para abrir o Solucionar problemas guia Configurações do Windows.
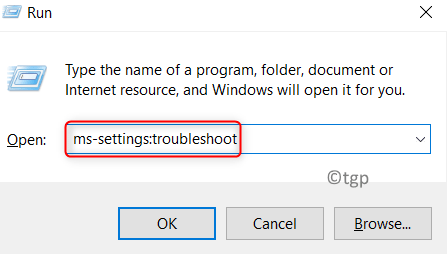
3. No lado direito, selecione o Outros solucionadores de problemas link.
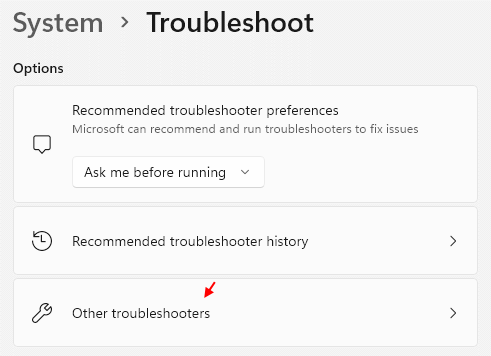
4. Aqui procure Reprodução de vídeo .
5. Escolher Reprodução de vídeo e clique no Correr botão.
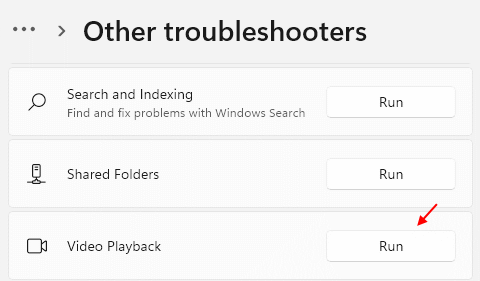
6. Aguarde algum tempo até que o solucionador de problemas termine a verificação e indique quaisquer problemas relacionados no sistema. Aplique a correção, se houver algum sugerido pelo solucionador de problemas após a varredura.
7. Reiniciar o sistema e verifique se você pode reproduzir arquivos de vídeo sem nenhum erro.
Corrigir 2 - reinstalar o aplicativo
A. Reinstale o Windows Media Player
1. Abrir Run (Windows + R). Tipo OptionAlemeatures.exe lançar Recursos do Windows.
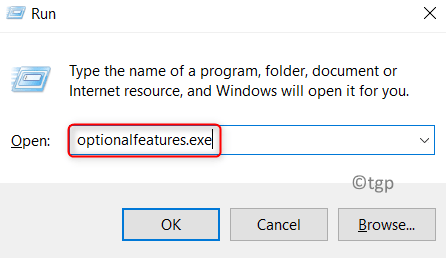
2. No Recursos do Windows janela, procure por Recursos de mídia No conjunto de recursos disponíveis.
3. Duplo click sobre meios de comunicação Características para expandi -lo.
4. Certifique -se de que a caixa ao lado de Windows Media Player é sem controle.
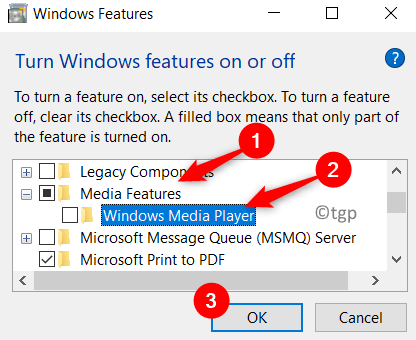
5. Clique em Sim Na janela de confirmação, indicando que desligar esse recurso pode afetar outros programas em seu sistema.
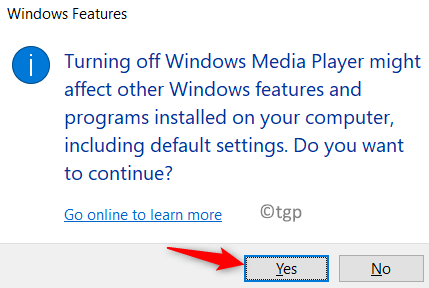
6. Clique em OK Para confirmar as mudanças nas configurações.
7. Depois que a operação acima é concluída reinício Seu sistema.
8. Depois que o sistema está em funcionamento, execute Etapas 1 - 3 acima. Agora verificar a caixa ao lado de Windows Media Player para habilitar isso de novo.
9. Reiniciar Seu sistema. Tente abrir o vídeo lançando o erro e verifique se o erro é resolvido.
B. Redefinir filmes e TV (ou filmes e TV) Aplicativo
1. Imprensa Windows + r Para abrir o Correr diálogo.
2. Tipo MS-Settings: AppsFeatures lançar Configurações de aplicativos e recursos janela.
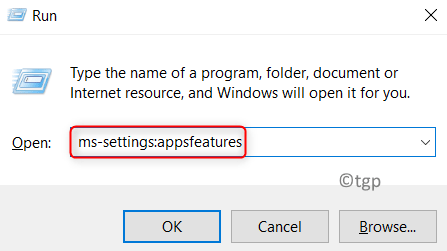
3. Procure o Filmes e TV/Filmes e TV Na caixa de pesquisa para encontrá -la nos aplicativos instalados no sistema.
4. Selecione Filmes e TV e clique no Opções avançadas abaixo.
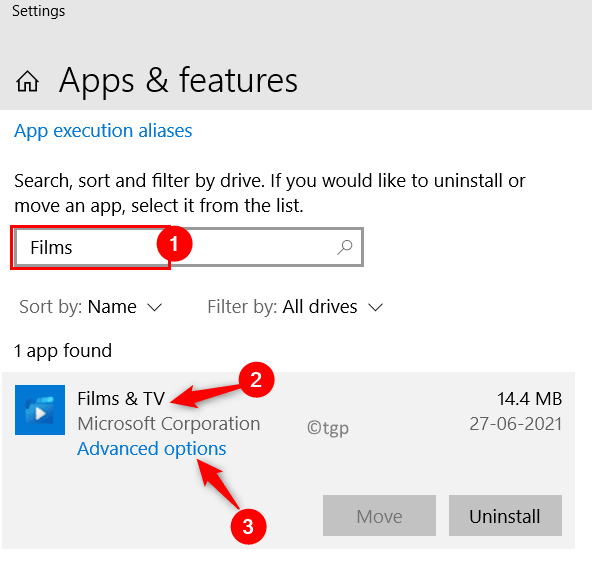
5. No Opções avançadas Janela para o aplicativo, clique no Reiniciar botão.
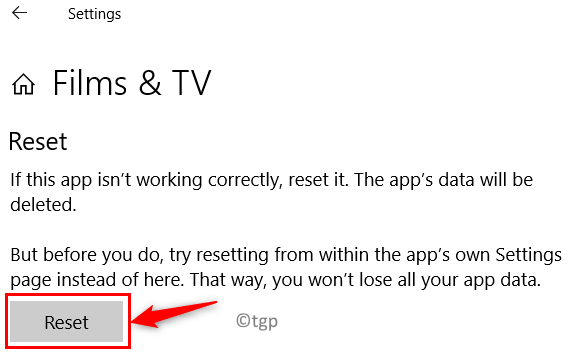
6. Clique em Reiniciar novamente para confirmar o processo de redefinição.
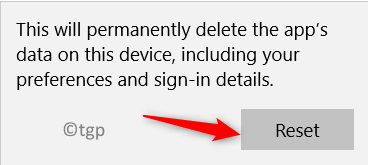
7. Reiniciar Seu PC assim que a operação de redefinição terminar. Agora, verifique se o erro é corrigido ao reproduzir um arquivo de vídeo.
Fix 3 - Use VLC Media Player
1. Download VLC Media Player A partir deste link. Clique em Baixe VLC Para obter o mais recente instalador do jogador.
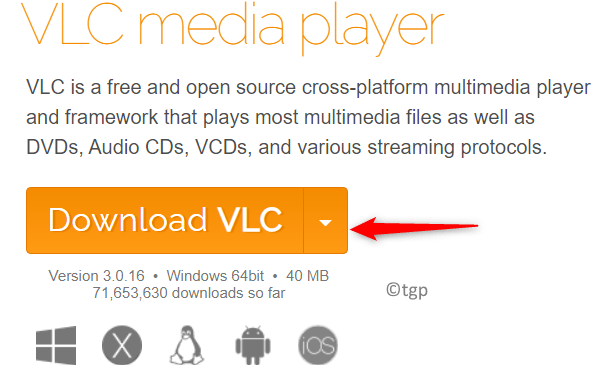
2. Duplo click no executável baixado e preencha o processo de instalação seguindo as instruções na tela.
3. Agora tente Abra o arquivo no VLC Media Player e verifique se o erro ainda está presente ou não.
Obrigado pela leitura.
Esperamos. Comente e deixe -nos saber a correção que funcionou para você.

