Como instalar / redefinir o visualizador 3D no Windows 11
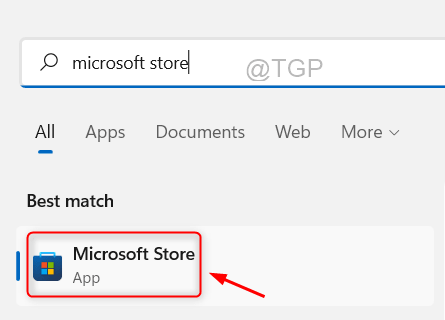
- 4807
- 1501
- Mrs. Christopher Okuneva
Se você notou que o aplicativo de visualizador 3D está faltando depois de atualizar seu sistema operacional para o Windows 11, provavelmente é porque a Microsoft removeu alguns dos aplicativos ao lançar o Windows 11. Você pode recuperá -lo no seu sistema, instalando -o na Microsoft Store, que é gratuito para todos os usuários licenciados do Windows OS. Certifique-se de ter espaço suficiente em seu sistema e mantenha seu sistema atualizado. Vamos ver como instalar o Visualizador 3D no Windows 11.
Índice
- Como instalar o Visualizador 3D no Windows 11 via Microsoft Store
- Como registrar novamente o visualizador 3D no Windows 11 via prompt de comando
- Como reparar / redefinir o aplicativo de visualizador 3D no Windows 11
Como instalar o Visualizador 3D no Windows 11 via Microsoft Store
Passo 1: Abra o aplicativo Microsoft Store.
Imprensa Ganhar Chave no seu teclado e digite Microsoft Store.
Bater Digitar chave.
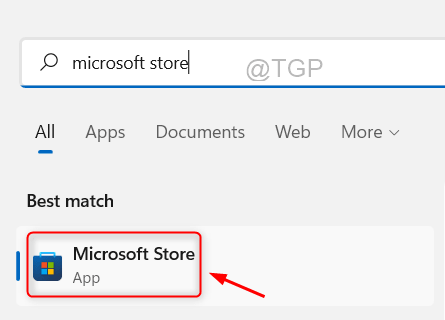
Passo 2: Vá para a barra de pesquisa e digite Visualizador 3D iniciar.
Em seguida, selecione Visualizador 3D aplicativo dos resultados da pesquisa como mostrado abaixo.
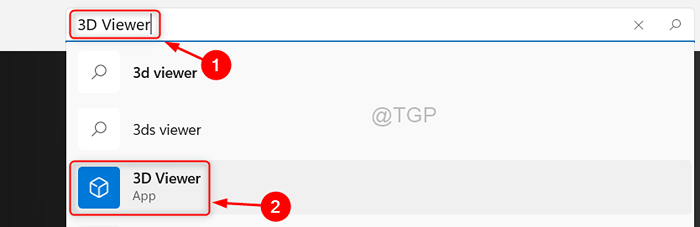
Passo 4: Em seguida, clique em Pegar Botão para o aplicativo 3D Visualizador.
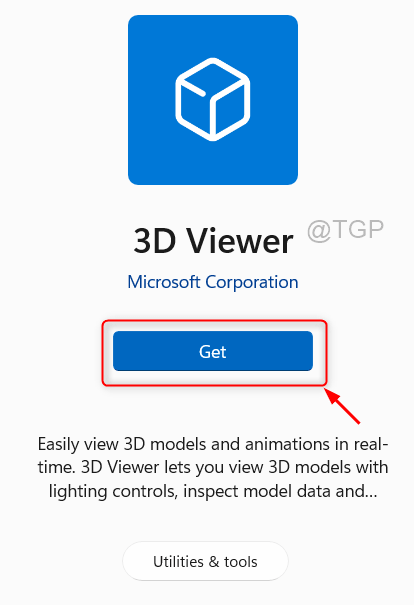
Etapa 5: Depois de clicar Pegar Botão, execute os avisos na tela para o processo de instalação para concluir.
Dessa forma, você pode instalar o visualizador 3D da Microsoft Store facilmente.
Como registrar novamente o visualizador 3D no Windows 11 via prompt de comando
Muitos usuários do Windows 11 relataram o problema de não conseguir abrir o aplicativo 3D Visualizador corretamente. Portanto, é sempre melhor registrar novamente o aplicativo e pode ser efetivamente feito usando o prompt de comando explicado nas etapas a seguir.
Passo 1: Para abrir o prompt de comando como administrador, pressione ganhar Chave no seu teclado.
Tipo cmd e clique com o botão direito do mouse Prompt de comando.
Em seguida, clique em Run como administrador Do menu de contexto.
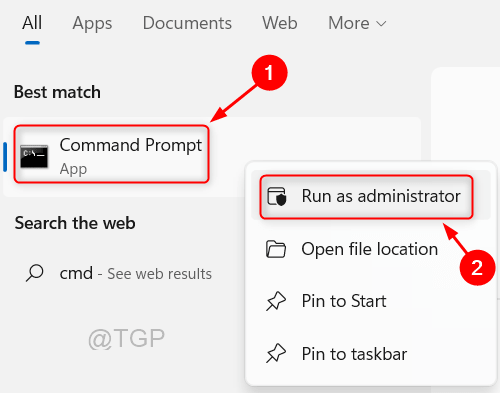
Passo 2: Depois que o prompt de comando abrir, digite o comando abaixo.
PowerShell -ExecutionPolicy irrestrito -Command "& $ manifest = (get -AppxPackage *Microsoft3DViewer *).InstallLocation + '\ AppXManifest.xml '; Add -AppxPackage -DisableDevelopmentMode -Register $ manifesto
Acerte o Digitar Chave no seu teclado.
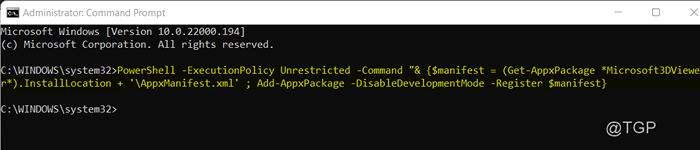
etapa 3: Agora, você pode fechar a janela de prompt de comando digitando saída e pressionando Digitar Chave.
Essas etapas permitem registrar novamente o aplicativo 3D Viewer da loja Microsoft usando o script de prompt de comando.
Como reparar / redefinir o aplicativo de visualizador 3D no Windows 11
Passo 1: Imprensa Ganhar Chave no seu teclado e digite Visualizador 3D.
Em seguida, clique com o botão direito do mouse no aplicativo de visualizador 3D.
Clique em Configurações do aplicativo Do menu de contexto.
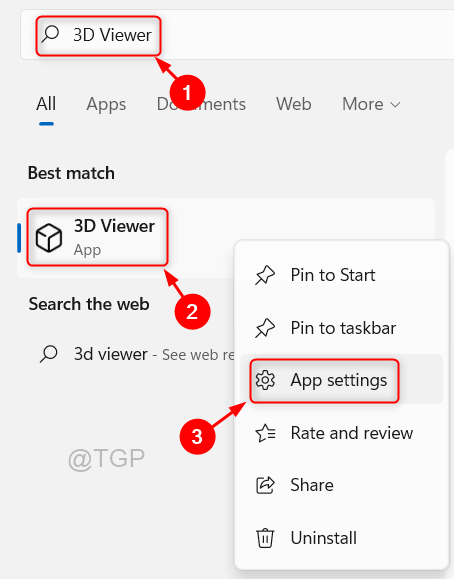
Passo 2: Após a página de configurações do aplicativo abrir
Role para baixo na página até Reiniciar Seção abaixo.
Então, clique Reparar Se o aplicativo não estiver funcionando e os dados não forem excluídos ou clique Reiniciar botão para redefinir completamente o aplicativo onde os dados são excluídos.
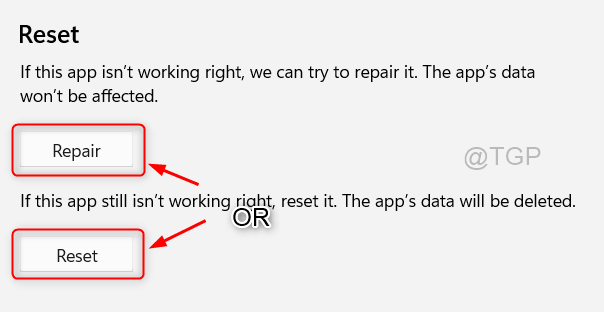
etapa 3: Siga as instruções na tela, se houver para concluir o processo.
Espero que este artigo tenha sido informativo e útil. Por favor, deixe -nos comentários se for necessário um esclarecimento necessário.
Obrigado pela leitura!
- « Correção - Erro de tempo de execução 217 (0041AC0D) no Windows 11. 10
- Como ativar o Bitlocker para uso com unidades USB »

