Correção - Erro de tempo de execução 217 (0041AC0D) no Windows 11. 10
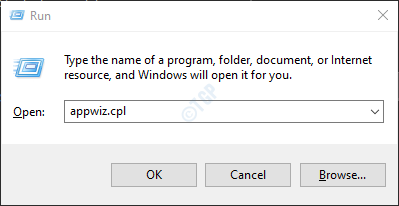
- 3642
- 1061
- Enrique Gutkowski PhD
Muitos usuários do Windows relataram ter visto um erro quando tentam executar alguns aplicativos desenvolvidos no Visual Basic. A mensagem de erro completa é segue:
Erro
Erro de tempo de execução 271 em 0041ac0d
Os motivos potenciais para ver este erro são -
- Arquivos do sistema corrupto.
- Programas de terceiros interferindo na operação desses aplicativos.
- Se esses aplicativos não estiverem completamente instalados no sistema
Se você está percebendo este erro, não entre em pânico. Neste artigo, listamos poucas correções que o ajudarão a resolver este erro de tempo de execução.
Índice
- Correção 1: Desinstale e reinstale o aplicativo
- Correção 2: execute sfc e desgaste as varreduras
- Corrija 3: execute uma bota limpa do sistema
- Correção 4: Registre o ChilkatCrypt2.dll
- Corrigir 5: reparo instalar janelas em seu sistema
- Corrigir 6: execute uma instalação limpa de janelas
Correção 1: Desinstale e reinstale o aplicativo
Etapa 1: abra a janela de corrida usando Windows+r
Etapa 2: Tipo Appwiz.cpl e acertar Digitar.
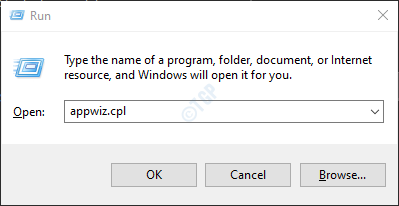
Etapa 3: Na janela do programa e recursos que abre, localize o aplicativo problemático.
Etapa 4: Clique com o botão direito do mouse nesse aplicativo e escolha Desinstalar como mostrado abaixo.
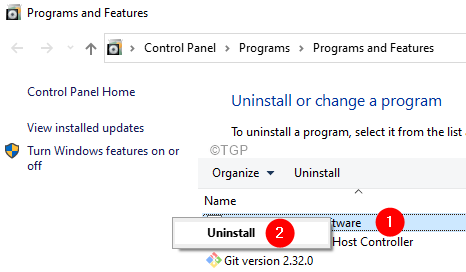
Etapa 5: Siga as instruções na tela e complete o processo de desinstalação.
Etapa 6: reinicie o computador.
Etapa 7: agora, tente reinstalar o aplicativo novamente. De preferência através dos meios oficiais.
Correção 2: execute sfc e desgaste as varreduras
Nota: verifique se você tem uma conexão constante à Internet antes de prosseguir
Etapa 1: diálogo aberto de execução. Use o atalho Janela+r
Etapa 2: na caixa de diálogo, digite cmd e pressione Ctrl+Shift+Enter. Isso abriria a janela de prompt de comando elevada.
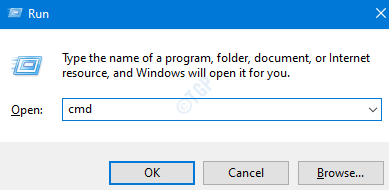
Etapa 3: Se você vir uma janela de controle de acesso ao usuário aparecendo, clique em Sim.
Etapa 4: Na janela Prompt de comando que abre, insira os seguintes comandos. Por favor, não se esqueça de acertar Enter após cada comando.
DIST /ONLINE /LIMPEURA-AMAGEM /ScanHealth Disp /Online /Cleanup-Imagem /RestaoreHealth SFC /Scannow
Por favor, seja paciente, pois a varredura pode levar algum tempo para terminar.
Etapa 5: reinicie seu sistema
Verifique se isso ajuda. Se não tente a próxima correção.
Corrija 3: execute uma bota limpa do sistema
Etapa 1: Abra a caixa de diálogo Run.
Etapa 2: Tipo MSCONFIG e acertar Digitar
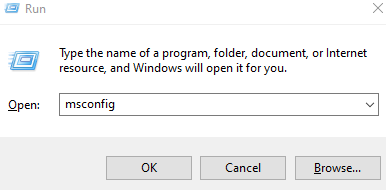
Etapa 3: no Em geral guia, escolha Startup seletivo
Etapa 4: verifique se Carregar serviços do sistema e Carregar itens de inicialização são verificados.
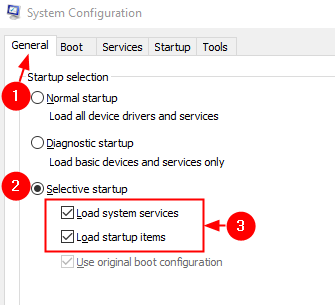
Etapa 5: vá para o Serviços aba
Etapa 6: marque Ocultar todos os serviços da Microsoft e depois clique em Desativar tudo botão
Etapa 7: Clique em Aplicar e depois clique em OK
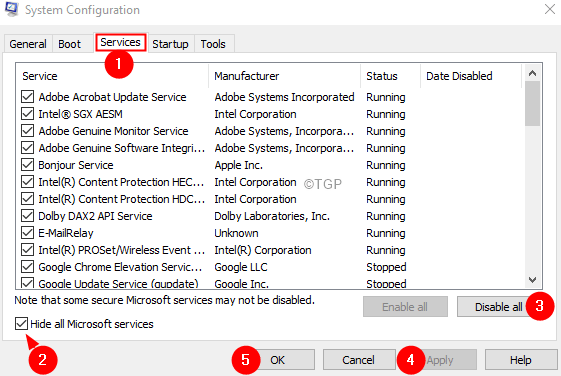
Etapa 8: reinicie seu computador.
Correção 4: Registre o ChilkatCrypt2.dll
Muitos usuários relataram ter visto o problema ao lançar a Autodata. Nesse caso, essa correção deve ajudar.
Etapa 1: aberto Execute a caixa de diálogo usando Windows+r.
Etapa 2: digite CMD e segure as chaves Ctrl+Shift+Enter Para abrir um prompt de comando no modo de administrador.
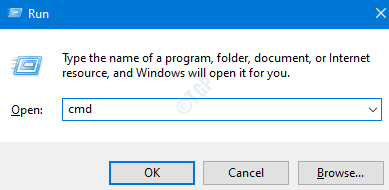
Etapa 3: No UAC que aparece, clique em Sim.
Etapa 4: no Prompt de comando elevado Janela, digite os comandos abaixo. Certifique -se de acertar Digitar depois de cada comando.
CD C: \ ADCDA2 REGSVR32 CHILKATCRYPT2.dll
Etapa 5: reinicie seu computador.
Corrigir 5: reparo instalar janelas em seu sistema
OBSERVAÇÃO:
- Você deve ter o DVD de instalação inicializável do Windows pronto.
- Certifique -se de ter feito um backup de todos os arquivos do sistema.
Etapa 1: Insira o DVD de instalação inicializável do Windows em seu sistema.
Etapa 2: Você será perguntado se deseja continuar inicializando em CD ou DVD. Imprensa Digitar.
Etapa 3: Escolha o seu Preferência de idioma e acertar o Próximo botão.
Etapa 4: No canto inferior esquerdo da janela, clique em Repare seu computador.
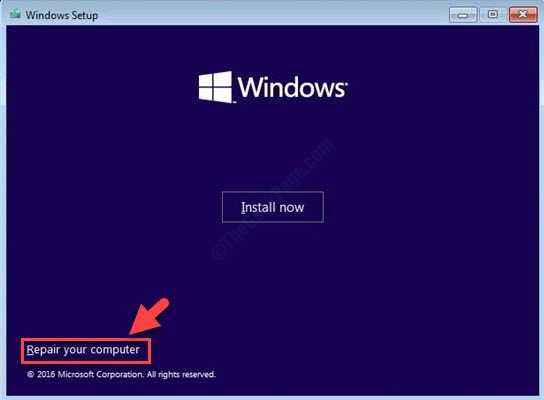
Etapa 5: Na janela azul que você vê, clique no Solucionar problemas opção.
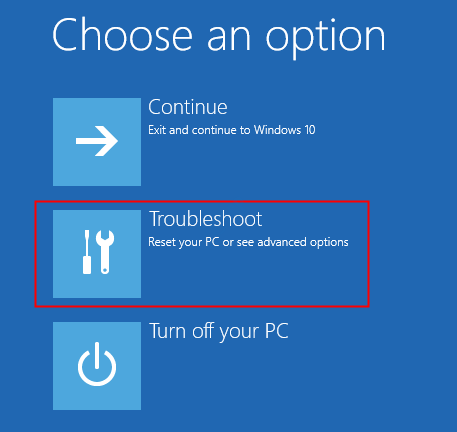
Etapa 6: agora, clique no Opções avançadas
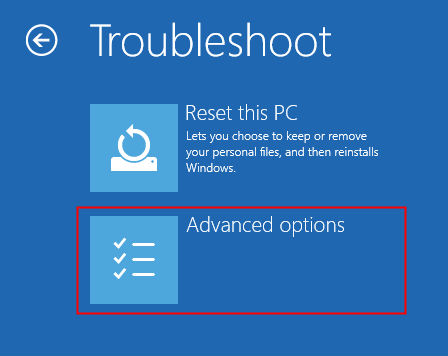
Etapa 7: finalmente, clique em qualquer Reparo automático ou Reparo de inicialização
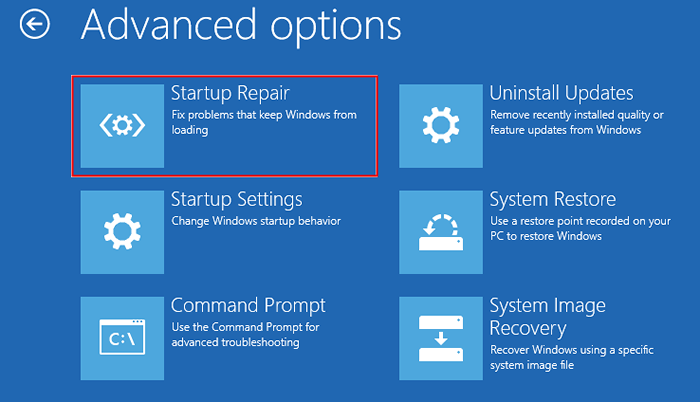
Etapa 8: sente -se e espere pacientemente até o acabamento automático de reparo.
Etapa 9: reinicie o sistema.
Corrigir 6: execute uma instalação limpa de janelas
OBSERVAÇÃO:
- Você deve ter o DVD de instalação inicializável do Windows pronto.
- Certifique -se de ter feito um backup de todos os arquivos do sistema.
Etapa 1: Insira o disco inicializável no sistema
Etapa 2: reinicie seu sistema.
Etapa 3: Quando você vir o logotipo do fabricante, comece a pressionar a tecla que o leva ao menu de inicialização.
Nota: Todo fabricante usa uma chave diferente para inserir o menu de inicialização. Visite a página do seu fabricante e verifique a chave
Para usuários da Lenovo, é FN+F12 ou apenas F12.
Etapa 4: uma vez, você insere o menu de inicialização, verá o nome do seu dispositivo inicializável listado.
Etapa 5: Navegue usando as teclas de seta para sua mídia inicializável e pressione Enter.
Etapa 6: você deve ver um logotipo do Windows e o processo de instalação do Windows inicia.
Etapa 7: escolha o idioma e clique em Próximo.
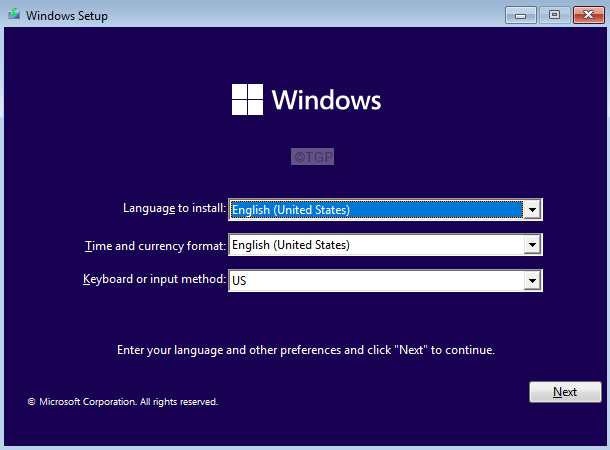
Etapa 8: clique no instale agora botão.
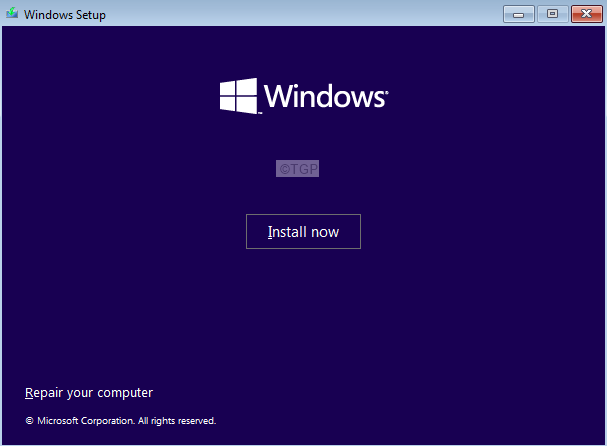
Etapa 9: na janela Ativar Windows, insira a chave do seu produto.
Etapa 10: Siga as instruções na tela e complete a configuração.
Isso é tudo.
Esperamos que este artigo tenha sido informativo. Obrigado pela leitura.
Por favor, comente e deixe -nos saber a correção que o ajudou a resolver o erro de tempo de execução.
- « Corrigir, existe um reparo de sistema pendente que requer a reinicialização para concluir no Windows 11
- Como instalar / redefinir o visualizador 3D no Windows 11 »

