Como ativar o Bitlocker para uso com unidades USB
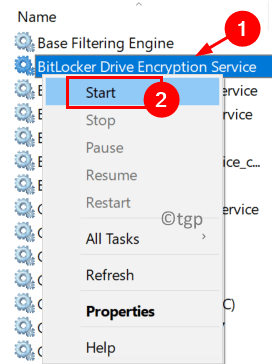
- 4409
- 521
- Mrs. Christopher Okuneva
Bitlocker é uma tecnologia de criptografia Windows embutida que protege seus dados contra acesso ilegítimo, criptografando as unidades. Requer autenticação antes de ser desbloqueado para uso regular e acesso não autorizado por invasores. Geralmente, muitos usuários não conseguiram ativar o Bitlocker para o USB e não podem ver o USB nas configurações do Bitlocker. Observou -se que a opção Bitlocker não é vista quando você seleciona a unidade USB no File Explorer.
Este problema é encontrado quando o formato de arquivo de unidades USB não é compatível com o aplicativo Bitlocker ou o serviço de criptografia do bitlocker é interrompido. Além disso, há chances de configurações erradas de política do grupo de sistemas causando esse erro. Neste artigo, você encontrará algumas correções para superar esta questão de não conseguir ativar o Bitlocker para USB.
Sugerimos que você faça uma verificação dos seguintes pontos antes de avançar com as correções.
1. Dê uma cópia de segurança dos arquivos e pastas importantes na unidade USB.
2. Verifique se você não está usando um Conexão remota na área de trabalho Para ativar a criptografia Bitlocker no USB.
3. Se a unidade USB não tem espaço de armazenamento Disponível, ele levantaria esse problema com o Bitlocker.
4. Atualizar suas janelas e drivers para a versão mais recente.
Índice
- Corrigir 1 - Ligue o serviço de criptografia Bitlocker
- Corrigir 2 - Remova a atualização conflitante
- Corrigir 3 - faça alterações na política do grupo
- FIX 4 - Use o Utilitário de Partição de Disco (DiskPart) para tornar a unidade USB inativa
- Fix 5 - Formate a unidade USB e converta -a em GPT
Corrigir 1 - Ligue o serviço de criptografia Bitlocker
1. Apenas pressione Windows e r Teclas juntas para abrir Correr.
2. Tipo Serviços.MSc abrir Serviços Windows.
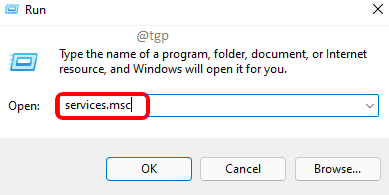
3. Localizar Criptografia de unidade bitlocker Serviço na lista.
4. Clique com o botão direito do mouse nele e clique em Começar. Caso esteja funcionando, clique em Reiniciar.
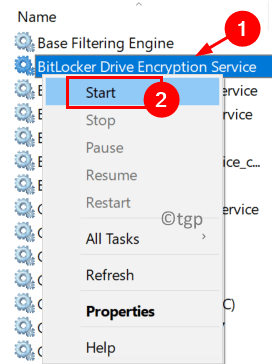
5. Depois que o serviço começar, vá para o seu USB e verifique se você pode usar o Bitlocker para criptografar.
Corrigir 2 - Remova a atualização conflitante
Os usuários notaram que, após uma atualização, a funcionalidade Bitlocker não funciona para unidades USB. Para superar a questão, a mais recente atualização conflitante pode ser desinstalada.
1. Imprensa Windows + r Para abrir o Correr diálogo.
2. Tipo MS-Settings: Windowsupdate Para abrir o atualização do Windows Configurações.
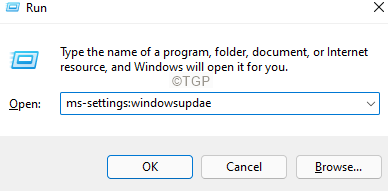
3. Clique em Visualizar histórico de atualizações.
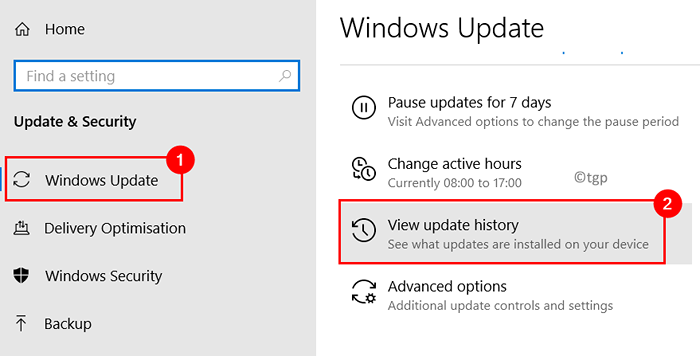
4. Agora selecione Desinstalar atualizações.
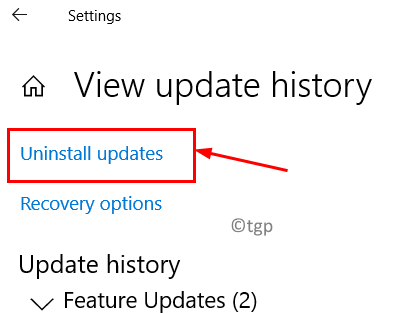
5. Selecione os atualização conflitante. Geralmente, o KB4579311 e KB2799926 Sabe -se que as atualizações causam esse erro ao usar o Bitlocker.
6. Clique no Desinstalar botão.
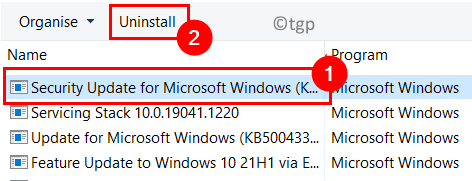
7. No prompt de confirmação, clique em Sim para confirmar a desinstalação da atualização. Aguarde a conclusão do processo.
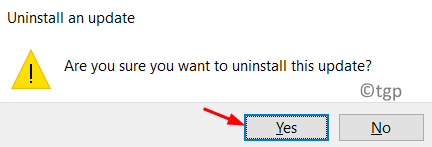
7. Reiniciar Seu PC. Agora verifique se o Bitlocker pode ser usado com unidades USB.
Corrigir 3 - faça alterações na política do grupo
1. Abrir Run (Windows + R). Tipo gpedit.MSc abrir Editor de políticas de grupo local.
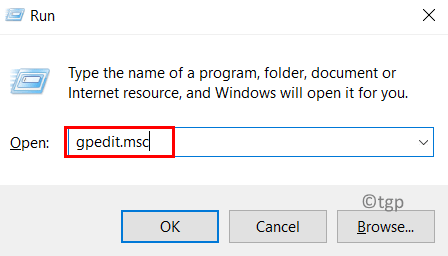
2. Clique em Configuração do computador no painel esquerdo para expandi -lo.
3. Dentro dele, selecione Modelos Administrativos e depois clique em Componentes do Windows.
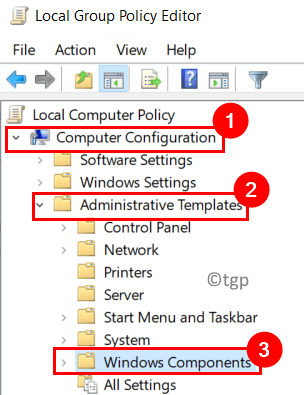
4. Sob Componentes do Windows, Clique em Criptografia de unidade bitlocker para expandi -lo.
5. Selecione Unidades de dados removíveis dentro dele.
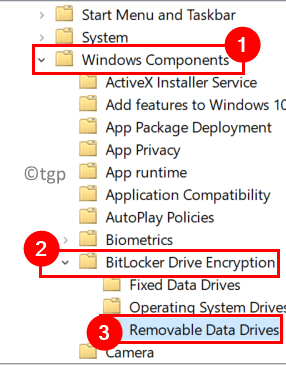
6. Duplo click sobre Controle o uso de bitlocker em unidades removíveis do lado direito.
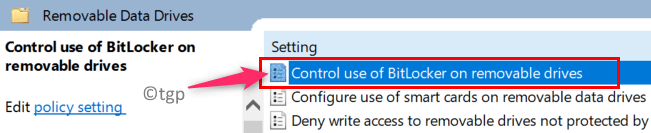
7. Selecione os Habilitado opção na nova janela que aparece.
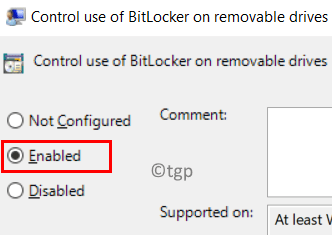
8. Na mesma janela, vá para o Opções Seção abaixo e verificar ambas as opções Permitir que os usuários apliquem a proteção de bitlocker em unidades de dados removíveis e Permita que os usuários suspendam e descriptogranem a proteção do Bitlocker em unidades de dados removíveis.
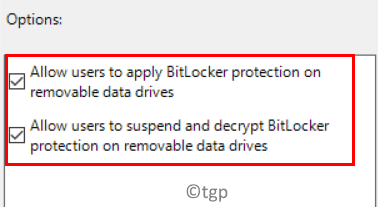
9. Clique em Aplicar E então OK Para salvar as mudanças.
10. Reiniciar Seu PC. Agora verifique se o problema com USB e Bitlocker está resolvido.
FIX 4 - Use o Utilitário de Partição de Disco (DiskPart) para tornar a unidade USB inativa
1. Usar Windows e r juntos para abrir o Correr diálogo.
2. Tipo diskmgmt.MSc lançar Gerenciamento de Disco.
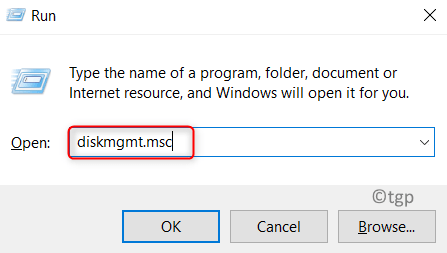
3. Aqui verifique se o dispositivo USB está marcado Ativo. Anote o ID do disco Se estiver ativo (por exemplo, disco 2).
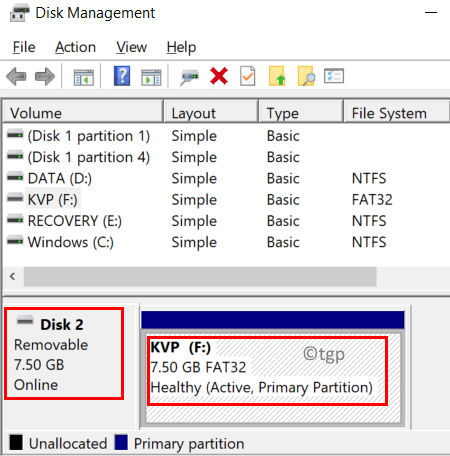
4. Abrir Correr diálogo novamente. Tipo cmd e pressione Shift + Ctrl + Digite Para abrir o prompt de comando como administrador.
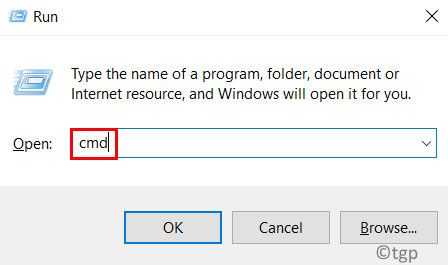
5. Execute os seguintes comandos:
DiskPart List Disk
6. Execute o comando usando o ID do disco anotado na etapa 3.
Selecione a partição da lista de identificação do disco
7. Digite o comando select abaixo assumindo que o USB tem apenas uma partição.
Selecione a partição 1 inativa
8. Caso haja mais de uma partição para o USB, repita Etapa 7 acima para definir todas as partições USB como inativas.
9. Tipo saída para fechar o discoPart e depois fechar Prompt de comando.
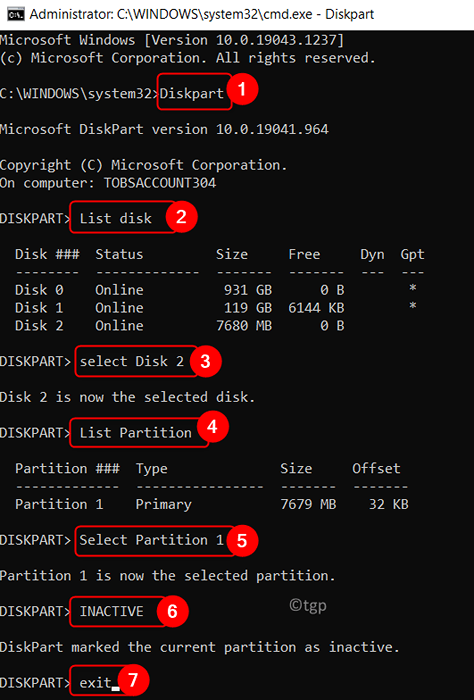
10. Remover USB e reinicie seu sistema.
11. Inserir o USB novamente e verifique se o USB pode ser criptografado usando o Bitlocker.
Fix 5 - Formate a unidade USB e converta -a em GPT
Creere um novo volume simples no dispositivo USB
1. Abrir Gerenciamento de Disco usando Etapas 1 e 2 em Corrija 4 acima.
2. Selecione os pendrive.
3. Clique com o botão direito do mouse na partição e escolha a opção Excluir volume…
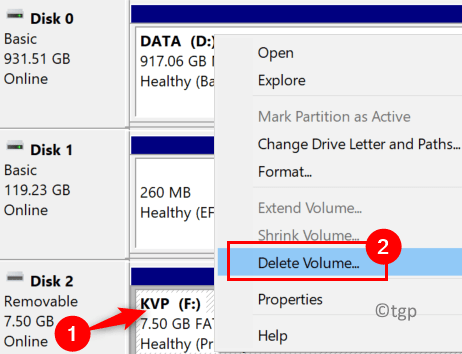
4. Confirme a exclusão da partição clicando em Sim.
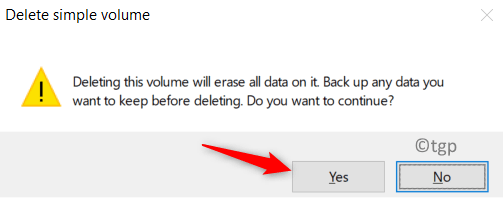
5. Verifique se todas as partições USB são excluídas, caso haja mais de um.
6. Agora vá para o não agradecido espaço e Clique com o botão direito do mouse nele. Escolher Novo volume simples…
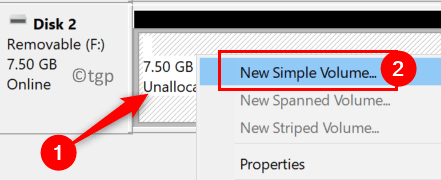
7. Vá em frente com o processo após as instruções do assistente na tela.
8. No Partição de formato Janela, selecione NTFS para Sistema de arquivo e certifique -se de desmarque a opção Execute a Formatação rápida.
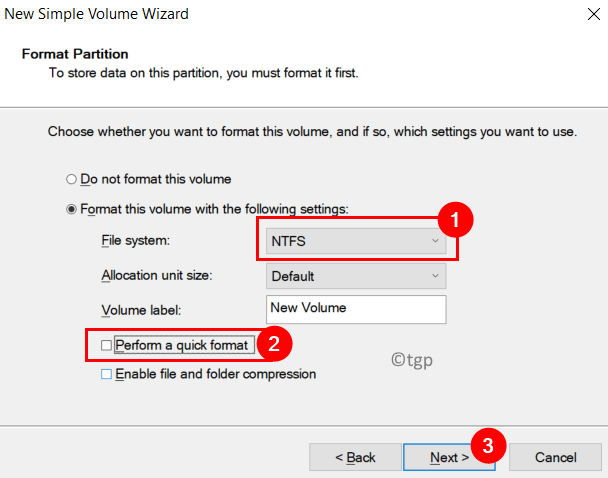
8. Depois que o processo de formato concluir, remover o USB do sistema.
9. Reinsert o USB e verifique se o problema com o Bitlocker está resolvido.
10. Se o problema ainda existir, tente encolhendo o tamanho da partição usando a opção Volume de encolhimento… e verifique se isso ajuda a limpar o problema.
Altere o disco USB para Guid Partition (GPT)
Se formar o USB não ajudou a superar o problema, tente alterar o USB para um disco GPT.
1. Executar Etapas 1 - 5 acima para abrir Gerenciamento de Disco e ter o Partições USB excluídas.
2. Open Run (Windows + R). Digite CMD e pressione Shift + Ctrl + Enter para abrir o prompt de comando com privilégios de administrador.
3. Executar os seguintes comandos um após o outro.
LISTA DE DISKPART Disco Selecione ID de disco Converter GPT
4. Depois que a conversão terminar, você verá uma mensagem DiskPart converteu com sucesso o disco selecionado em formato GPT.
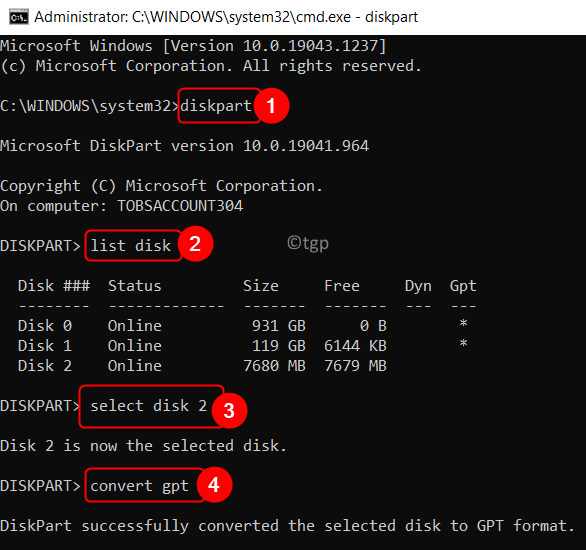
4. Desapear o USB do sistema. Reiniciar seu computador.
5. Agora conecte o USB novamente para verificar se o problema com o Bitlocker sendo ativado para USB está corrigido.
Obrigado pela leitura.
Agora você deve poder ativar a criptografia Bitlocker para unidades USB sem problemas. Comente e deixe -nos saber a correção que o ajudou.
- « Como instalar / redefinir o visualizador 3D no Windows 11
- Corrija o Uso do Serviço de Plataforma de Proteção de Software da Microsoft no Windows 11 »

