Como inserir um seletor de data no Microsoft Word
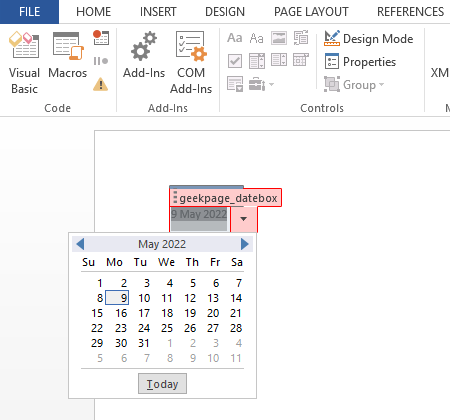
- 2559
- 330
- Leroy Lebsack
Às vezes, quando você cria um documento do Word que precisa ser preenchido com dados, incluindo datas e compartilhá -lo com outra pessoa para preenchê -lo, convém garantir que o formato da data seja estritamente seguido para manter a uniformidade do documento. No entanto, mesmo se você escrever explicitamente que esse formato de data específico deve ser seguido, as pessoas são pessoas, e as regras raramente são respeitadas. Nesses casos, se você puder aplicar datas a serem inseridas apenas no formato específico que você deseja, usando um seletor de data, seria ótimo, você não acha?
Bem, leia então, é exatamente isso que estamos aqui para falar hoje.
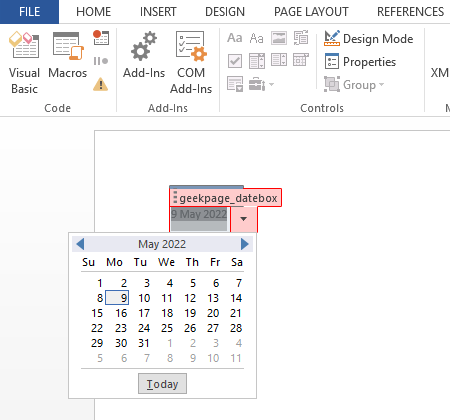
Insira um seletor de data no Microsoft Word
Passo 1: Em primeiro lugar, precisamos ativar o Desenvolvedor guia na sua palavra Microsoft. Se você já possui esta guia ativada, você pode imediatamente pular para a etapa 4. Caso contrário, clique no ARQUIVO guia no topo.
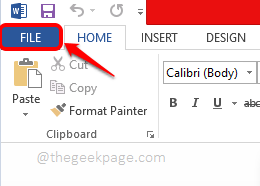
Passo 2: No lado esquerdo da janela, clique no Opções telha a seguir.
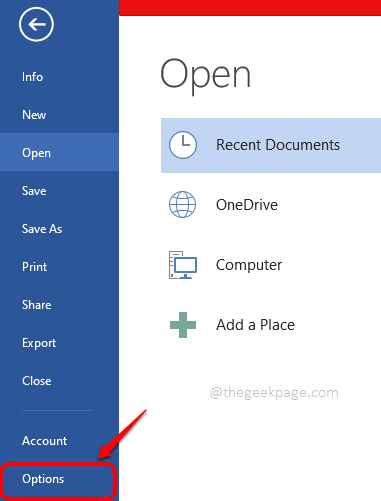
etapa 3: No Opções de palavras Janela, clique em Personalizar fita no esquerda lado. Agora no certo lado, verificar o Caixa de seleção correspondente à opção nomeada Desenvolvedor. Clique no OK botão uma vez feito.
Isso permitirá o Desenvolvedor guia na sua palavra Microsoft.
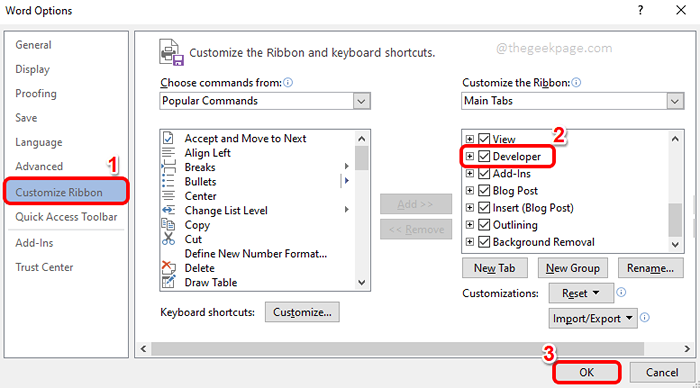
Passo 4: Uma vez o DESENVOLVEDOR A guia está ativada, clique nele e clique em Controle de conteúdo para seleção de data ícone como mostrado na captura de tela abaixo.
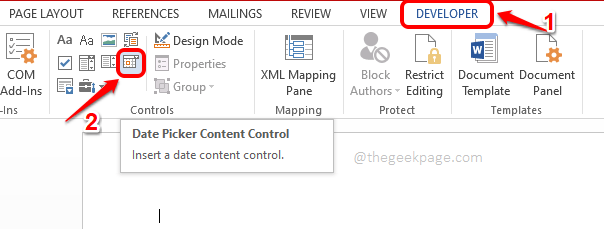
Etapa 5: Agora você verá que o seletor de data é inserido com sucesso no seu documento do Word. Agora vamos personalizar. Para isso, clique no Modo de design Ícone na própria guia do desenvolvedor.
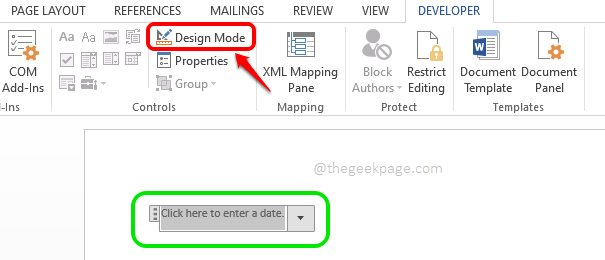
Etapa 6: Como a seguir, Selecione o texto Na data Picket primeiro. Em seguida, clique no INSERIR guia no topo. Finalmente, clique no Inserir data e hora ícone.
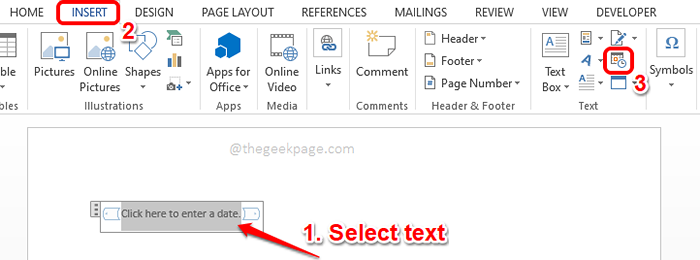
Etapa 7: Quando o Data e hora A janela se abre, Escolha um formato de data de sua escolha dos formatos disponíveis.
Em seguida, verifique a caixa de seleção correspondente à opção Atualizar automaticamente. Depois disso, clique no OK botão.
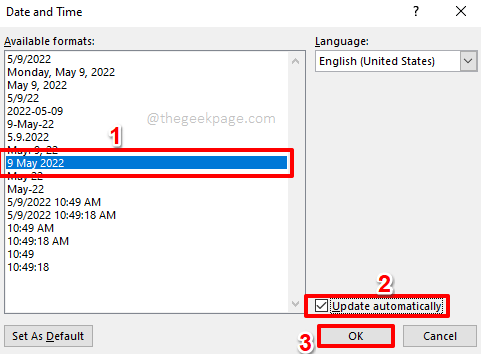
Etapa 8: Como a seguir, vamos desligar o modo de design. Para isso, clique no Modo de design botão mais uma vez. Isso está sob o DESENVOLVEDOR guia, conforme detalhado na etapa 5.
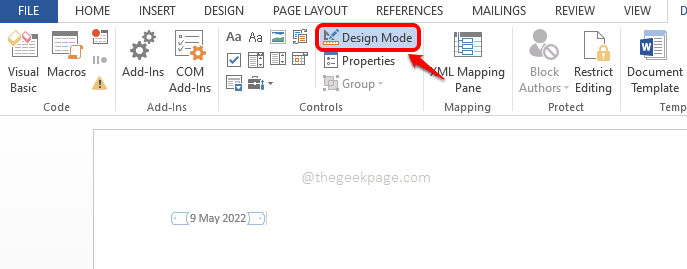
Etapa 9: Agora Clique na data do seletor mais uma vez e clique no Propriedades Botão no topo.
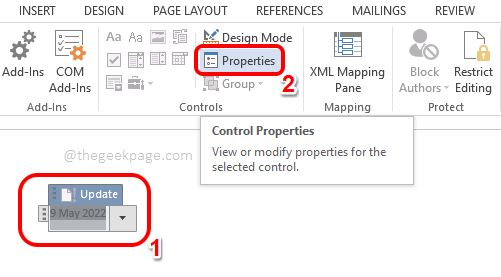
Etapa 10: No Propriedades de controle de conteúdo Janela, você pode dar um título ao seu seletor de data. Você também pode escolher uma cor de sua escolha.
Você também tem a opção de escolher um formato de data.
Existem muitas outras opções também, que você pode personalizar, nesta janela. Para referência, dê uma olhada na captura de tela abaixo.
Depois de terminar, acerte o OK botão.
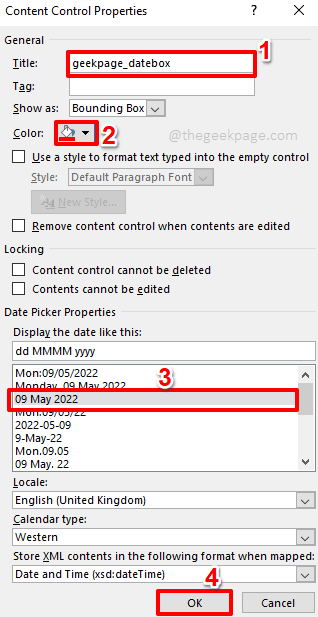
Etapa 11: É isso. Seu seletor de data está pronto e personalizado. Por padrão, o seletor de data mostraria a data atual. Você pode escolher qualquer data a partir da data mais tarde apenas clicando nela.
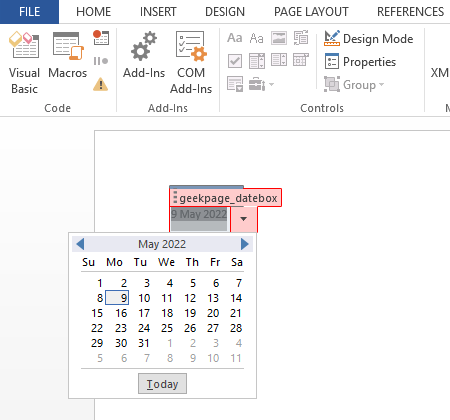
Diga -nos na seção de comentários se você achou o artigo útil.
- « Como corrigir o código de erro do Windows 10 0xc0000001
- Como corrigir o problema de atraso de discórdia durante o jogo »

