Como corrigir o código de erro do Windows 10 0xc0000001
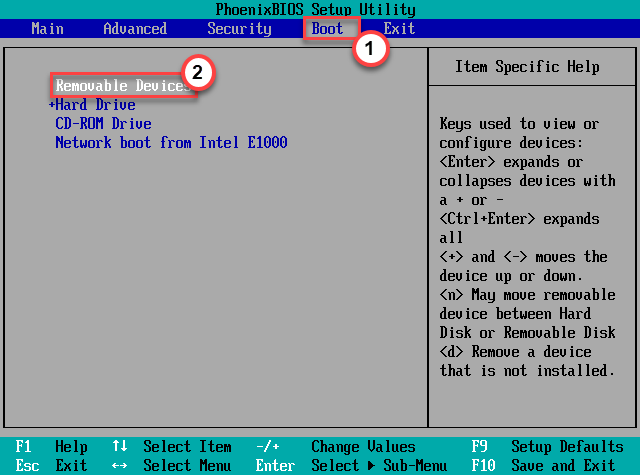
- 1180
- 19
- Mr. Mitchell Hansen
Os erros do Windows têm um recurso distintivo que permite que não apenas os usuários rastreem uma resolução rápida. Esse é cada erro do Windows um código de erro específico. Um desses códigos de erro é o código de erro do Windows 10 0xc0000001, que foi relatado por muitos usuários ao longo dos anos. Esse erro, ao contrário de outros, nem permite que você inicialize no Windows e, em alguns cenários de pior caso, você não pode ter acesso ao ambiente de recuperação na tela de erro.
Passos a fazer antes de prosseguir -
Maneira 1 -
Você pode acessar diretamente as ferramentas de recuperação da própria página de erro. Para fazer isso, basta pressionar o F8 chave várias vezes. Isso geralmente abre o ambiente de recuperação.
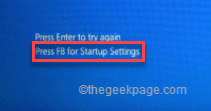
Maneira 2 -
Se o primeiro método falhar, você pode tentar estas etapas -
1. Desligue seu computador.
2. Depois de ter certeza de que o dispositivo está desligado completamente, toque no botão liga / desliga uma vez para iniciá -lo. Quando você chegar à tela do logotipo do fabricante, pressione o botão liga / desliga novamente para desligar o dispositivo completamente.
3. Repita estas etapas de força de força mais 2 vezes.
4. Na terceira vez, deixe o sistema inicializar normalmente. Enquanto o sistema inicializa, você verá que a tela de reparo automática foi aberta.
5. Agora, clique no “Opções avançadas”Opção.

Maneira 3 -
Mesmo que as abordagens anteriores falhem, você pode usar o disco de instalação do Windows 11 para esse fim.
1. Coloque o disco de instalação do Windows 11/ unidade inicializável em seu sistema.
2. Reinicie o sistema.
3. Quando seu sistema estiver começando novamente, pressione repetidamente a tecla de inicialização* Para acessar a configuração do BIOS.
*A chave de inicialização pode mudar o sistema para o sistema. Portanto, observe cuidadosamente qual chave é atribuída ao seu sistema. Pode ser qualquer uma dessas chaves -
F2, del, F12, F1, F9, F2, ESC

2. Depois de inicializar o menu de inicialização, vá para o “Bota" aba.
3. Você verá a lista de opções de inicialização e sua precedência. Selecione a unidade USB usando teclas de seta e pressione Digitar Para inicializar usando a unidade.
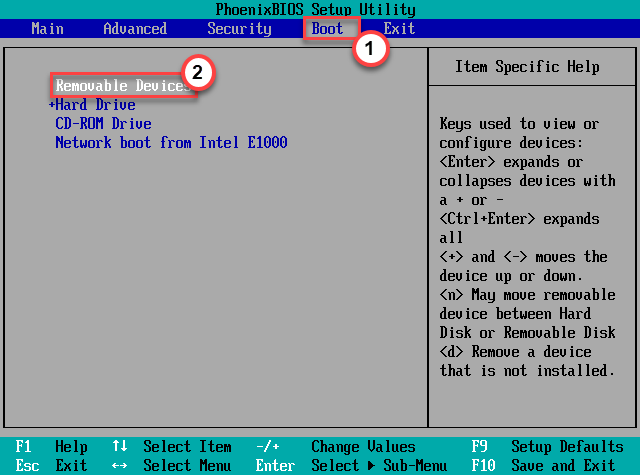
4. Depois que o sistema ele aumentar o uso da mídia de instalação, selecione seu teclado e idioma.
5. Depois disso, toque “Repare seu computador““.
Isso abrirá o ambiente de recuperação.
Índice
- Corrigir 1 - Remova todos os dispositivos externos
- Corrigir 2 - Execute o reparo da inicialização
- Corrigir 3 - Corrija a configuração de inicialização
Corrigir 1 - Remova todos os dispositivos externos
Remova todos os dispositivos externos do seu sistema. Desligue seu sistema, desconecte tudo e reinicie.
1. Antes de prosseguir, verifique se o sistema está desligado completamente.
2. Agora, remova o cabo de alimentação da fonte elétrica.
3. Depois disso, um a um remove todos os dispositivos USB externos (como HDDs externos, adaptadores Bluetooth e dongles wifi) conectados ao seu computador.
4. Depois de destacar todos os periféricos externos, conecte -se à fonte de energia e ligue o PC.
5. Se você tiver uma unidade óptica, abra -a e verifique se não há CD/DVD lá.
Agora, você pode verificar se ainda está vendo o código de erro 0xc0000001 ou não.
Corrigir 2 - Execute o reparo da inicialização
A primeira coisa que você pode tentar é executar o reparo da inicialização para que o Windows resolva o problema em si.
1. No início, siga as etapas para inicializar no modo de recuperação do Windows.
2. Depois que a tela de reparo automática aparecer, clique no “Opções avançadas““.

3. Então, toque no “Solucionar problemas”Opção para abri -lo.
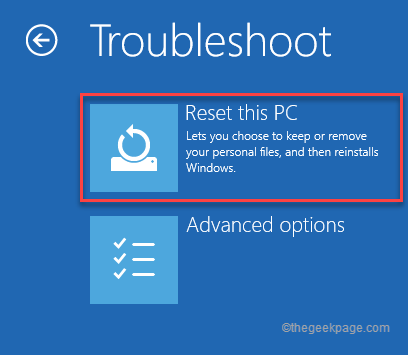
4. Depois disso, você deve clicar no “Opções avançadas““.
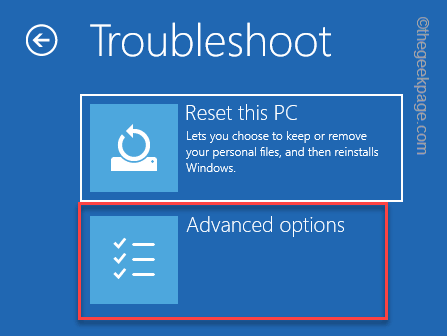
5. Clique no "Reparo de inicialização”Para acessar.
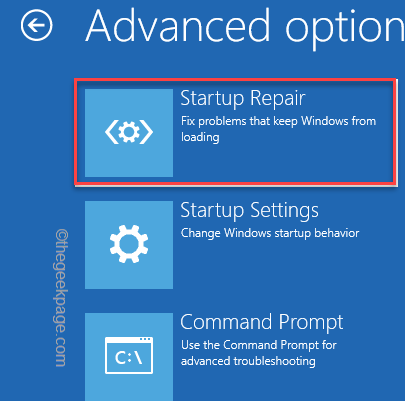
Seu PC/ laptop irá reiniciar e executar o reparo da inicialização. Apenas espere pacientemente e teste se isso funciona para você.
Corrigir 3 - Corrija a configuração de inicialização
Há uma chance de a configuração da inicialização ser corrompida e causar esse problema.
1. Use o disco de instalação do Windows 11 ou a força, abra o ambiente de recuperação do Windows.
Isso o levará diretamente na página de reparo automático.
2. Quando isso acontecer, toque no “Opções avançadas““.

3. Basta clicar na segunda opção na tela e toque em “Solucionar problemas““.
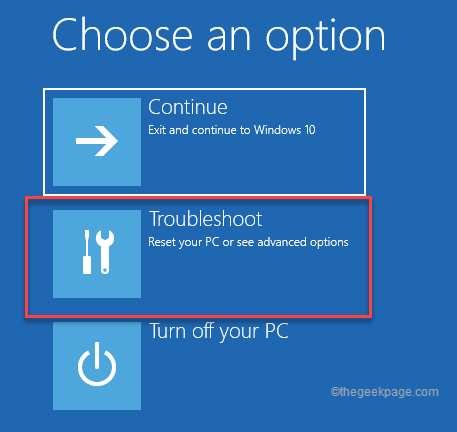
4. Em seguida, clique em “Opções avançadas”Para acessar as configurações avançadas.
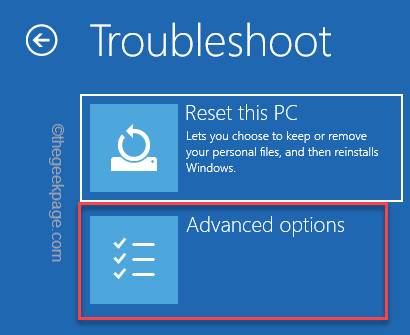
7. Aqui, basta clicar no “Prompt de comando”Para abrir o terminal com direitos administrativos.
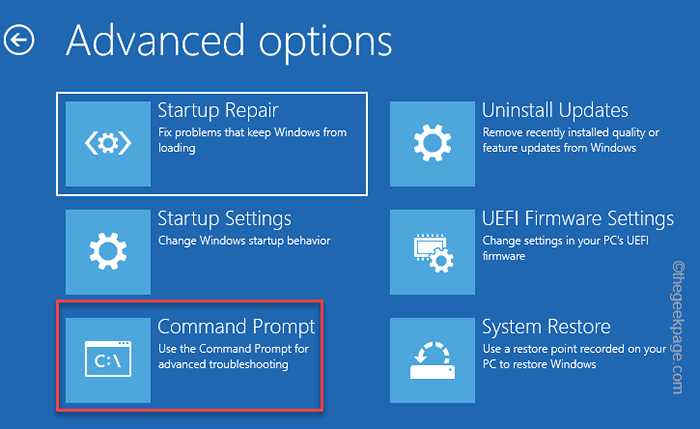
8. Em seguida, toque em sua conta administrativa.
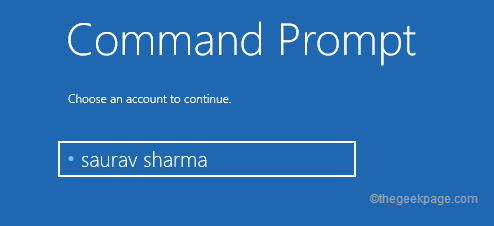
9. Além disso, toque em “Continuar”Para prosseguir.
10. Quando o prompt de comando aparecer, apenas copiar colar esses códigos e atingidos Digitar.
bootrec /fixmbr bootrec /fixboot
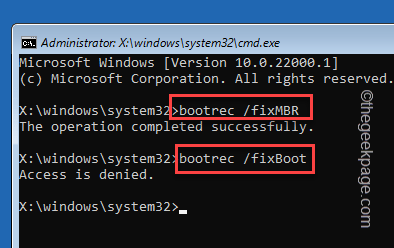
[[
OBSERVAÇÃO -
Se você notar “Acesso negado”Ao tentar executar o código BootRec/Fixboot, tente isto -
Sys BootSect/NT60
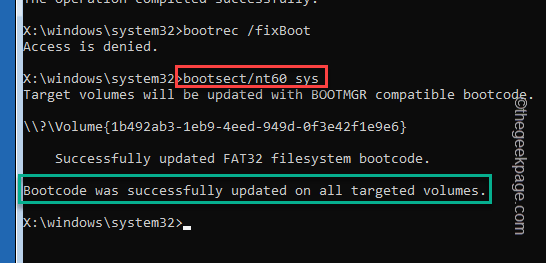
Depois de perceber o “Bootcode foi atualizado com sucesso em todos os volumes direcionados.”Mensagem no terminal, execute este código novamente.
BootRec /Fixboot
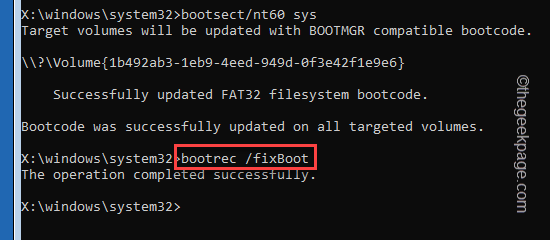
]
11. Agora, você deve exportar os dados de configuração de inicialização. Insira muito esses comandos com cuidado no terminal e acertar Digitar Para executar os códigos um de cada vez.
bcdedit /exportação c: \ bcdbackup attrib c: \ boot \ bcd -h -r -s
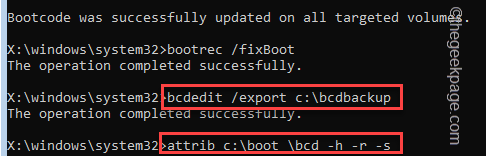
12. Agora, você tem que renomear o diretório BCD mais antigo e corrompido. Sinceramente, escreva este pedaço de código e acerte Digitar.
ren c: \ boot \ bcd bcd.BootRec /RebuildBCD mais antigo
Depois de perguntar "Adicione a instalação à lista de inicialização?" tocar "A”E acerte Digitar.
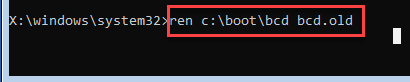
Este processo vai demorar um pouco. Deixe em paz por um tempo.
Depois de executar todos os comandos que mencionamos, você pode fechar o prompt de comando.
12. Você deve estar de volta na página inicial. Apenas, toque em “Continuar”Para prosseguir.
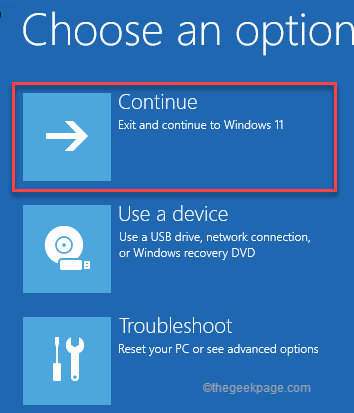
Agora, verifique se isso funciona para você. Você não notará o código de erro 0xc00001 novamente.
- « Corrija o nome do arquivo ou extensão é muito longa no Windows 11
- Como inserir um seletor de data no Microsoft Word »

