Como corrigir o problema de atraso de discórdia durante o jogo
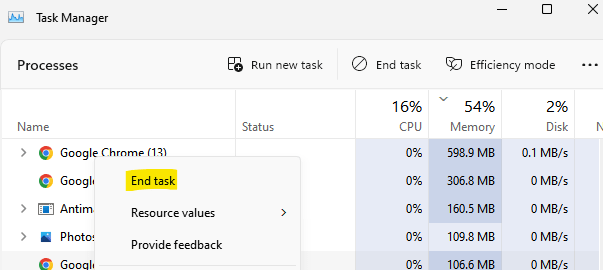
- 3677
- 873
- Enrique Crist
Enquanto joga seu jogo favorito, você percebe de repente que o aplicativo Discord está desacelerando ou experimentando lags de velocidade. Você pode ouvir os outros claramente, mas quando você rola, o aplicativo é muito lento. Se você está se perguntando como corrigir seu problema de atraso no Windows 10, você chegou ao lugar certo.
Aqueles que têm um problema com seu aplicativo Discord no Windows 10, então há algumas coisas que podem estar causando. Pode ser devido a determinados aplicativos em execução em segundo plano, como Google Chrome ou YouTube ou devido à baixa conexão à Internet; portanto, tente reiniciar seu roteador antes de qualquer outra coisa e veja se isso ajuda a corrigir o problema. Enquanto a questão de atraso de discórdia durante um jogo pode ser irritante,
Índice
- Método 1: Feche todas as tarefas desnecessárias
- Método 2: Limpar o cache de discórdia
- Método 3: Editar opções de energia
- Método 4: Redefinir configurações de voz em discórdia
- Método 5: Atualize seus drivers
- Método 6: Atualizar discórdia
- Método 7: Reinstale a discórdia
- Método 8: Desativar as configurações de hardware em discórdia
Método 1: Feche todas as tarefas desnecessárias
Muitas vezes você pode enfrentar o problema de atraso do aplicativo Discord simplesmente devido a vários aplicativos R em execução em segundo plano. Provavelmente, um desses aplicativos ou programas, principalmente o Google Chrome ou o YouTube, interfere no aplicativo Discord e, devido a este conflito de software, o aplicativo fica em velocidade. A única solução neste caso seria fechar todas essas tarefas desnecessárias que possam acelerar seu aplicativo Discord. Vamos ver como:
Passo 1: Vá para o ícone do Windows localizado no meio da barra de tarefas, clique com o botão direito do mouse e selecione Gerenciador de tarefas.
Etapa 2: na janela do gerenciador de tarefas, sob o Processos guia, procure por quaisquer instâncias abertas de aplicativos de alta memória em execução.
Clique com o botão direito do mouse nos aplicativos e selecione Finalizar tarefa.
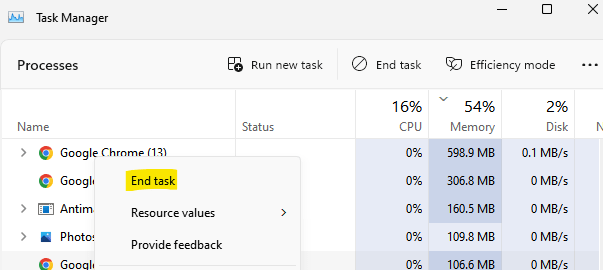
Agora, reinicie seu aplicativo Discord e o problema de atraso deve ser resolvido.
Método 2: Limpar o cache de discórdia
Toda vez que você navega no seu PC, executa um aplicativo ou jogue jogos, seu PC acumula o cache que continua se acumulando ao longo do tempo. Há um tempo em que o cache empilhado começa a criar um problema com o PC e seus aplicativos, incluindo a discórdia, podem começar a ficar de atraso, especialmente durante os jogos. Nesse caso, é recomendável remover todo o cache e verificar se ele pode resolver o problema. Veja como limpar o cache da discórdia:
Etapa 1: feche o aplicativo Discord e pressione o Win + r Teclas juntas no seu teclado para iniciar a caixa de comando de corrida.
Etapa 2: No campo de pesquisa de comando de corrida, digite %Appdata%/discord/cache e pressione OK para salvar as mudanças e sair.
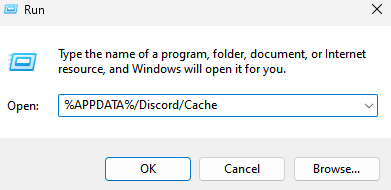
Etapa 3: Isso abrirá a pasta de cache para discórdia na janela do File Explorer.
Aqui. Selecione todo o conteúdo na pasta de cache e pressione Excluir.
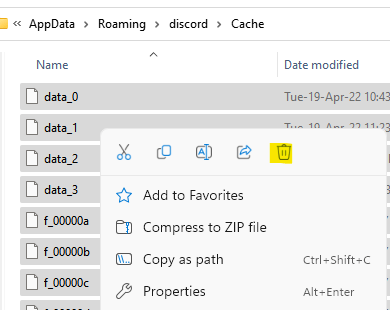
Agora, reinicie o aplicativo Discord e isso deve corrigir o problema de atraso de discórdia durante o jogo no seu Windows 10 ou Windows 11 PC.
Método 3: Editar opções de energia
O plano de energia é definido automaticamente como equilibrado em todos os PCs, pois isso ajuda a economizar energia e isso às vezes pode fazer com que seu PC diminua a velocidade e economize o consumo de energia. Essa pode ser uma das razões pelas quais o seu aplicativo Discord fica enquanto um jogo está ligado. No entanto, podemos tentar corrigi -lo alterando as opções de energia. Vamos ver como:
Etapa 1: pressione o Win + X Chaves simultaneamente no teclado para abrir o menu.
Selecione Correr da lista.
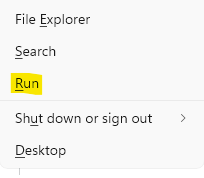
Etapa 2: ele abrirá a janela Run Command.
Aqui, tipo PowerCfg.cpl Na barra de seearch e pressione Enter para abrir a janela da opção de energia no painel de controle.
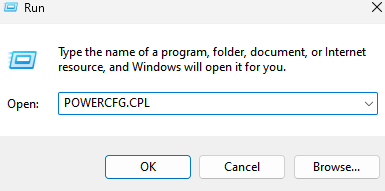
Etapa 3: Na janela do painel de controle, no lado direito, sob a seção Escolha ou Personalizar um plano de energia, selecione o Plano de alto desempenho.
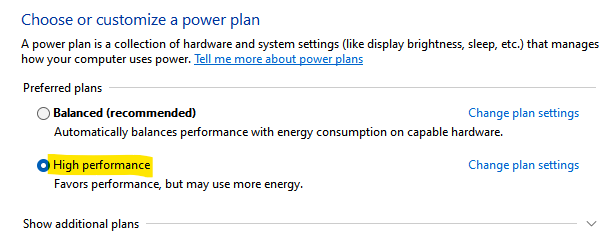
Agora, saia da janela do painel de controle e reinicie seu aplicativo Discord. O problema de atraso enquanto o jogo deve ser resolvido agora.
Método 4: Redefinir configurações de voz em discórdia
Às vezes, o problema de atraso de discórdia pode surgir devido às configurações de voz do aplicativo não definido corretamente. Isso pode ocorrer se você fez alguma alteração recentemente nas configurações de voz no aplicativo Discord. Nesse caso, a redefinição das configurações de voz do aplicativo pode ajudar a corrigir o problema. Siga as instruções abaixo para redefinir as configurações de voz em Discord:
Etapa 1: abra o aplicativo Discord e vá em direção ao lado esquerdo inferior da janela.
Aqui, clique no Ícone de engrenagem - Configurações do usuário opção.
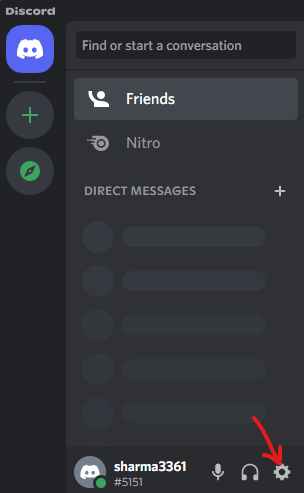
Etapa 2: Em seguida, no lado esquerdo do painel, clique em Voz & Video.
Etapa 3: agora, navegue para o lado direito e role para baixo em direção ao fundo.
Aqui, clique em Redefinir configurações de voz em vermelho.
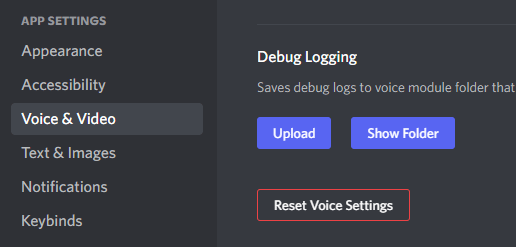
Etapa 4: agora você verá um rápido - redefinir configurações de voz e pressionar bem para confirmar a ação.
Agora, reinicie o aplicativo Discord e verifique se o problema de atraso é corrigido.
Método 5: Atualize seus drivers
Drivers de dispositivos desatualizados ou corruptos são uma das principais razões para a maioria dos casos de problemas lentos de vídeo e áudio. Nesse caso, os gráficos ou os drivers de áudio devem ser responsabilizados. Portanto, a melhor maneira de corrigir esse problema é atualizar os gráficos e drivers de áudio para a versão mais recente e evitar o problema de atraso do aplicativo Discord. No entanto, é uma boa ideia manter os drivers de dispositivo atualizados o tempo todo para evitar problemas de atraso. Veja como você pode atualizar os drivers:
Etapa 1: Clique com o botão direito do mouse no Ícone do Windows no centro da barra de tarefas e selecione Gerenciador de Dispositivos.
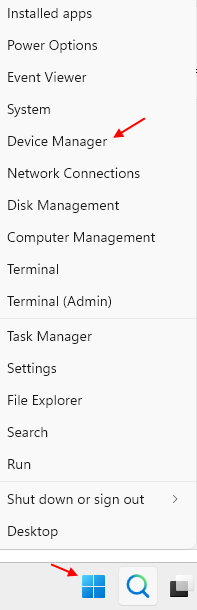
Etapa 2: Na janela Gerenciador de dispositivos, navegue para o Entradas e saídas de áudio opção e expanda a seção.
Aqui, clique com o botão direito do mouse no driver de áudio na lista e selecione Driver de atualização.
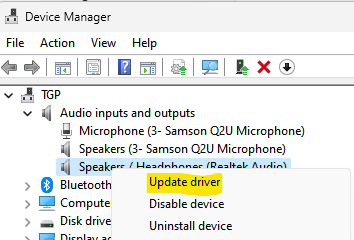
Etapa 3: ele abrirá a janela Atualizar drivers.
Aqui, clique em Pesquise automaticamente por drivers.
O Windows não começará a procurar os drivers mais recentes e, se disponível, terminará de atualizar os drivers automaticamente.
Agora, feche a janela Gerenciador de dispositivos e inicie o aplicativo Discord para verificar se você ainda está enfrentando o problema do lag durante o jogo no seu PC Windows 10 ou Windows 11.
Método 6: Atualizar discórdia
Embora uma versão antiga do aplicativo Discord possa não ser a razão por trás do problema de atraso durante o jogo, você ainda deve manter o aplicativo atualizado para evitar quaisquer possibilidades. É assim que você pode atualizar o aplicativo Discord:
Etapa 1: pressione o Win + r teclas de atalho para abrir a janela de comando de corrida.
Etapa 2: Na barra de pesquisa de comando de corrida, digite %localAppData% e pressione Enter para abrir o AppData> Pasta local na janela File Explorer.
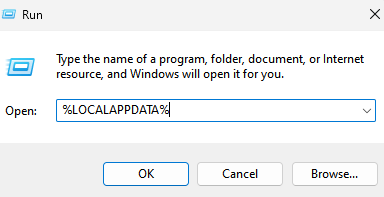
Aqui, abra o Discórdia pasta.
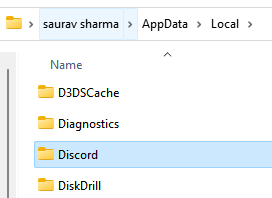
Etapa 3: Na pasta Discord, clique duas vezes para executar o Atualizar.exe arquivo.
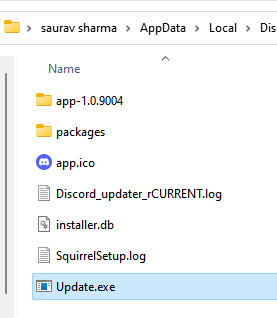
Isso vai atualizar o aplicativo Discord. Agora, verifique se a questão da discórdia de atraso durante o jogo se foi.
Método 7: Reinstale a discórdia
Se nenhum dos métodos acima funcionar para você, você pode tentar desinstalar o aplicativo Discord e reinstalar sua versão mais recente para verificar se ele pode ajudar a corrigir o problema do atraso. Siga o processo abaixo para reinstalar o aplicativo Discord:
Etapa 1: Clique com o botão direito do mouse no ícone do Windows localizado no meio da barra de tarefas e selecione Correr Para abrir a caixa de comando de corrida.
Etapa 2: No campo de pesquisa, digite Appwiz.cpl e pressione OK para abrir os programas e recursos da janela no painel de controle.
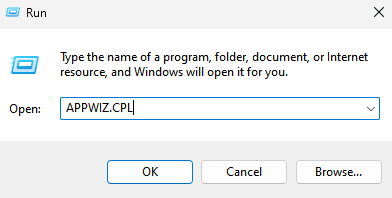
Etapa 3: Na janela do painel de controle, vá para o lado direito e, sob a desinstalação ou altere uma seção de programa, selecione o aplicativo Discord na lista.
Agora, clique com o botão direito do mouse no aplicativo e selecione Desinstalar.
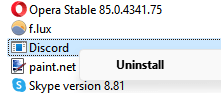
Quando estiver completamente desinstalado, reinstale a versão mais recente do aplicativo Discord da página oficial.
Método 8: Desativar as configurações de hardware em discórdia
Um aplicativo regular faz uso da CPU do seu PC; no entanto, a execução do aplicativo Discord requer uso pesado que inclua compartilhamento de tela e jogos e, portanto, utiliza os recursos de hardware do seu PC. Portanto, se o seu PC tiver um suporte de hardware sólido, você poderá ativar a aceleração do hardware para que seu sistema tenha um desempenho melhor e mais rápido.
No entanto, se o hardware do PC não for ótimo, o recurso de aceleração de hardware pode desacelerar seu PC e aplicativos. Assim, você pode ter problemas de atraso de discórdia durante o streaming de jogo. Neste ponto, ativar/desativar a aceleração do hardware no aplicativo Discord, com base na força do seu hardware do seu sistema, pode ajudar a corrigir o problema. Vamos ver como:
Etapa 1: abra o aplicativo Discord e clique em Configurações do usuário (ícone de engrenagem) opção na extremidade inferior esquerda da tela do aplicativo.
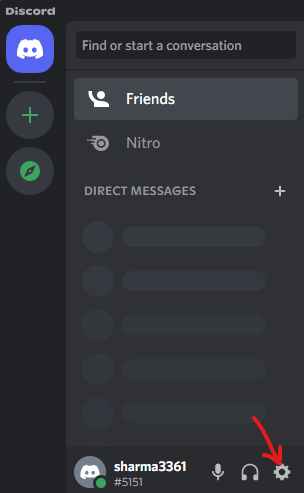
Etapa 2: Na próxima janela, vá para o lado esquerdo do painel e, na seção de configurações do aplicativo, clique na aparência.
Etapa 3: Agora, navegue para o lado direito e sob a seção avançada, ligue ou desligue a opção de aceleração de hardware.
Etapa 4: agora você verá uma rápida aceleração de hardware.
Aqui, pressione corretamente para confirmar as mudanças.
Uma vez feito, relança o aplicativo Discord e agora verifique se você ainda encontra o problema de atraso durante os jogos.
Como alternativa, você também pode usar uma VPN para ignorar quaisquer limitações ou problemas de censura. Isso pode ajudar os jogos do Discord App Stream, sem lags, se o problema for devido a qualquer restrição específica do país. Além disso, também é aconselhado verificar se a discórdia está baixa devido a um servidor empacotado que pode resultar em desempenho lento do aplicativo. Nesse caso, não há outra opção senão esperar que os servidores voltem e executem.
- « Como inserir um seletor de data no Microsoft Word
- Corrija as fotos seguintes e anteriores que não são exibidas nas fotos da Microsoft no Windows 11 »

