Como esconder / uncide colunas no Microsoft Excel
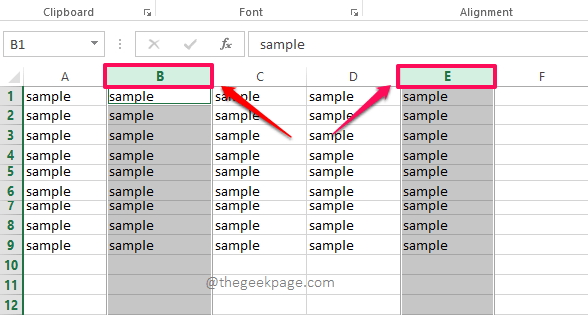
- 2289
- 566
- Randal Kuhlman
Na sua planilha do Excel, você pode ter uma coluna que você usa para cálculos, dependendo de quais valores de outra coluna podem ser preenchidos. Embora esta coluna não precise ser visível na planilha do Excel, ela não pode ser excluída, pois os valores de outra coluna depende disso. Nesses casos, uma ótima solução seria ocultar a coluna inteira. Esconder uma coluna não excluiria a coluna, mas, ao mesmo tempo, não será mais visível.
Além disso, você pode obter lençóis do Excel com colunas ocultas de outra pessoa. Nesses casos, você pode precisar solucionar as colunas ocultas para concluir seu trabalho com eficiência. Este artigo é sobre esconder e desfazer colunas em uma folha de excel em algumas etapas simples. Continue lendo, para saber como você pode dominar facilmente esse truque super legal do Excel.
Índice
- Seção 1: Como ocultar colunas no Microsoft Excel
- Método 1: reduzindo a largura da coluna para zero
- Método 2: Escolhendo a opção de ocultar no menu do clique com o botão direito do cabeçalho da coluna
- Método 3: Usando a opção Hide das opções de menu de formato
- Seção 2: Como UNIDE colunas no Microsoft Excel
- Método 1: arrastando e aumentando a largura da coluna
- Método 2: Ao escolher a opção Unhide no menu do clique com o botão direito do mouse do cabeçalho da coluna
- Método 3: Usando a opção UNHIDE nas opções de menu de formato
- Método 4: Como usar todas as colunas ocultas de uma vez
Seção 1: Como ocultar colunas no Microsoft Excel
Método 1: reduzindo a largura da coluna para zero
Passo 1: Basta selecionar a coluna que você deseja esconder clicando no cabeçalho. Se você precisar ocultar várias colunas, você precisa manter a chave Ctrl pressionado para baixo e então você precisa Clique nos cabeçalhos da coluna de todas as colunas que você deseja esconder.
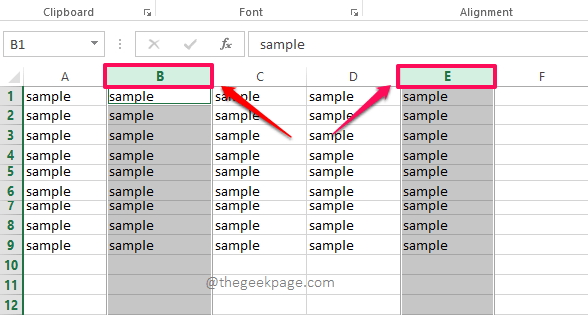
Passo 2: Depois que as colunas a se esconder são selecionadas, clique no LAR guia na parte superior e depois clique no Formatar menu suspenso sob ele.
Na lista de opções disponíveis, clique na opção nomeada Largura da coluna.
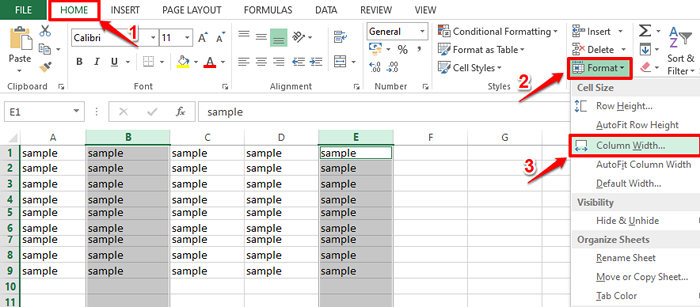
etapa 3: No Largura da coluna Janela, digite 0 (zero) como a largura da coluna e depois atinge o OK botão.
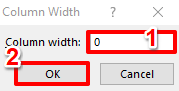
Passo 4: Agora, se você olhar para a planilha do Excel, poderá ver que as colunas selecionadas estão ocultas. No exemplo abaixo, colunas B e E estão escondidos.
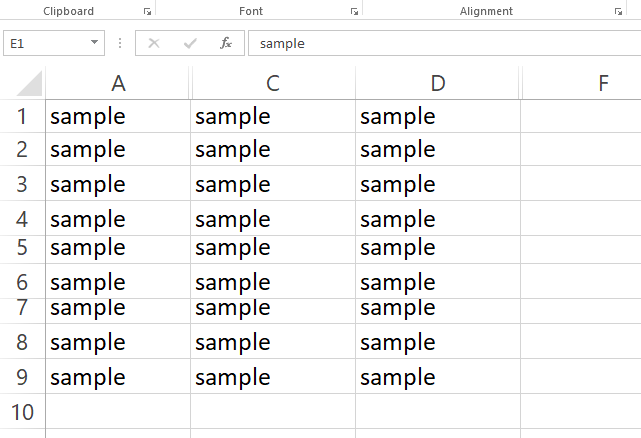
Método 2: Escolhendo a opção de ocultar no menu do clique com o botão direito do cabeçalho da coluna
Este método é muito simples. Você só precisa Clique com o botão direito do mouse no cabeçalho da coluna da coluna que você deseja esconder e depois clicar no Esconder Opção do menu de contexto de clique com o botão direito.
Observação: Se você quiser ocultar várias colunas, pressione o Ctrl chave e Clique em todos os cabeçalhos da coluna de todas as colunas que você deseja esconder, Clique com o botão direito do mouse em qualquer um do cabeçalhos selecionados, e depois clique no Esconder opção.
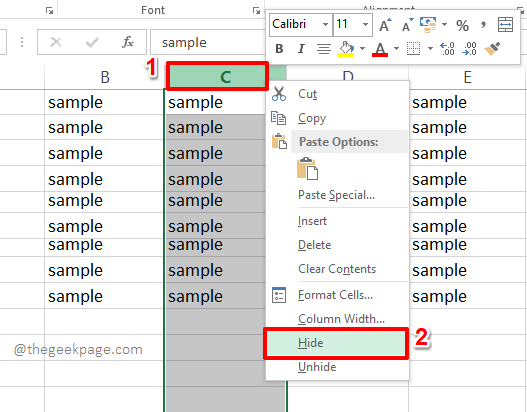
Método 3: Usando a opção Hide das opções de menu de formato
Este método é o mesmo que o método acima. A única diferença é que, em vez de usar o Esconder botão do menu de contexto de clique com o botão direito, nós o usamos do Formatar opções.
Para ocultar uma coluna ou várias colunas usando este método, Selecione as colunas que você deseja esconder primeiro.
Clique no LAR guia Em seguida, depois clique no Formatar botão, clique em Esconder e uncidir opção, e depois finalmente Ocultar colunas.
É isso. Isso ocultará as colunas selecionadas.
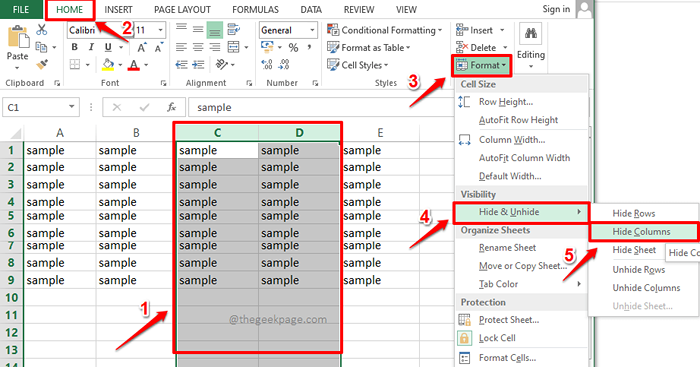
Seção 2: Como UNIDE colunas no Microsoft Excel
Método 1: arrastando e aumentando a largura da coluna
Passo 1: Se houver colunas ocultas no seu Excel, se você olhar de perto, poderá a separação vertical das colunas ocultas exatamente como mostrado na captura de tela abaixo. Você precisa Clique e arraste esta separação vertical para soltar as colunas que estão ocultas.
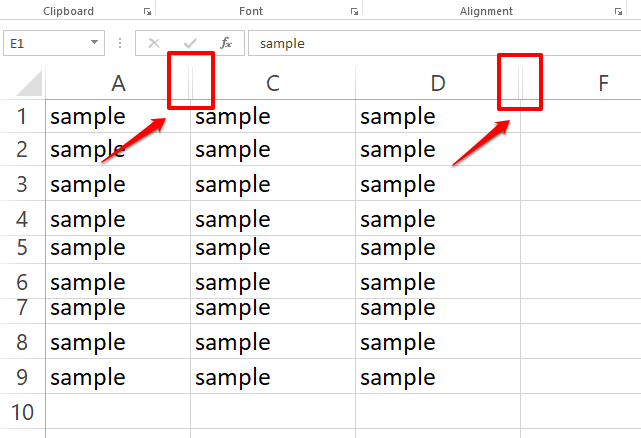
Passo 2: Da mesma forma, você pode usinar todas as colunas ocultas do seu Excel. Este método funciona melhor se você precisar usar apenas uma ou duas colunas.
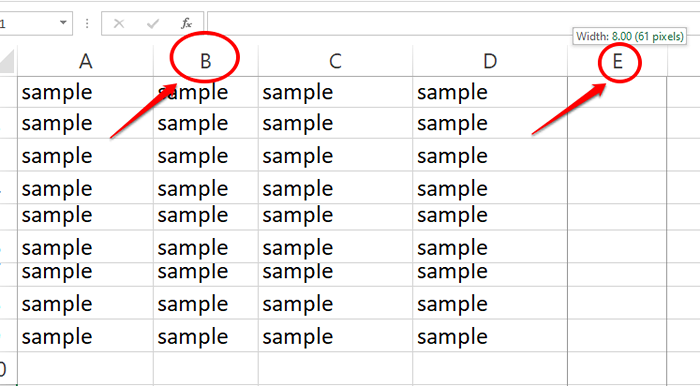
Método 2: Ao escolher a opção Unhide no menu do clique com o botão direito do mouse do cabeçalho da coluna
Este método também funciona muito bem se você precisar usar apenas algumas colunas.
Passo 1: Se você sabe que uma coluna específica está oculta, você precisa Selecione as colunas antes e depois da coluna oculta. Depois de selecionar as colunas, Clique com o botão direito do mouse em qualquer um do cabeçalhos selecionados e depois clique no Uncida opção.
Observação: No exemplo abaixo, coluna c está escondido. Então As colunas B e D são selecionadas. Um clique direito é feito em um dos cabeçalhos selecionados, neste exemplo Coluna d, e então Uncida a opção é escolhida.
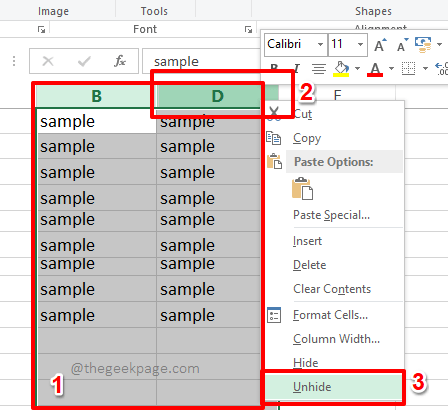
Passo 2: Se você olhar para o Excel, poderá ver que a coluna oculta agora está não. No exemplo abaixo, A coluna C estava escondida, mas agora é visível.
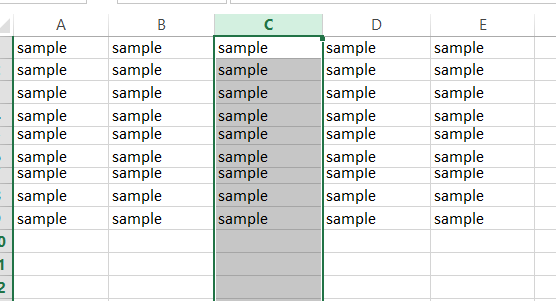
Método 3: Usando a opção UNHIDE nas opções de menu de formato
Assim como no método anterior, Selecione as colunas antes e depois das colunas ocultas. Clique no LAR guia Em seguida. Em seguida, clique no Formatar suspenso e depois em Esconder e uncidir opção. Por fim, clique na opção Uncida Colunas No menu de contexto recém -expandido.
Isso usa todas as colunas que estão ocultas entre as colunas selecionadas.
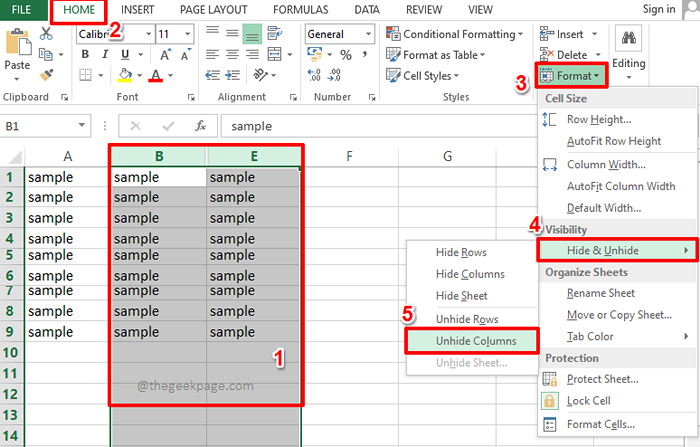
Método 4: Como usar todas as colunas ocultas de uma vez
Se houver várias colunas escondidas e houver muitas colunas escondidas, será difícil soltá -las seguindo os métodos listados acima. Nesse caso, se você deseja soltar todos eles de uma só vez, poderá seguir o método listado nesta seção.
Em primeiro lugar, clique no Selecionar tudo botão no início de suas células do Excel, que tem um seta diagonal presente nele. Isso selecionará todo o conteúdo da sua planilha do Excel.
Como a seguir, clique no LAR guia da fita superior. Em seguida, clique no botão suspenso nomeado Formatar, em seguida Esconder e uncidir opção, e finalmente em Colunas uncida opção.
É isso. Todas as colunas ocultas da sua planilha do Excel agora seriam visíveis para você.
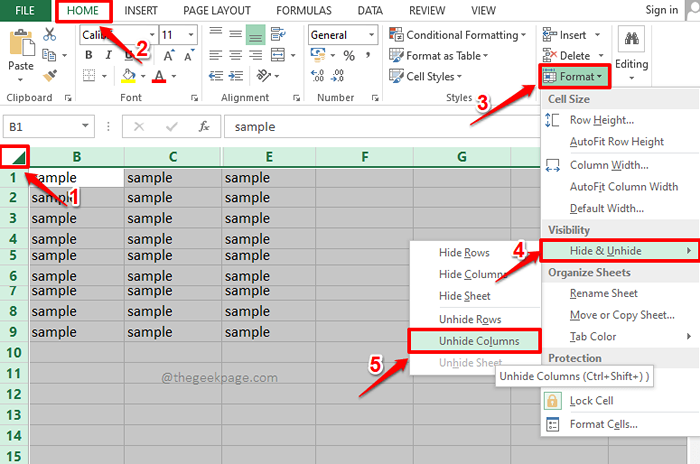
Se você tiver alguma preocupação com qualquer uma das etapas, envie -nos um comentário, estamos felizes em ajudar. Fique atento!
Nota: os mesmos métodos podem ser usados para esconder ou não linhas também.
- « Corrigir - a barra de tarefas não está respondendo no Windows 11 [resolvido]
- Como resolver a coleção Microsoft Solitaire não funcionando no Windows 10 »

