Corrigir - a barra de tarefas não está respondendo no Windows 11 [resolvido]
![Corrigir - a barra de tarefas não está respondendo no Windows 11 [resolvido]](https://ilinuxgeek.com/storage/img/images_1/fix-taskbar-is-not-responding-in-windows-11-[solved].png)
- 4459
- 1369
- Enrique Gutkowski PhD
Apesar de melhorar a versão do Windows 10 e apresentar a melhor versão do Windows da Microsoft, ela ainda tem algumas falhas nas quais eles estão trabalhando. Recentemente, muitos usuários do Windows estão enfrentando um problema em que de repente a barra de tarefas do Windows 11 parou de funcionar ou se tornou sem resposta a quaisquer cliques ou eventos.
Eles não têm certeza do que deve ser feito agora. Como a barra de tarefas é o principal fator enquanto usa qualquer sistema Windows ou desktop para esse assunto.
Se você está passando por uma situação semelhante em seu sistema, não se preocupe! Temos algumas das ótimas soluções que ajudarão muito a corrigir este problema.
Gambiarra - Tente reiniciar seu sistema uma vez depois de fechar todos os aplicativos e pastas/arquivos que estão abertos no sistema e verifique se isso ajudou. Caso contrário, tente outras soluções dadas abaixo neste post.
Índice
- Corrigir 1 - reiniciar o Windows Explorer
- Corrigir 2 - Alterar o registro da barra de tarefas usando o editor de registro
- Corrigir 3 - Registre a barra de tarefas via PowerShell
- Corrigir 4 - Execute a digitalização do SFC e execute a RestauroreHealth usando o DISM
- Corrigir 5 - Altere as configurações de data e hora
- Corrija 6 - Altere as configurações da barra de tarefas
Corrigir 1 - reiniciar o Windows Explorer
Quando o Windows Explorer fica preso/enforcado, isso pode tornar a barra de tarefas sem resposta no sistema Windows 11. Portanto, reiniciar o Windows Explorer usando o Task Manager, pode ajudar a resolver este problema.
Aqui estão as etapas a serem seguidas sobre como fazer isso.
Etapa 1: para abrir o Gerenciador de tarefas No seu sistema, pressione o Ctrl + Shift + ESC chaves simultaneamente no teclado.
Etapa 2: Em seguida, vá para o Processos aba.
Etapa 3: então, você deve procurar o explorador de janelas aplicativo da lista (às vezes pode ser listado nos processos do Windows) e Clique com o botão direito do mouse nele e selecione Reiniciar No menu de contexto, como mostrado abaixo.

Etapa 4: Assim que for reiniciado, a barra de tarefas piscará uma vez. Agora verifique se está respondendo e funcionando bem!
Etapa 5: você pode fechar a janela do gerenciador de tarefas se quiser.
Corrigir 2 - Alterar o registro da barra de tarefas usando o editor de registro
Antes de prosseguir, recomendamos que os usuários exportem ou salvam o arquivo de registro, referindo -se a este artigo, porque se você nunca puder reverter o arquivo de registro, se não tiver backup e isso pode danificar o sistema.
Passo 1: Abrir o Executar caixa de comando por pressionando o janelas e R Chaves juntas no teclado.
Etapa 2: Quando a caixa de execução aparecer, digite regedit na caixa de texto e pressione Digitar chave.
Etapa 3: ele levará a janela UAC na tela. Você deve aceitar clicando Sim continuar lançando o editor de registro.
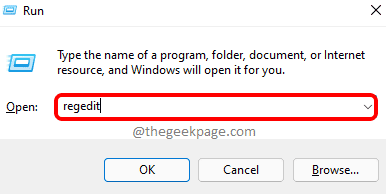
Etapa 4: Agora digite ou copie o caminho abaixo na barra de endereço no topo da janela do editor de registro e depois atinge o Digitar chave.
Hkey_current_user \ software \ Microsoft \ Windows \ CurrentVersion \ Explorer \ Advanced
Etapa 5: agora você alcançou o Avançado Chave do registro no lado esquerdo da janela do editor.
Etapa 6: no lado direito, abra o TaskBarsd Janela de propriedades do valor do DWORD clicando duas vezes nela.
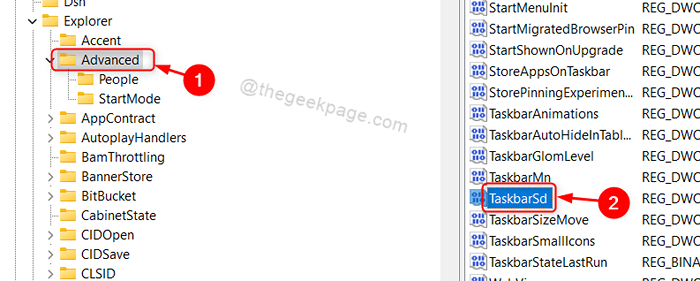
Etapa 7: defina o Dados de valor para 1 na caixa de texto e depois clique OK como mostrado na captura de tela abaixo.
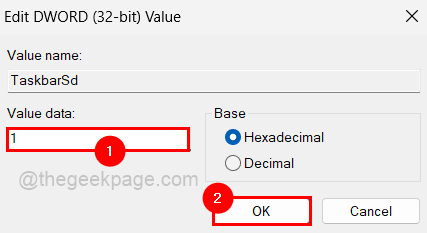
Etapa 8: Em seguida, feche o editor de registro e reinicie seu sistema.
Veja se isso funcionou!
Corrigir 3 - Registre a barra de tarefas via PowerShell
Às vezes, a barra de tarefas pode ser desregrada devido a alguns problemas desconhecidos no sistema. Então, estamos orientando você aqui com algumas etapas de como você pode registrar novamente a barra de tarefas usando o aplicativo PowerShell.
Etapa 1: pressionando e segurando Windows + r As chaves no teclado lança o correr caixa de comando no sistema.
Etapa 2: agora digite Powershell na caixa de corrida e pressione Ctrl + Shift + Enter Chaves juntas no teclado.
Etapa 3: isso solicitará que você aceite o prompt UAC na tela. Por favor clique Sim continuar.
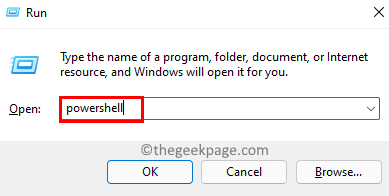
Etapa 4: agora copie a linha abaixo na janela PowerShell e pressione a tecla Enter para executá-la.
Get -AppxPackage -Alusers | Foreach add -AppxPackage -DisableDeselvOnmentMode -Register "$ ($ _.Installlocation) \ appxmanifest.xml "
Etapa 5: isso será registrado novamente a barra de tarefas do seu sistema.
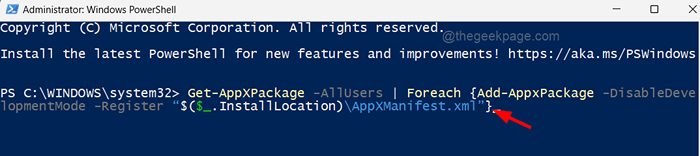
Etapa 6: Uma vez feito, feche a janela do aplicativo PowerShell e reinicie o Windows Explorer uma vez usando o gerenciador de tarefas.
Agora verifique se isso resolveu o problema.
Corrigir 4 - Execute a digitalização do SFC e execute a RestauroreHealth usando o DISM
Etapa 1: pressione o janelas chave e tipo cmd.
Etapa 2: Então, Clique com o botão direito do mouse no prompt de comando aplicativo e clique Executar como administrador Da lista, como mostrado abaixo.
Etapa 3: aceite o prompt UAC para continuar clicando Sim.
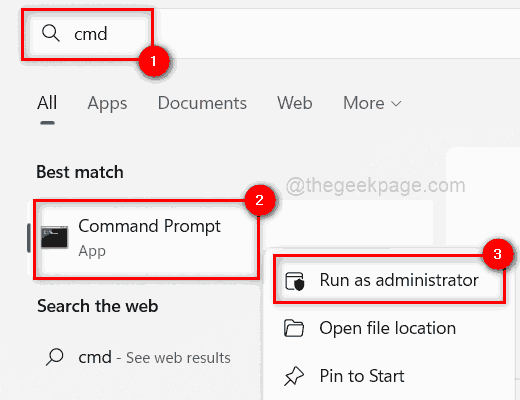
Etapa 4: agora você precisa digitar sfc /scannow no prompt de comando e pressione Digitar chave para começar a digitalizar o sistema.
Etapa 5: Depois que a digitalização for concluída, se houver algum arquivo corrompido encontrado, substitua -os.
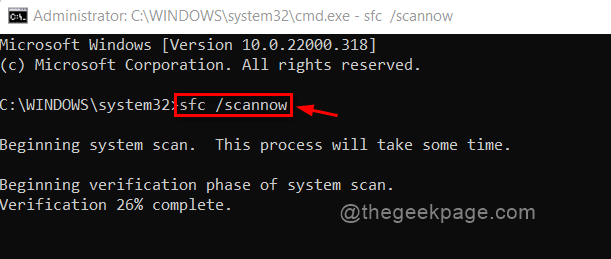
Etapa 6: Em seguida, digite a linha abaixo e pressione Digitar Chave para executá -lo.
Dispon
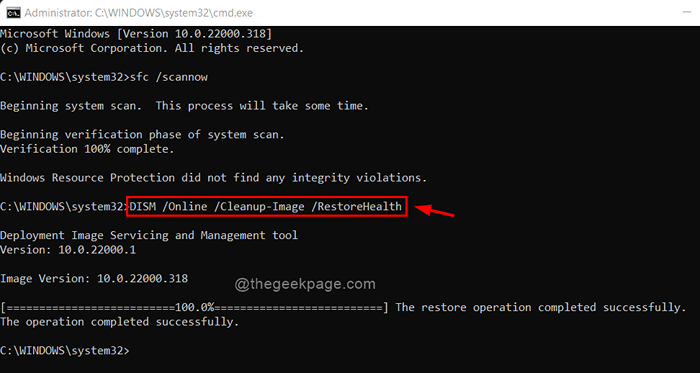
Etapa 7: Isso restaurará o sistema usando a ferramenta de disposição.
Etapa 8: Agora que é garantido que não haja arquivos corrompidos no sistema, feche o prompt de comando e reinicie o sistema.
Espero que isso resolva o problema.
Corrigir 5 - Altere as configurações de data e hora
Etapa 1: pressione o janelas chave no teclado e digite Configurações de data e hora.
Etapa 2: então, pressione Digitar chave para abrir o Data & configurações de tempo página no seu sistema.
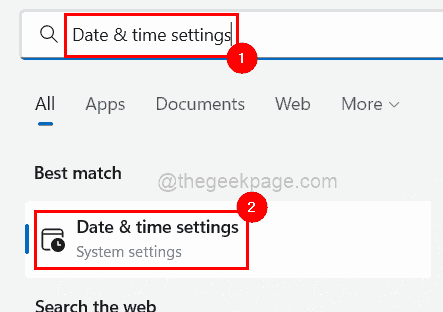
Etapa 3: Em seguida, role a página para baixo e clique no Relógios adicionais opção como mostrado na captura de tela abaixo.
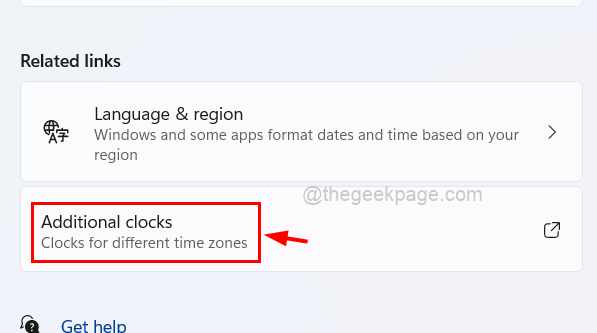
Etapa 4: isso abre a janela de data e hora.
Etapa 5: vá para o Data e hora guia e verifique se a data, hora e fuso horário estão corretos. Caso contrário, ajuste -os clicando no Data de mudança e hora opção para ajustar a data e hora e se você deseja ajustar o fuso horário, clique no Alterar o fuso horário botão como mostrado abaixo.
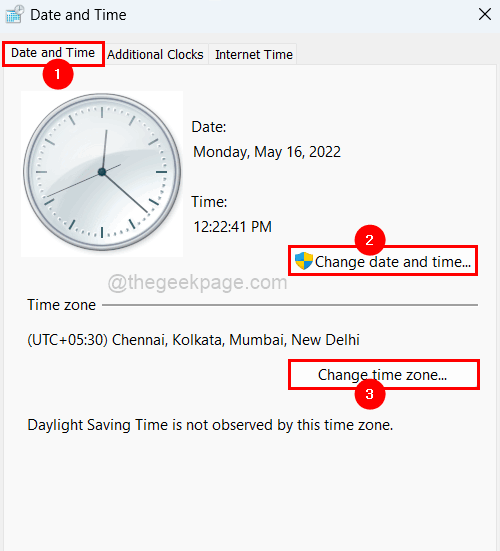
Etapa 6: Em seguida, vá para o Tempo na internet aba.
Etapa 7: Clique Mudar configurações Para abrir a janela Configurações de tempo da Internet.
Etapa 8: verifique o Sincronize com um tempo de internet servidor.
Etapa 9: então, selecione o tempo.janelas.com de Servidor menu suspenso e clique Atualizar agora.
Etapa 10: no último clique OK Para fechar a janela Configurações da Internet.
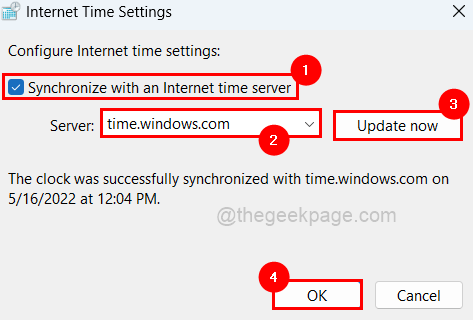
Etapa 11: então, feche a janela de data e hora também.
Corrija 6 - Altere as configurações da barra de tarefas
Etapa 1: pressione o janelas chave e tipo Configurações da barra de tarefas e pressione Digitar chave.
Etapa 2: Isso abre o Configurações da barra de tarefas página no sistema.
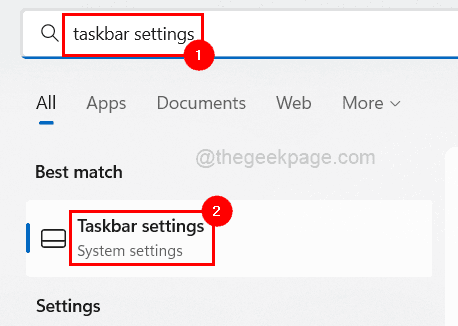
Etapa 3: role a página e clique no Comportamentos da barra de tarefas opção uma vez para expandi -lo.
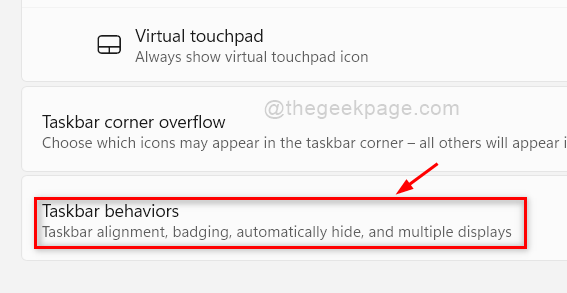
Etapa 4: sob os comportamentos da barra de tarefas, verifique se o Mostre minha barra de tarefas em todos os monitores Caixa de seleção é verificado e também selecione o Todas as barras de tarefas opção do menu suspenso de Ao usar vários monitores, mostre meus aplicativos da barra de tarefas em opção como mostrado na captura de tela abaixo.
OBSERVAÇÃO: Essas duas opções são acinzentadas aqui na captura de tela porque não há vários monitores conectados ao sistema. Se você estiver tendo vários monitores, essas opções estarão disponíveis para você.
Etapa 5: uma vez feito, também desmarque o Ocultar automaticamente a barra de tarefas Caixa de seleção para garantir que a barra de tarefas esteja sempre presente na tela.
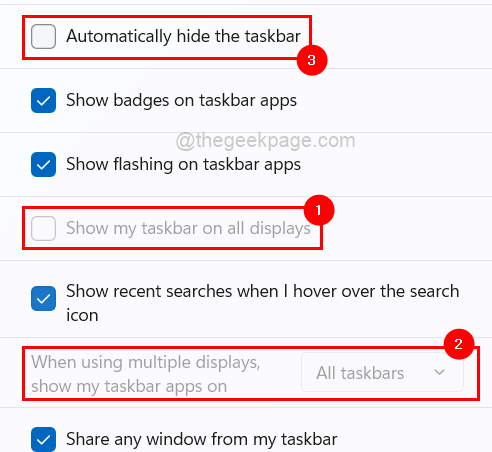
Etapa 6: feche a página da barra de tarefas depois de terminar.
- « Corrija o Erro de MS-SettingSpessoalization-Background [resolvido]
- Como esconder / uncide colunas no Microsoft Excel »

