Como resolver a coleção Microsoft Solitaire não funcionando no Windows 10
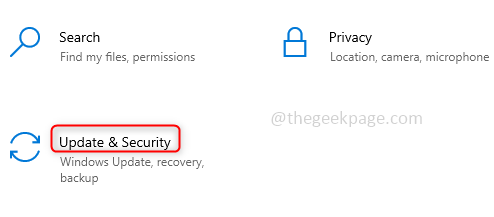
- 1192
- 246
- Spencer Emard
Solitaire Collection é um jogo de cartas que vem embutido com o Microsoft Windows. Existem diferentes variações deste jogo e é uma boa atividade gastar seu tempo. Este jogo pode ser jogado por si mesmo e, portanto, é um jogo a qualquer momento jogável. Mas os usuários deste jogo geralmente reclamam que estão enfrentando problemas diferentes com ele. Os problemas são como o jogo Solitaire não carrega, de repente trava, não responde, é muito lento, etc. Em cada caso, a causa raiz do problema pode diferir, mas existem diferentes soluções para se livrar desse problema. Neste artigo, vamos discutir os vários métodos para resolver as questões do jogo de coleção do Microsoft Solitaire.
Índice
- Método 1: Verifique se há atualizações do Windows
- Método 2: Redefinir a coleção Microsoft Solitaire
- Método 3: Registre a coleção Solitaire
- Método 4: Atualize os aplicativos na Windows Store
- Método 5: Redefinir o cache da Microsoft Store
- Método 6: Use a solução de problemas do Windows
- Método 7: Mova a localização do jogo para um novo diretório
- Método 8: Desinstalar e reinstalar a coleção Microsoft Solitaire
Método 1: Verifique se há atualizações do Windows
Verifique se o software está atualizado para que todos os aplicativos sejam executados conforme o esperado. Portanto, verifique as atualizações do Windows regularmente. Se houver alguma atualização sugerida, instale -as para que os aplicativos funcionem bem.
Passo 1: Abra as configurações usando Chave do Windows + i Simultaneamente e clique em Atualização e segurança.
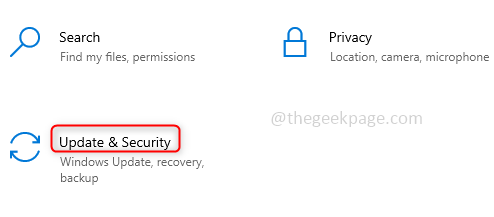
Passo 2: No lado direito, clique em Verifique se há atualizações botão. Se houver alguma atualização, instale -as. Caso contrário, seu sistema está atualizado e vá em frente com as outras soluções para resolver o problema.
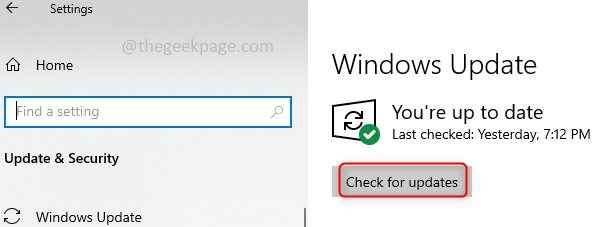
Método 2: Redefinir a coleção Microsoft Solitaire
Se o problema continuar, tente redefinir o aplicativo. Na maioria das vezes após uma redefinição, o aplicativo funciona perfeitamente bem.
Passo 1: Abra as configurações usando Chave do Windows + i Simultaneamente e clique em Aplicativos.
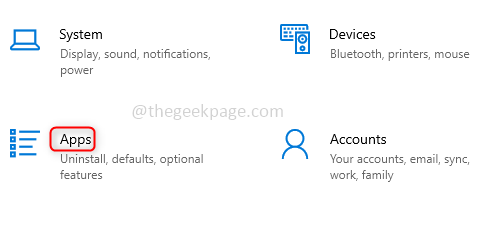
Passo 2: Aplicativos e guia Coleção Solitaire e clique no aplicativo. Aparecem Opções avançadas Abaixo, clique nele.
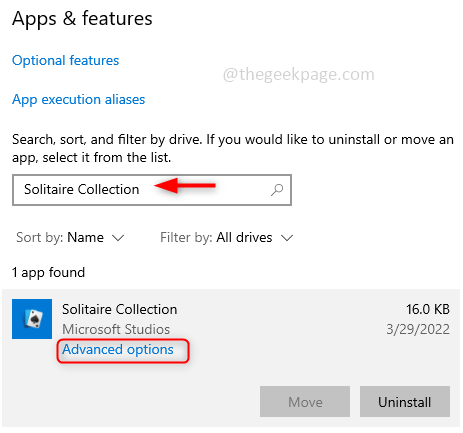
etapa 3: A janela de configurações aparece, se você rolar para baixo, há um Reiniciar Botão Clique nele para redefinir o aplicativo. Ele pedirá confirmação, então clique em reiniciar de novo.
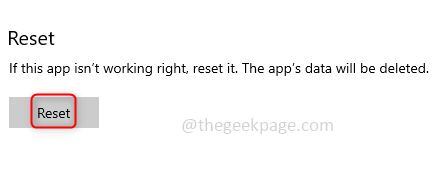 Passo 4: Depois que o processo de redefinição for feito, reinicie o computador.
Passo 4: Depois que o processo de redefinição for feito, reinicie o computador.
Método 3: Registre a coleção Solitaire
Após a última atualização do Windows, se o Solitaire não estiver funcionando, tente registrá -lo. Talvez as entradas no registro não sejam atualizadas corretamente ou elas possam não estar registradas em seu sistema. Portanto, registre -o novamente e verifique se o problema é resolvido.
Passo 1: Abrir Prompt de comando em Administrador modo digitando CMD na barra de pesquisa e clicando simultaneamente Ctrl + Shift + Enter.
Passo 2: cópia de e colar as linhas abaixo no prompt de comando para registrá -lo. Levará alguns segundos para concluir. Uma vez feito reinicie seu computador.
Get -AppxPackage -Alusers * MicrosoftSolitairecollection * | Foreach add -AppxPackage -DisableDeselvOnmentMode -Register “$ ($ _.Installlocation) \ appxmanifest.xml ”
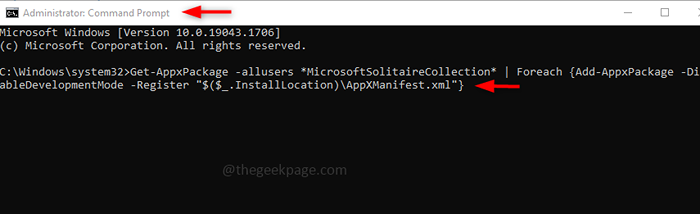
Método 4: Atualize os aplicativos na Windows Store
Embora as atualizações do sistema operacional sejam as mais recentes, verifique se os aplicativos na loja da Microsoft estão sempre atualizados. A Microsoft Store foi chamada de Windows Store, por isso não se confunda com os nomes.
Passo 1: Abra o Microsoft Store digitando na barra de pesquisa do Windows. Em seguida, pressione Enter e você encontrará o Microsoft Store Clique nele e abra o aplicativo.
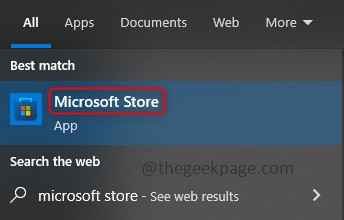
Passo 2: Faça login na sua conta e clique em sua conta, que está no canto superior direito. Clique no Biblioteca opção que está no canto do lado esquerdo abaixo.
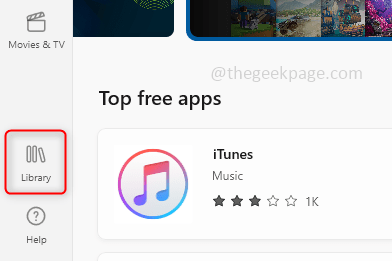
etapa 3: À direita, você encontrará o Obter atualizações botão, clique nele. Levará alguns minutos para digitalizar os aplicativos e verificar que precisam de atualizações. Se houver alguma atualização necessária, faça o download e mantenha os aplicativos atualizados.
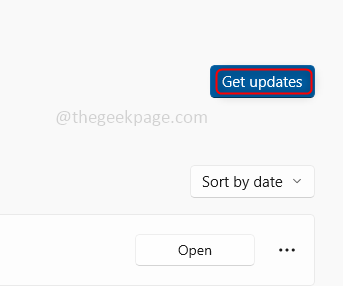
Método 5: Redefinir o cache da Microsoft Store
Às vezes, os arquivos no cache serão corrompidos para que o funcionamento do aplicativo possa ser estranho. Limpar ou redefinir o cache será uma solução eficaz.
Passo 1: Para reiniciar, abra a caixa de diálogo Run usando Windows + r. Tipo wsreset.exe e pressione digitar botão.
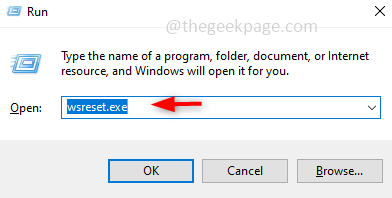
Passo 2: Levará alguns momentos para redefinir o cache da Microsoft Store. Uma vez feito reiniciar o sistema.
Método 6: Use a solução de problemas do Windows
O Windows tem esse recurso chamado Solução de problemas que digitaliza o aplicativo selecionado e verifica se há algum problema em relação ao aplicativo baixado. Também fornece algumas sugestões para corrigir o problema. Portanto, tente solucionar problemas de aplicativos da Microsoft Store.
Passo 1: Abra as configurações usando Windows + i chaves simultaneamente. Clique em Atualização e segurança.
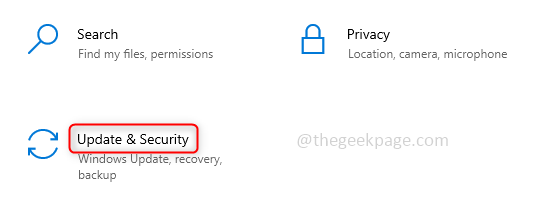
Passo 2: Em atualização e segurança no painel esquerdo Selecionar Solucionar problemas. No lado direito, role para baixo e clique em Solução de problemas adicionais.
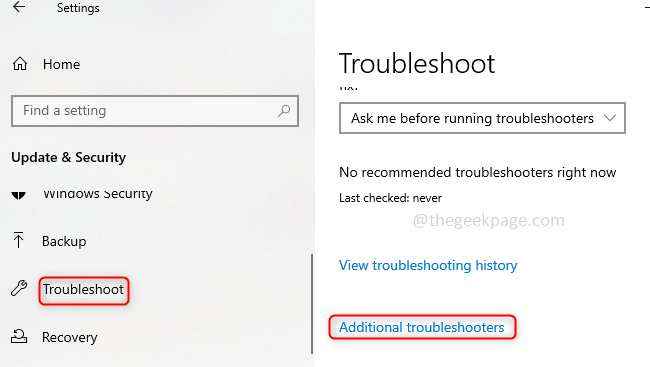
etapa 3: Role para baixo e encontre Aplicativos do Windows Store, Clique nele e você encontrará Execute o solucionador de problemas. Se você clicar nesse botão, o aplicativo será digitalizado e se houver algum problema, ele sugerirá a solução. Siga as instruções para resolvê -lo.
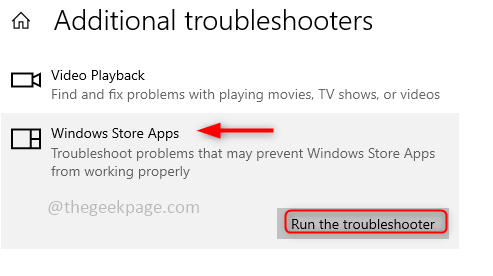
Método 7: Mova a localização do jogo para um novo diretório
Haverá um local padrão definido para o jogo pelo Windows; portanto, quando o jogo for aberto, ele usará esse caminho para iniciar. Se esse caminho estiver corrompido, o jogo não poderá ser lançado corretamente. Portanto, mude o caminho para um novo diretório, ao fazer isso, a pasta do jogo terá um novo caminho e funciona adequadamente quando lançado.
Passo 1: Crie uma nova pasta em qualquer local do seu sistema, além do caminho padrão embutido. Nomeie a pasta, o nome pode ser qualquer coisa. Ex: Aqui vou nomear a pasta como microsoft_games.
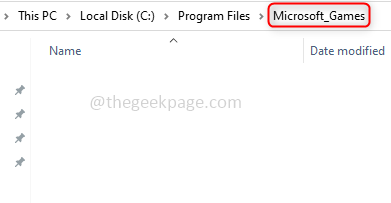
Passo 2: Copie a pasta de jogos do local padrão e cole -o no novo local dentro da pasta criada microsoft_games aqui. O local armazenado padrão para jogos no Windows 10 está abaixo.
C: \ Arquivos de programas \ WindowsApps
Observação: Se você não tiver permissões para abrir a pasta WindowsApps, consulte este link para alterar as permissões e acessá -lo.
etapa 3: Se você não usar todos os jogos, também pode copiar e colar as pastas apenas daqueles que você costuma jogar. Depois de colar todas as pastas necessárias, você pode iniciá-lo clicando duas vezes .arquivo exe presente dentro da pasta.

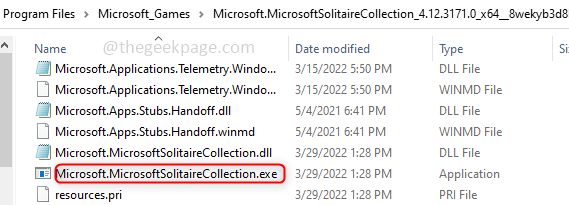
Método 8: Desinstale e reinstale Coleção Microsoft Solitaire
Se nenhuma das soluções funcionar, não há errado em desinstalar e reinstalar o aplicativo novamente. Soluções para alguns problemas são difíceis de encontrar, mesmo depois de um bom número de tentativas, mas resolve depois de reinstalar o aplicativo como Magic.
Passo 1: Abra o Powershell digitando -o na barra de pesquisa do Windows. Clique com o botão direito do mouse e pressione Executar como administrador. Aparece uma janela pop-up pedindo confirmação de clique em Sim.
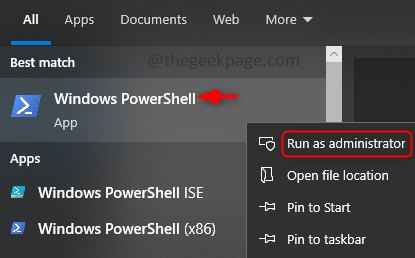
Passo 2: cópia de o seguinte comando e colar no PowerShell e pressiona digitar.
Get-AppxPackage * Solitairecollection * | Remover-AppxPackage
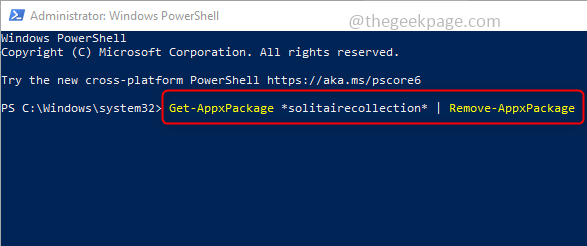
etapa 3: A desinstalação levará algum tempo, uma vez feito reiniciar seu computador.
Passo 4: Agora reinstalar o aplicativo solitário de Windows Store (Microsoft Store). O problema seria resolvido.
É isso! Espero que este artigo tenha ajudado você e você esteja gostando de jogar o jogo sem complos. Obrigado e feliz leitura!!!
- « Como esconder / uncide colunas no Microsoft Excel
- Como corrigir problemas de impressão do Microsoft Excel »

