Como colocar a barra de ferramentas que falta de volta ao Google Docs / Sheets
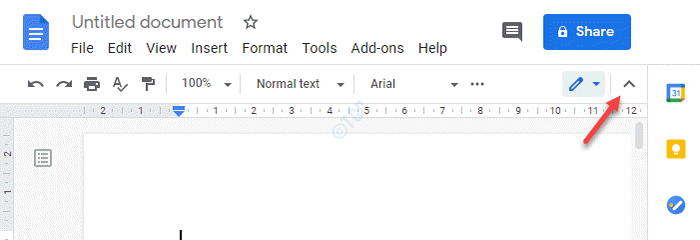
- 2082
- 123
- Mrs. Willie Beahan
O Google Docs é um dos processadores de texto mais populares que contribuem para uma ótima alternativa gratuita ao MS Word. Além disso, são recursos avançados como editor inteligente, as ferramentas de estilo e a capacidade de compartilhar documentos com outras pessoas, tornam mais do que apenas um documento do Word. O Google Docs faz parte do pacote do Google Doc Editor, que também inclui, folhas do Google, formulários do Google, slides do Google e mais.
No entanto, o Google Docs também vem com seu conjunto de questões, como a barra de ferramentas do Google Docs ausente. Embora esse possa ser um problema relacionado ao Settings, se você for novo nisso, talvez não saiba como recuperar a barra de ferramentas. Mas, felizmente, sabemos alguns hacks que podem ajudá -lo a obter a barra de ferramentas que falta de volta ao Google Docs. Vamos ver como.
Índice
- Método 1: Use o atalho
- Método 2 - Clique em Mostrar o ícone dos menus no canto superior direito
- Método 3: Ativar controles compactos
- Método 4: Editar permissões
Método 1: Use o atalho
Aqueles que não têm o recurso de controles compactos podem aproveitar as teclas de atalho. Há momentos em que você pode querer esconder a barra de ferramentas porque deseja limpar a bagunça do documento ou quando ele simplesmente perdeu acidentalmente. Vamos ver como ativar ou desativar a barra de ferramentas do Google Docs:
Passo 1: Abra o Google Docs / Sheets e pressione o Ctrl + Shift + F Juntos no teclado para ativar ou desativar a barra de ferramentas.
Passo 2: Você também pode simplesmente ir para o lado direito superior direito do documento e clicar no pequeno sinal de seta para esconder ou usar a barra de ferramentas no Google Docs.
*Observação - Quando você vê uma seta para cima, significa que a barra de ferramentas é visível e quando você vê uma seta para baixo, isso significa que a barra de ferramentas está escondida.
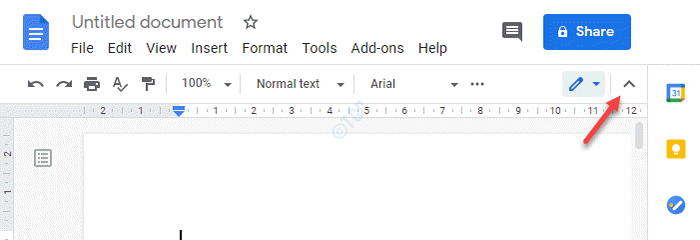
Etapa 3: Como alternativa, você também pode simplesmente pressionar o Fn + esc Teclados no teclado para soltar a barra de ferramentas ou para alguns computadores, basta pressionar a tecla ESC para relaxar a barra de ferramentas que falta.
Método 2 - Clique em Mostrar o ícone dos menus no canto superior direito
1 -Open Google Docs, Google Sheets etc.
2 - Agora, olhe atentamente para o canto superior direito no Google Docs.
3 - Agora, clique em uma vez no ícone com estilo de seta.
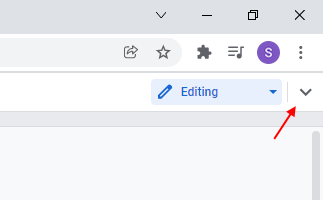
Método 3: Ativar controles compactos
A ferramenta Compact Controls pode ou não estar disponível em todas as versão do Google Docs. No entanto, se disponível, pode ser uma ótima opção para recuperar sua barra de ferramentas no Google Docs. Vamos ver como.
Passo 1: Lançar documentos Google ou Folhas do Google e vá para o Visualizar guia no lado superior esquerdo do documento.
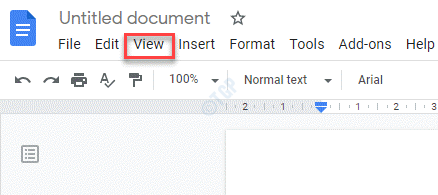
Passo 2: No menu, selecione Controles compactos.
Isso permitirá o recurso e mostrará a barra de ferramentas que estava faltando tudo isso enquanto.
Método 4: Editar permissões
No entanto, se, em vez da barra de ferramentas ausente, você verá que a barra de ferramentas está acinzentada e não está funcionando, isso significa que você não tem acesso a ela, pois o proprietário do documento não permitiu que você edite o documento. Nesse caso, você deve solicitar ao proprietário do arquivo do Google Docs para conceder permissão para editar o arquivo. Vamos ver como:
Como aumentar um pedido de permissão de edição do Google Docs
Passo 1: Lançar documentos Google e abra o arquivo.
Passo 2: Esses arquivos que tenham apenas visualização de permissões mostrarão um Solicite o acesso à edição botão no canto superior direito do documento.
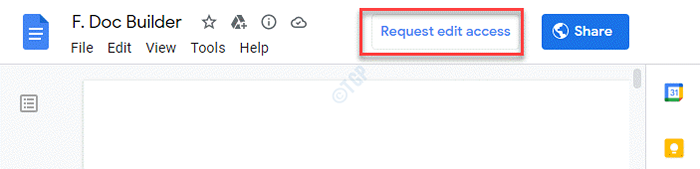
Etapa 3: Ele abrirá uma caixa que diz Peça ao proprietário para ser um editor.
Escreva sua mensagem de solicitação e pressione Enviar Para enviar seu pedido.
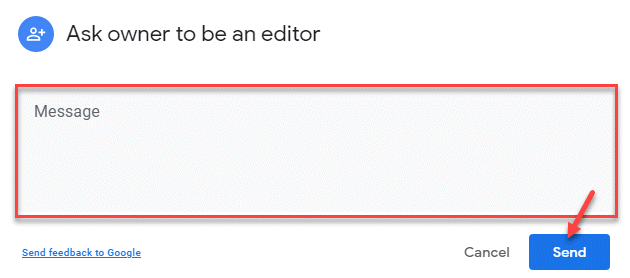
Uma vez que o proprietário o receber e entregue a permissão, a barra de ferramentas estará ativada, você terá permissão de edição para o arquivo do Google Docs.
Como conceder permissão de edição para o Google Docs
Passo 1: Abra o documentos Google Arquive e clique em azul Compartilhar Link no canto superior direito do documento.
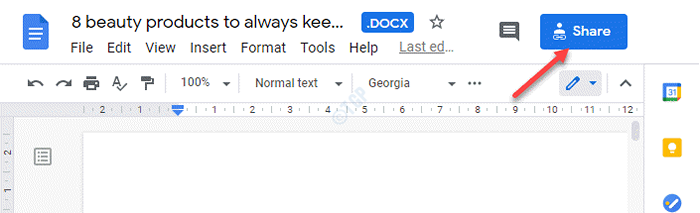
Passo 2: Ele abre o Compartilhar com pessoas e grupos janela.
Vou ao Obter link Seção abaixo e clique em Mudar.
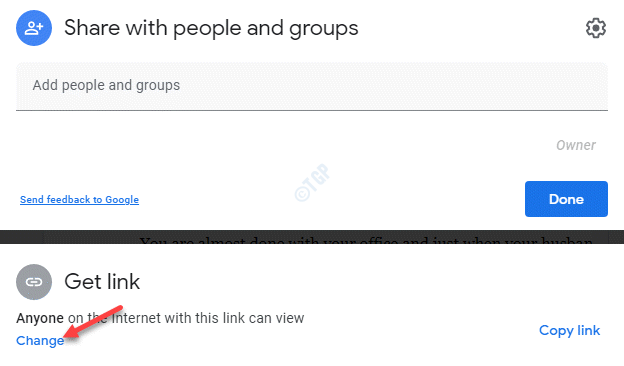
Etapa 3: Agora, navegue para o Qualquer pessoa com o link (Qualquer pessoa na internet com este link pode ver) opção e clique na seta ao lado de Espectador Para expandir a seção.
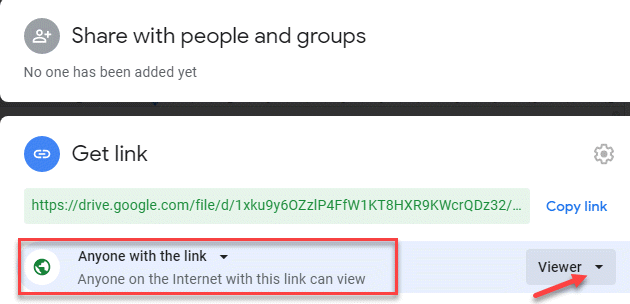
Passo 4: Do suspenso, selecione editor.
Isso mudará a permissão para Qualquer pessoa com o link (Qualquer pessoa na internet com este link pode editar).
Clique em Feito E você concedeu com sucesso permissão de edição para o seu arquivo do Google Docs.
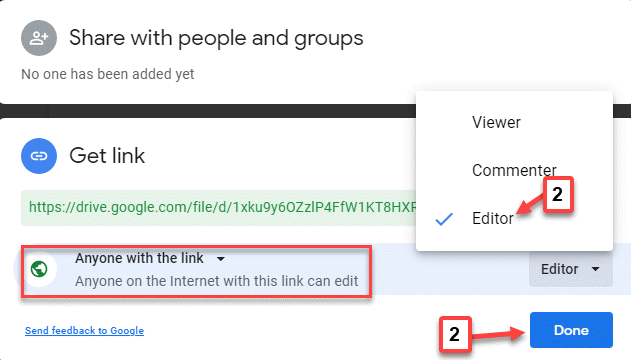
Etapa 5: Se você deseja compartilhar o arquivo com um usuário específico que pode editar o arquivo, você pode simplesmente copiar o link clicando no Link de cópia botão à direita e compartilhe -o por e -mail diretamente.
Clique em Feito.
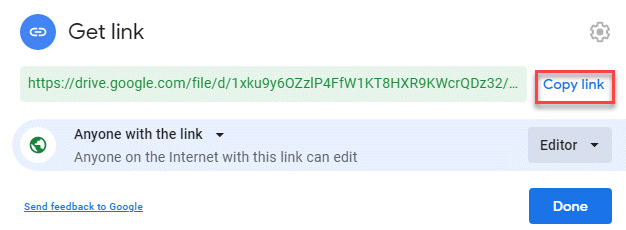
Etapa 6: Como alternativa, você pode simplesmente adicionar o endereço de e -mail do usuário/receptor em questão em Compartilhar com pessoas e grupos campo.
Clique em Feito E agora, o usuário em questão pode editar seu arquivo.
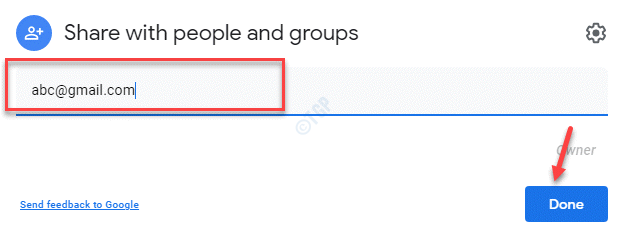
Agora, que você ou o usuário em questão tem a permissão para editar o documento no Google Doc, a barra de ferramentas será ativada e acessível.
- « Como corrigir o erro Descoberta de rede é desligado no Windows 10
- Como corrigir o erro dos componentes do Windows Update no Windows 10/11 »

