Como corrigir o erro dos componentes do Windows Update no Windows 10/11
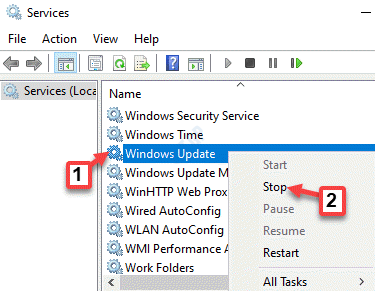
- 4838
- 578
- Arnold Murray
O Windows Update é um processo importante para o sistema operacional do Windows para manter seu sistema atualizado e executando o seu melhor o tempo todo. Se você perder as atualizações regularmente, seu computador pode desacelerar ou até travar, portanto, é importante que o seu sistema de atualização do Windows funcione corretamente o tempo todo. No entanto, às vezes, o componente do Windows Update pode não funcionar corretamente e você pode errar mensagens ao baixar ou instalar atualizações, resultando em falha na atualização de instalação. A boa notícia é que o erro dos componentes do Windows Update no seu PC do Windows 10 pode ser corrigido. Vamos ver como.
Índice
- Método 1: Usando o prompt de comando
- Método 2: Execute o solucionador de problemas do Windows
- Método 3: Execute o solucionador de problemas do Windows Update no estado de inicialização limpa
- Método 4: Execute um verificador de arquivo do sistema
- Método 5: Use o Dism para reparar qualquer arquivo danificado
- Método 6: Opções de recuperação
- Método 8: Instale as atualizações mais recentes manualmente (usando o histórico de atualização)
- Método 9: Instale a atualização mais recente da pilha de manutenção
- Método 10: Exclua os arquivos do Windows Update baixados usando serviços
- Método 11: Atualizações de pausa
- Método 12: Verifique a conexão com a Internet usando CMD
- Método 13: Liberte o espaço usando configurações
Método 1: Usando o prompt de comando
Passo 1: aperte o Win + r teclas juntas para lançar o Comando de execução caixa.
Passo 2: No Comando de execução campo de pesquisa, escreva cmd e pressione o Ctrl + Shift + Enter teclas de atalho para abrir Prompt de comando com direitos de administrador.
Etapa 3: No Prompt de comando janela, execute o comando abaixo um após o outro e pressione Digitar Depois de cada um:
Stop líquido WuaUserv Stop Cryptsvc Stop bits líquido Stop mSISISERVER NET STOP APPIDSVC Ren %Systemroot %\ Softwaredistribution Softwaredistribution.BAK Ren %Systemroot %\ System32 \ Catroot2 Catroot2.BAK START NET START WUASERV START NET Cryptsvc líquido Bits líquidos Iniciar o MSISISERVER NET START APPIDSVC
Passo 4: Agora, clique com o botão direito do mouse Começar menu e selecione Windows PowerShell (Admin).
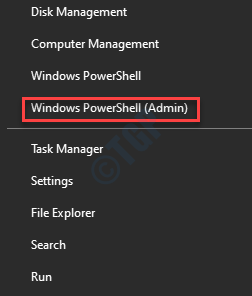
Etapa 5: No Windows PowerShell (Admin) Janela, digite o comando abaixo e pressione Digitar:
Wuauclt.EXE /UPDATENOW
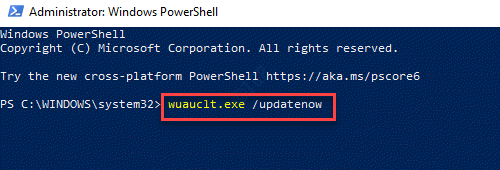
Uma vez feito, reinicie seu PC e tente atualizar suas janelas. Deve estar funcionando bem agora.
Método 2: Execute o solucionador de problemas do Windows
Passo 1: aperte o Win + r Chave de atalho no seu teclado para abrir o Comando de execução.
Passo 2: Escrever ao controle.exe /nome Microsoft.Solução de problemas no Comando de execução caixa de pesquisa e batida Digitar Para abrir o Solucionar problemas painel no Configurações janela.
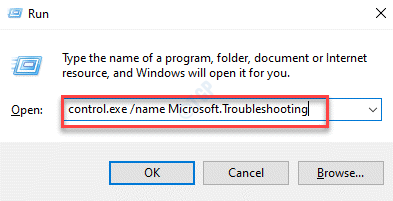
Etapa 3: No Solucionar problemas página no Configurações Janela, vá para o lado direito, role para baixo e selecione Solucionadores de problemas adicionais.
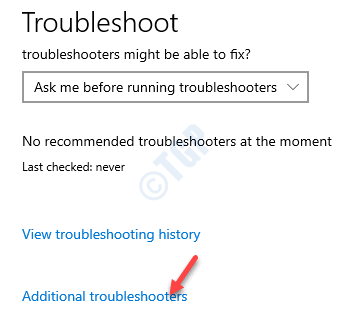
Passo 4: Na próxima janela, sob o Levante -se Seção, clique em atualização do Windows e selecione Execute o solucionador de problemas.
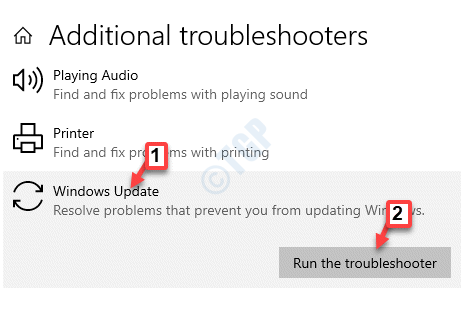
Agora, o Windows começará a procurar problemas e, se houver, será reparado automaticamente.
Reinicie seu PC e tente instalar atualizações.
Método 3: Execute o solucionador de problemas do Windows Update no estado de inicialização limpa
Neste método, você precisaria inicialmente inicializar o PC em Estado de inicialização limpa.
Passo 1: Clique com o botão direito do mouse Começar e selecione Correr Para abrir o Comando de execução janela.

Passo 2: No Comando de execução Janela, tipo MSCONFIG no campo de pesquisa e acertar Digitar Para abrir o Configuração do sistema Utilitário.
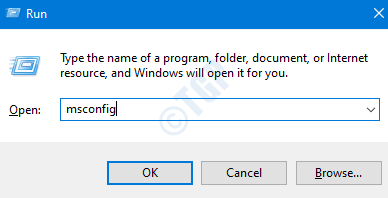
Etapa 3: No Configuração do sistema Janela, selecione o Em geral aba.
Selecione o botão de rádio ao lado de Startup seletivo e desmarque a caixa ao lado de Carregar itens de inicialização.
Agora, verifique a caixa ao lado de Carregar serviços do sistema e Use configuração de inicialização original.
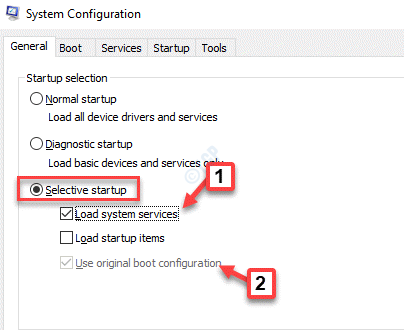
Passo 4: Agora, vá para o Serviços guia e verifique a caixa ao lado de Ocultar todos os serviços da Microsoft.
Em seguida, clique em Desativar tudo.
Imprensa Aplicar e então OK Para salvar as mudanças e saída.
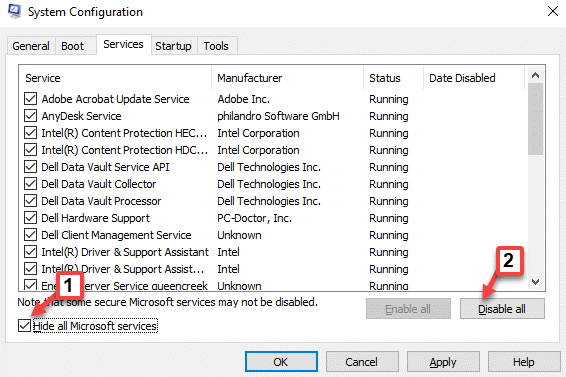
Etapa 5: Reinicie seu PC e faça o download do Solução de problemas do Windows Update Do link abaixo:
https: // aka.MS/Wudiag
Etapa 6: Clique no arquivo de download para abrir o Utilitário do Windows Update.
Selecione atualização do Windows Da lista e clique Próximo Para executá -lo no estado de inicialização limpa.
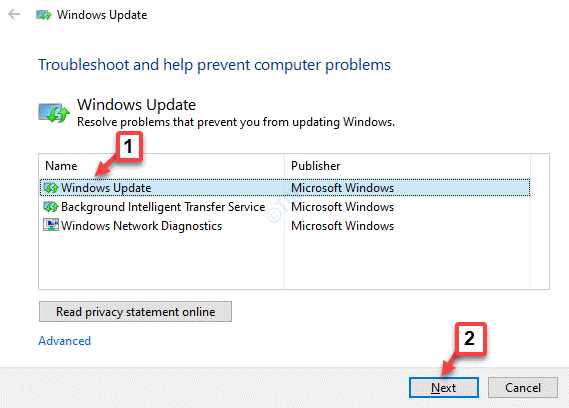
Agora ele começará a detectar quaisquer problemas com a atualização do Windows e, se houver problemas encontrados, ele o consertará automaticamente.
Reinicie seu PC e tente verificar a atualização do Windows. Deve estar funcionando agora.
Método 4: Execute um verificador de arquivo do sistema
Passo 1: aperte o Win + X tecla de atalho e selecione Correr. Isso abrirá o Comando de execução caixa.
Passo 2: No Comando de execução Janela, escreva cmd no campo de pesquisa e pressione Ctrl + Shift + Enter teclas de atalho para abrir Prompt de comando no modo elevado.

Etapa 3: No Prompt de comando (admin) Janela, execute o comando abaixo e pressione Digitar:
sfc /scannow
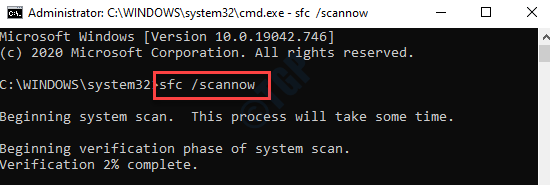
O processo leva um tempo, então espere até algum tempo até acabar. Ele examinará seus arquivos do sistema e, se houver problemas encontrados, os reparará no local.
Uma vez feito, reinicie seu PC e sua atualização do Windows deve estar funcionando agora.
Método 5: Use o Dism para reparar qualquer arquivo danificado
Passo 1: Clique com o botão direito do mouse Começar menu e selecione Correr Para abrir o Comando de execução caixa.

Passo 2: No campo de pesquisa, digite cmd e pressione Ctrl + Shift + Enter Chaves juntas no seu teclado.

Etapa 3: Ele abre o Prompt de comando no modo de administrador. Execute o comando abaixo na janela Prompt de comando:
Dispon
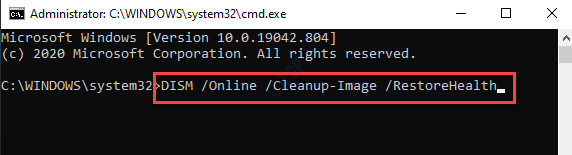
Deixe a verificação completa. Ele detectará e reparará quaisquer problemas encontrados com o sistema.
Agora, reinicie seu PC e verifique se o problema do Windows Update for resolvido.
Método 6: Opções de recuperação
Passo 1: aperte o Win + i Teclas juntas no seu teclado para abrir o Configurações janela.
Passo 2: No Configurações Janela, clique no Atualização e segurança opções.
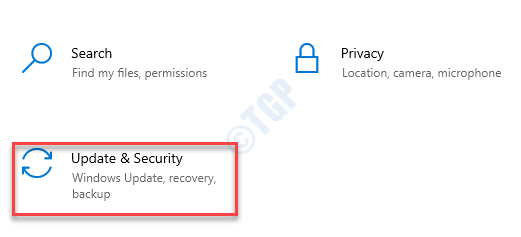
Etapa 3: Na próxima janela, vá para o lado esquerdo do painel e selecione Recuperação.
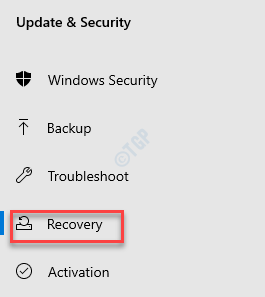
Passo 4: Agora, vá para o lado direito da janela, role para baixo e sob o Inicialização avançada Seção, clique em Reinicie agora.
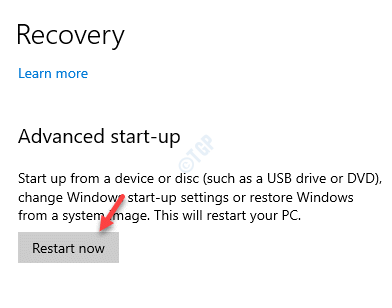
Etapa 5: Isso vai levar você a Opções de inicialização avançada tela. Aqui no Escolha uma opção tela, clique em Solucionar problemas.
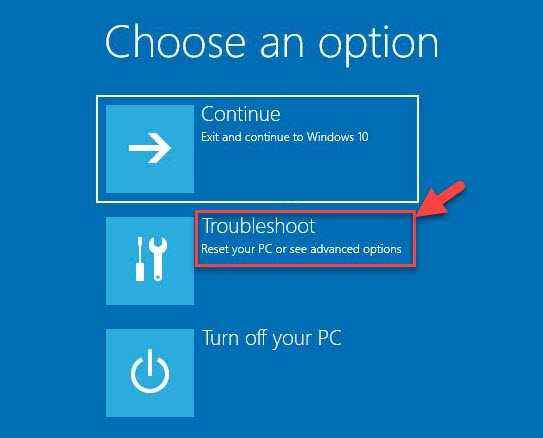
Etapa 6: Em seguida, clique em Opções avançadas.
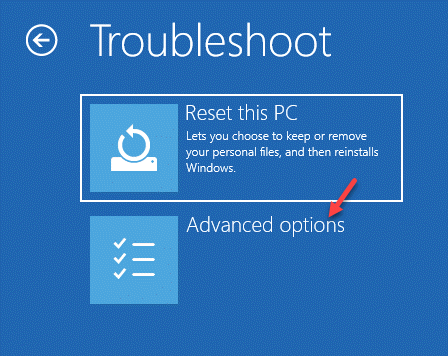
Etapa 7: De Opções avançadas, Selecione Configurações de inicialização.
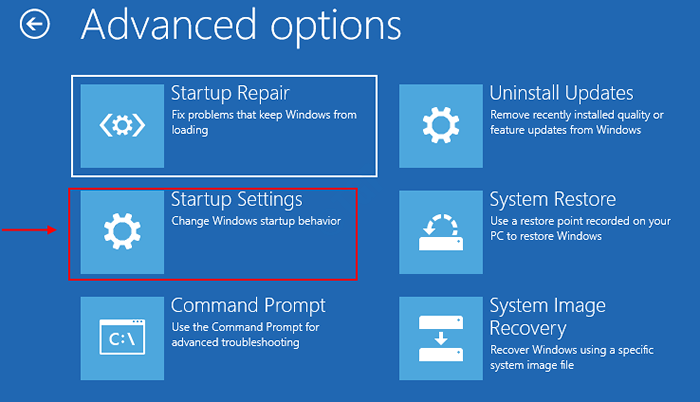
Etapa 8: No Configurações de inicialização tela, clique no Reiniciar botão na parte inferior.
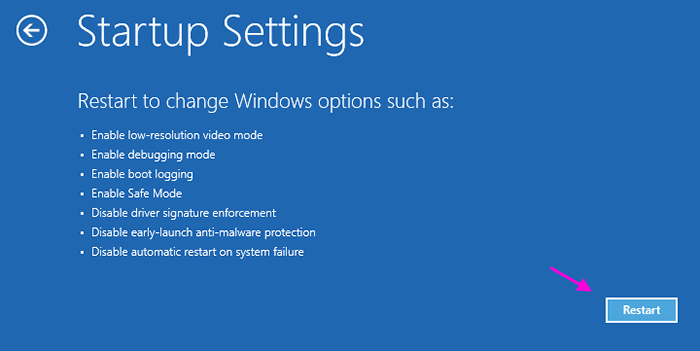
Etapa 9: Agora, pressione o F4 Chave no teclado e suas janelas serão reiniciadas no modo de segurança.
Agora, pressione o Win + e Chave de atalho para abrir o Explorador de arquivos.
Etapa 10: No Explorador de arquivos Janela, navegue até o caminho abaixo:
C: \ Windows \ Softwaredistribution
Agora, selecione todo o conteúdo desta pasta e pressione Excluir.
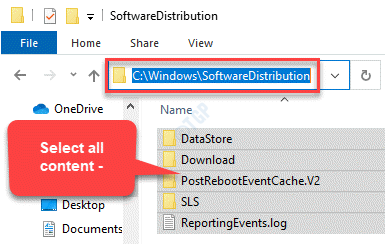
Agora, reinicie seu PC e o problema da atualização do Windows devem ser resolvidos.
Método 8: Instale as atualizações mais recentes manualmente (usando o histórico de atualização)
Passo 1: Clique no link abaixo para abrir o site do Windows Update History:
https: // suporte.Microsoft.com/en-us/tópico/windows-10-update-history-0d8c2da6-3dba-66e4-2ef2-059192bf7869
Passo 2: Na página de histórico de atualização do Windows, no lado esquerdo do painel, clique na versão do Windows 10.
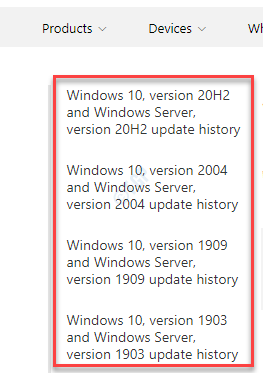
*Observação - Para saber como verificar sua versão e o sistema operacional do Windows, consulte este artigo.
Etapa 3: Na próxima janela, vá novamente para o lado esquerdo do painel, procure a atualização mais recente com base na versão do Windows e na construção e anote o número KB da atualização mais recente.
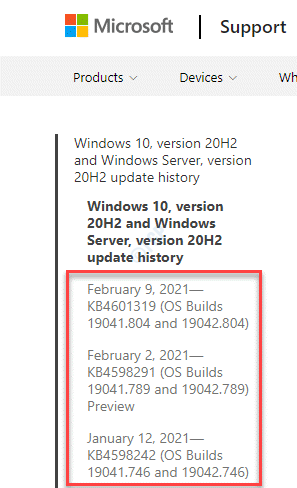
Passo 4: Agora, clique no link abaixo para abrir o Microsoft Update Catalog local na rede Internet.
https: // www.Catálogo.atualizar.Microsoft.com/pesquisa.ASPX?Q = KB4601319
Pesquise o número KB que você observou na Etapa 3 e baixe a atualização com base em se você tem 32 bits (x86) ou 64 bits (x64) Arquitetura do sistema.
*Observação - Consulte este artigo para saber como verificar se o seu PC do Windows 10 é de 32 bits ou 64 bits.
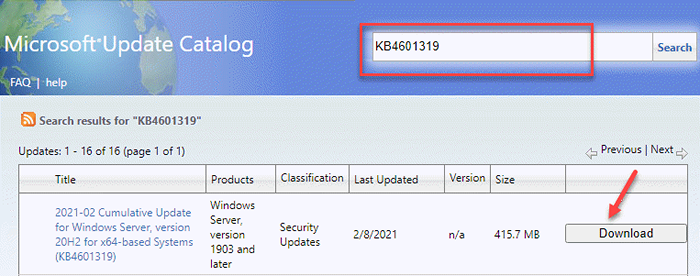
Depois que a atualização for concluída, reinicie seu PC para que as alterações sejam eficazes. Isso também deve corrigir o problema com a atualização do Windows.
Método 9: Instale a atualização mais recente da pilha de manutenção
Passo 1: Depois de verificar no Configurações Janela se o seu sistema for 32 bits ou 64 bits Versão do Windows 10, clique no link abaixo para abrir o Microsoft Update Catalog local na rede Internet:
https: // www.Catálogo.atualizar.Microsoft.com/pesquisa.ASPX?Q = KB4090914
Da lista, baixe o último Atualização da pilha de serviços Para a arquitetura do sistema que você tem (32 bits (x86) ou 64 bits (x64)).
Passo 2: Clique para baixar a atualização.
Reinicie seu PC. Agora, enquanto a atualização mais recente é baixada, o serviço Windows Update em seu sistema também é corrigido.
Método 10: Exclua os arquivos do Windows Update baixados usando serviços
Passo 1: Clique com o botão direito do mouse Começar e selecione Correr Para abrir o Comando de execução caixa.

Passo 2: No Comando de execução campo de pesquisa, tipo Serviços.MSc e pressione OK Para abrir o Serviços janela.
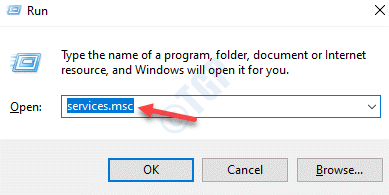
Etapa 3: No Serviço Janela do gerente, vá para o lado direito do painel e procure Serviço de atualização do Windows.
Clique com o botão direito do mouse e selecione Parar.
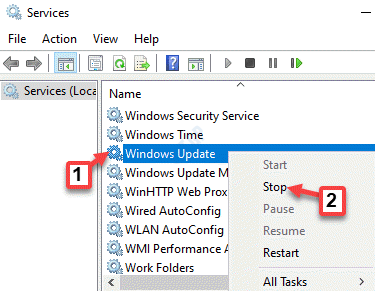
Passo 4: Depois que o serviço for interrompido, pressione o Win + e Teclas juntas no seu teclado para abrir o Explorador de arquivos janela.
Agora, no Explorador de arquivos Janela, navegue até o caminho abaixo:
C: \ Windows \ Softwaredistribution \ Download
Selecione todo o conteúdo desta pasta e pressione Excluir.
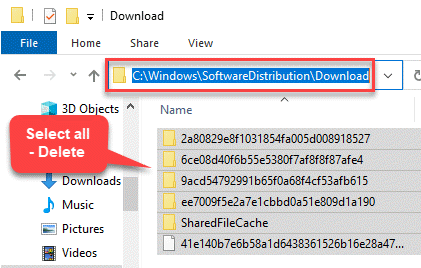
Etapa 5: Voltar para o Serviços janela, navegue para o lado direito do painel e procure atualização do Windows serviço.
Clique com o botão direito do mouse e selecione Começar.
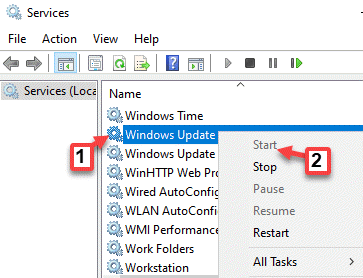
Agora, volte para a seção de atualização do Windows nas configurações e verifique se há atualizações. Deve estar funcionando agora.
Método 11: Atualizações de pausa
Passo 1: Clique com o botão direito do mouse no Começar menu e selecione Configurações.
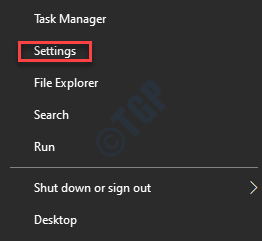
Passo 2: No Configurações janela, vá para Atualização e segurança.
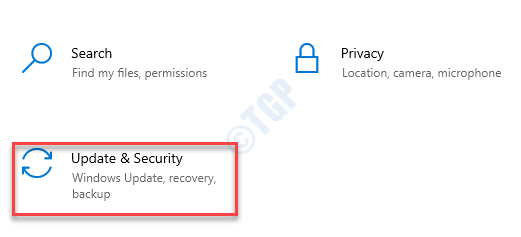
Etapa 3: Leva você direto para o atualização do Windows seção. No lado direito da janela, clique em PAUSA ATUALIZAÇÕES por 7 dias.
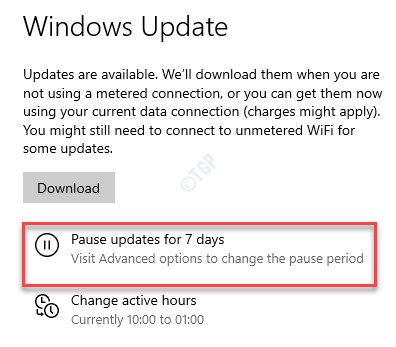
Passo 4: Agora, saia do Configurações janela, reinicie seu sistema e abra novamente o Configurações janela (como mostrado em Passo 1).
Agora, clique no Retomar atualizações botão.
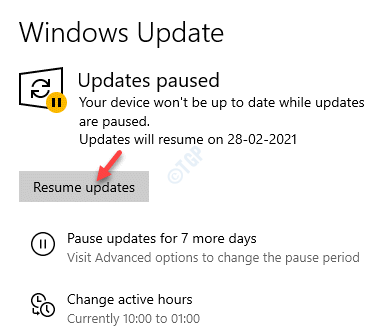
Uma vez feito, agora você pode verificar se o serviço de atualização do Windows está de volta e em execução.
Método 12: Verifique a conexão com a Internet usando CMD
Passo 1: aperte o Win + r tecla de atalho para abrir Comando de execução.
Passo 2: Tipo cmd no Comando de execução janela e pressione Ctrl + Shift + Enter teclas juntas no seu teclado para lançar Prompt de comando no modo elevado.

Etapa 3: No Prompt de comando (admin) Janela, execute o comando abaixo e pressione Digitar:
ping google.com
*Observação - O comando acima é apenas um exemplo.
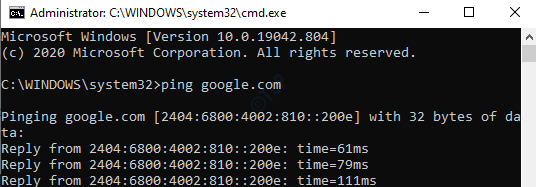
Verifique se você está recebendo uma resposta, o que significa que sua internet está funcionando corretamente.
Método 13: Liberte o espaço usando configurações
Passo 1: aperte o Win + i Chave de atalho para abrir o Configurações janela.
Passo 2: No Configurações Janela, clique em Sistema.
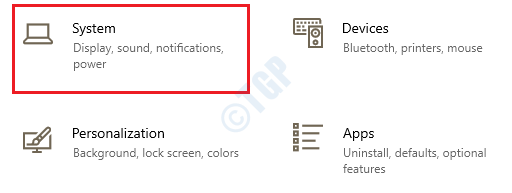
Etapa 3: Na próxima janela, no lado esquerdo do painel, selecione Armazenar.
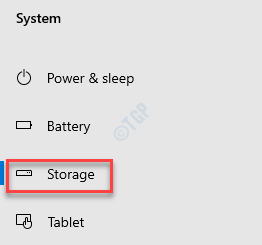
Passo 4: Agora, vá para o lado direito do painel e sob o Disco local (c :) Seção, clique em Arquivos temporários.
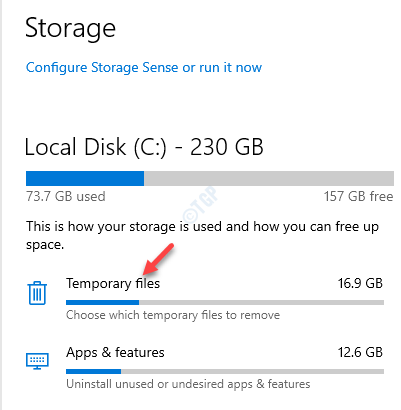
Etapa 5: Em seguida, espere a varredura superar.
Uma vez feito, selecione os itens que você deseja remover e liberar espaço.
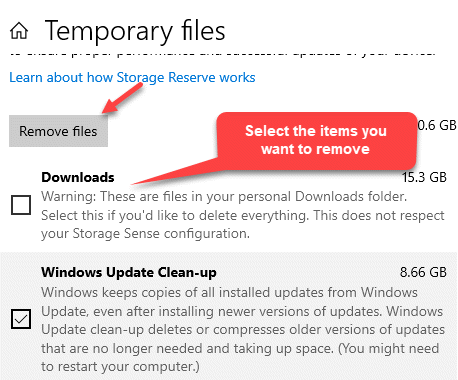
Depois de concluído, agora você terá mais espaço para verificar a atualização do Windows. Você não deve mais ver nenhum erro.
Método 14: Restaure os componentes do Windows Update em suas configurações padrão
Passo 1: aperte o Win + X teclas juntas no teclado e selecione Correr.
Passo 2: No Comando de execução janela que abre, escreva cmd e pressione o Ctrl + Shift + Enter Teclas juntas para abrir Prompt de comando no modo de administrador.
Etapa 3: Copie e cole os comandos abaixo um por um no Prompt de comando (admin) Janela e acertar Digitar Após cada comando:
Bits de parada líquida Stop líquido wuaUserv del.que "
Esses dois primeiros comandos vão parar o Bits serviço e o atualização do Windows serviço respectivamente. O terceiro comando excluirá o qmgr*.dat arquivos.
Passo 4: Agora, execute esta etapa se as etapas acima não funcionassem.
Execute o comando abaixo no Prompt de comando (admin) Janela uma após a outra e acerte Digitar Após cada comando:
Ren %Systemroot %SoftwaredistributionDataStore *.Bak Ren %Systemroot %SoftwaredistributionDownload *.BAK REN %Systemroot %System32catroot2 *.Bak
Isso renomeará as pastas acima para *.Bak.
Etapa 5: Agora, execute os dois comandos abaixo um por um e atinge Digitar cada vez:
sc.exe sdset bits d: (a ;; cclcswrpwpdtlocrrc ;; s) (a ;; ccdclcswrpwpdtlocrsdrcwdwo ;; ba) (a ;; cclcswlocrrc;;.exe sdset wuaUserv d: (a ;; cclcswrpwpdtlocrc ;;; sy) (a ;; ccdclcswrpwpdtlocrsdrcwdwo ;; ba) (a ;; cclcswlocrc;
Esses dois comando redefinirão o serviço bits e o serviço Windows Update, respectivamente.
Etapa 6: Copie e cole o comando abaixo no Prompt de comando (admin) Janela e pressione Digitar:
CD /D %Windir %System32
Etapa 7: Agora, digite os comandos abaixo um por um e pressione Digitar Após cada comando:
Regsvr32.exe Atl.dll
Regsvr32.exe urlmon.dll
Regsvr32.exe mshtml.dll
Regsvr32.exe shdocvw.dll
Regsvr32.EXE Browseui.dll
Regsvr32.exe jscript.dll
Regsvr32.EXE VBScript.dll
Regsvr32.exe scrrun.dll
Regsvr32.exe msxml.dll
Regsvr32.EXE MSXML3.dll
Regsvr32.exe msxml6.dll
Regsvr32.exe Actxprxy.dll
Regsvr32.exe softpub.dll
Regsvr32.exe wrntrust.dll
Regsvr32.EXE DSSSENH.dll
Regsvr32.exe rsaenh.dll
Regsvr32.EXE GPKCSP.dll
Regsvr32.EXE SCCBASE.dll
Regsvr32.EXE SLBCSP.dll
Regsvr32.exe Cryptdlg.dll
Regsvr32.exe oleaut32.dll
Regsvr32.exe ole32.dll
Regsvr32.exe shell32.dll
Regsvr32.exe initpki.dll
Regsvr32.EXE WUAPI.dll
Regsvr32.EXE WUAUENG.dll
Regsvr32.exe wuaueng1.dll
Regsvr32.EXE WUCLTUI.dll
Regsvr32.exe wups.dll
Regsvr32.EXE WUPS2.dll
Regsvr32.EXE Wuweb.dll
Regsvr32.exe qmgr.dll
Regsvr32.exe qmgrprxy.dll
Regsvr32.EXE WUCLTUX.dll
Regsvr32.exe Muweb.dll
Regsvr32.EXE Wuwebv.dll
Estes comando serão registrados novamente os arquivos para o Bits serviço e o atualização do Windows serviço.
Etapa 8: Agora, execute o comando abaixo e pressione Digitar:
Netsh Winsock Reset
Isso irá redefinir o Winsock.
Etapa 9: Agora, execute os comandos abaixo e bata Digitar:
Bits líquidos Iniciar líquido WuaUserv
Esses dois comandos irão reiniciar o Bits serviço e o atualização do Windows serviço respectivamente.
Se nenhum do método acima funcionar, você poderá executar uma instalação limpa. Para isso, você precisaria de uma mídia de instalação do Windows para o Windows 10. Pode ser um arquivo USB Flash Drive, DVD ou ISO. Depois que o Windows 10 estiver recém -configurado, o serviço de atualização do Windows deve estar funcionando corretamente.
- « Como colocar a barra de ferramentas que falta de volta ao Google Docs / Sheets
- Falha ao criar correção do dispositivo D3D9 »

