Como corrigir o erro Descoberta de rede é desligado no Windows 10
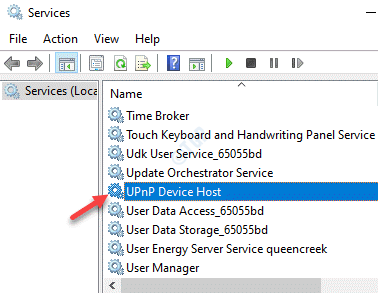
- 4471
- 285
- Wendell Legros
Aqueles que desejam compartilhar arquivos e impressoras entre dispositivos na mesma rede, precisam ativar o modo de descoberta de rede. A descoberta de rede é um recurso do Windows que permite que diferentes dispositivos se comuniquem na mesma rede. No entanto, às vezes, você pode experimentar “A descoberta de rede está desligada”Erro, impedindo você de compartilhar arquivos entre dispositivos na mesma rede. Você também pode encontrar este erro após uma atualização do Windows.
Pode haver diferentes razões pelas quais você pode experimentar este erro. O erro de descoberta de rede pode surgir quando os serviços críticos param de funcionar, quando o SMB 1.0/CIFS O suporte de compartilhamento de arquivos para que o suporte, ou quando a descoberta de rede está desativada no Windows Defender Firewall.
Felizmente, existem alguns métodos que podem ajudá -lo a corrigir o problema. Vamos ver como.
Índice
- Método 1: Ativar descoberta de rede
- Método 2: Iniciar serviços de dependência
- Método 3: Ligue o SMB 1.0/CIFS Suporte de compartilhamento de arquivos
- Método 4: Ativar descoberta de rede através do prompt de comando
- Método 5: Permitir descoberta de rede em configurações de firewall
- Método 6: Redefinir a pilha de rede
- Método 7: Atualizar adaptador de rede
- Método 8: Execute o solucionador de problemas de rede
- Método 9: Execute uma redefinição de rede
Método 1: Ativar descoberta de rede
O funcionamento da descoberta de rede do seu sistema depende de alguns serviços do Windows que devem estar no status de execução e devem estar executando automaticamente. Portanto, se algum ou todos esses serviços não estiverem em execução, você poderá encontrar o problema da descoberta de rede. Portanto, verifique todos esses serviços em execução e, se não, eles precisam ser iniciados. Vamos ver como.
Passo 1: Vá para o lado direito do Barra de tarefas, Clique com o botão direito do mouse no ícone da rede e clique em Abra as configurações de Internet e rede.
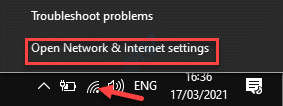
Passo 2: No Configurações janela, vá para o lado direito, role para baixo e sob o Configurações avançadas de rede Seção, selecione Centro de rede e compartilhamento.
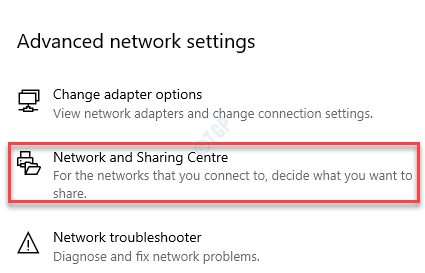
Etapa 3: Ele abre o Centro de rede e compartilhamento janela no Painel de controle.
Agora, clique em Alterar configurações de compartilhamento avançado no lado esquerdo do painel.
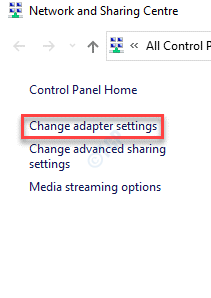
Passo 4: No Configurações avançadas de compartilhamento Janela, clique para expandir o Privado seção.
Agora, selecione o Ligue a descoberta de rede Opção abaixo Privado (perfil atual) e verifique a caixa ao lado de Ative a configuração automática de dispositivos conectados de rede.
aperte o Salvar alterações botão para salvar as alterações e saída.
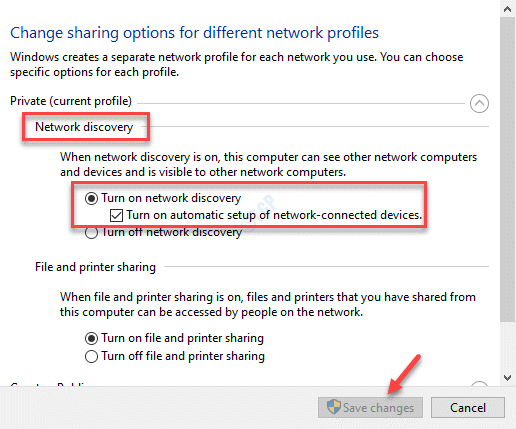
Método 2: Iniciar serviços de dependência
Passo 1: Clique com o botão direito do mouse Começar menu e selecione Correr Para iniciar o Comando de execução janela.

Passo 2: No Comando de execução Janela, tipo Serviços.MSc e acertar Digitar Para abrir o Serviços janela.

Etapa 3: No Serviço Janela do gerente, vá para o lado direito e sob o Nomes Procurar coluna Publicação de recursos de descoberta de função.
Clique duas vezes para abrir seu Propriedades janela.
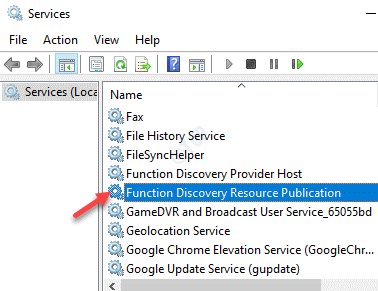
Passo 4: No Propriedades janela, sob o Em geral guia, vá para o Status do serviço e verifique se está funcionando.
Caso contrário, clique no Começar botão para iniciar o serviço.

Etapa 5: Agora, vá para o Tipo de inicialização campo e defina -o para Automático.
Imprensa Aplicar e então OK para salvar as mudanças e retornar ao Serviços janela.
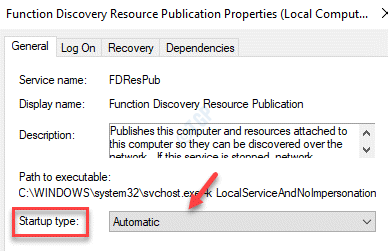
Etapa 6: Debaixo de Nomes coluna, procure por Descoberta do SSDP e clique duas vezes para abrir seu Propriedades janela.
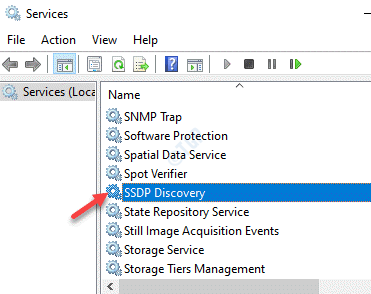
Etapa 7: No Propriedades Janela, verifique se o Status do serviço mostrar Correndo.
Se não, então pressione o Começar botão para iniciar o serviço.

Etapa 8: Navegue até o Tipo de inicialização campo e selecione Automático do suspenso ao lado dele.
Imprensa Aplicar e então OK para salvar as mudanças e retornar ao Serviços janela.

Etapa 9: Agora, procure o Serviço de host de dispositivo UPNP debaixo de Nomes coluna e clique duas vezes para abrir seu Propriedades janela.
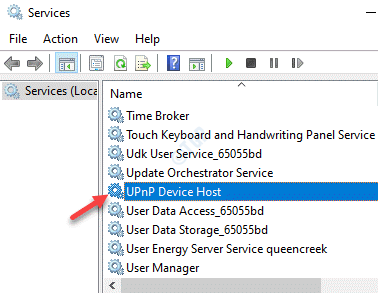
Etapa 10: Em seu Propriedades janela, sob o Em geral guia, verifique se o Status do serviço shows de campo Correndo.
Caso contrário, clique em Começar Para iniciar o serviço.

Etapa 11: Agora, vá para o Tipo de inicialização seção e defina o campo como Automático.
Bater Aplicar e então OK para salvar as mudanças e sair do Serviços janela.
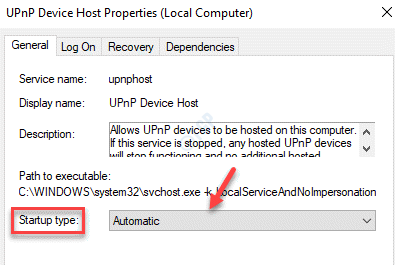
Agora, reinicie seu PC e agora você poderá se conectar à rede e compartilhar seus arquivos.
*Nota - Se você uma mensagem de erro “O Windows não pôde iniciar o serviço no computador local. Erro 1079: A conta especificada para este serviço difere da conta especificada para outros serviços em execução no mesmo processo.“, Quando você clica em Iniciar para qualquer um dos serviços acima, siga as etapas abaixo para corrigir este problema.
Passo 1: Vá para Começar menu, clique com o botão direito e selecione Correr.

Passo 2: Isso abrirá o Comando de execução janela.
Na caixa de pesquisa, escreva Serviços.MSc e pressione OK.
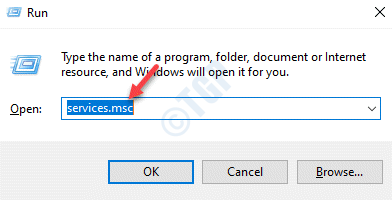
Etapa 3: No Serviços Janela que abre, clique duas vezes em qualquer um dos serviços acima (Publicação de recursos de descoberta de função, Descoberta do SSDP, ou Serviço de host de dispositivo UPNP) para abrir seu Propriedades janela.
Passo 4: Vou ao Entrar guia, vá para Esta conta e clique em Navegar.

Etapa 5: No Selecione Usuário caixa de diálogo, clique em Avançado.

Etapa 6: Em seguida, clique em Encontre agora.
Uma lista de nomes de contas será gerada sob o Procurar Resultados campo.
Selecione o nome da conta desejado e pressione OK.
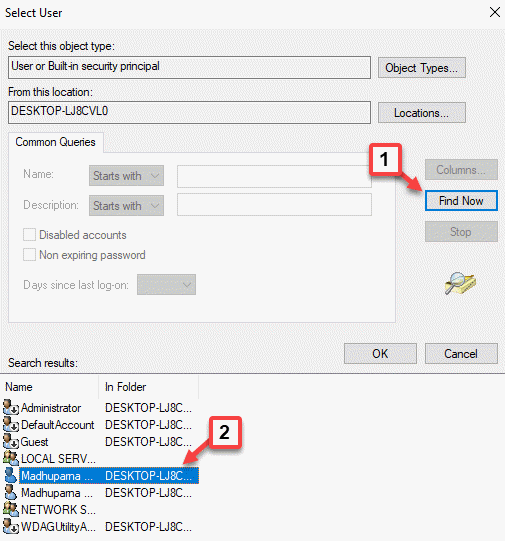
Etapa 7: De volta ao Selecione Usuário Janela, o nome da conta aparecerá sob o Digite o nome do objeto para selecionar campo.
Imprensa OK para voltar ao Propriedades > Entrar caixa de diálogo.

Etapa 8: Agora, digite o Senha e Confirme sua senha Nos respectivos campos.
Imprensa Aplicar e então OK Para salvar as mudanças e saída.

Uma vez feito, agora você pode tentar compartilhar a conexão com a descoberta de rede e poderá compartilhar arquivos agora.
Método 3: Ligue o SMB 1.0/CIFS Suporte de compartilhamento de arquivos
O recurso SMB é fundamental para o compartilhamento de arquivos, no entanto, aparentemente foi desligado nas versões mais recentes do Windows 10. Isso geralmente leva ao erro ao tentar compartilhar arquivos e impressoras pela rede. Simplesmente ativar o recurso pode ajudá -lo a se livrar do erro na maioria dos casos. Vamos ver como:
Passo 1: aperte o Win + r Teclas juntas no seu teclado para abrir Comando de execução janela.
Passo 2: Tipo Appwiz.cpl no Comando de execução caixa de pesquisa e pressione OK Para abrir o Programas e recursos janela no Painel de controle.

Etapa 3: Agora, vá para o lado esquerdo e Ligue ou desative o recurso do Windows.
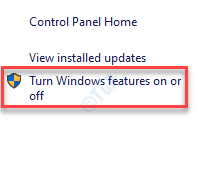
Passo 4: No Recursos do Windows caixa de diálogo, verifique a caixa ao lado de SMB 1.0/CIFS Suporte de compartilhamento de arquivos.
Imprensa OK Para salvar mudanças e sair.
*Observação - Clique no Plus (+) símbolo ao lado dele para expandir a seção. Ao selecionar o SMB 1.0/CIFS Suporte de compartilhamento de arquivos, os outros componentes são selecionados automaticamente.
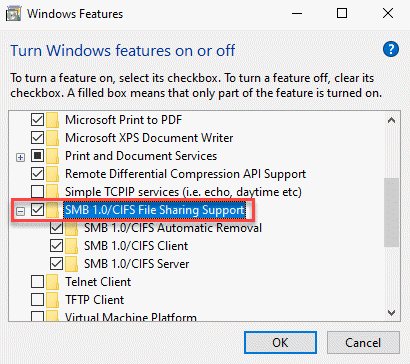
Reinicie seu PC e você não deve ver o “A descoberta de rede é transformada emErro F ”enquanto compartilhava arquivos.
Método 4: Ativar descoberta de rede através do prompt de comando
Aqueles que estão usando o firewall do Windows Defender precisariam adicionar a descoberta de rede para que funcione. Às vezes, as configurações do firewall podem ser alteradas durante uma atualização do Windows e, portanto, você encontra o erro. Vamos ver como habilitá -lo usando a linha de comando:
Passo 1: aperte o Win + X teclas de atalho no teclado e clique em Correr no menu.
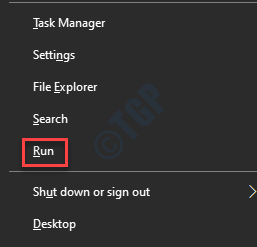
Passo 2: Isso abrirá o Comando de execução janela.
Tipo, cmd no campo de pesquisa e pressione o Ctrl + Shift + Enter Chave de atalho para iniciar o Prompt de comando no modo elevado.
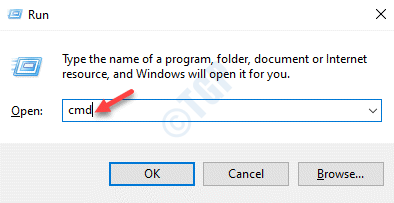
Etapa 3: No Prompt de comando console, execute o comando abaixo e atinge Digitar:
Netsh Advfirewall Firewall Set Regy Group = "Rede Discovery" New Enable = Yes

Você deve ver uma mensagem de sucesso “Operação concluída com sucesso““.
Isso permitirá o Descoberta de rede recurso no Firewall configurações.
Agora, tente atualizar a rede entre os dispositivos e deve funcionar agora.
Passo 4: Mas se você ainda vir o erro, execute o comando abaixo no Prompt de comando (admin) Console e pressione Digitar:
Reg add “hklm \ system \ currentControlset \ Services \ dnScache” /V Iniciar /t reg_dword /d 2 /f

*Observação - Quando você deseja desativar o Descoberta de rede em Firewall Configurações, execute o comando abaixo no Prompt de comando (admin) Console e acerte Digitar:
Netsh Advfirewall Firewall Set Regra Group = "Network Discovery" New Enable = Não
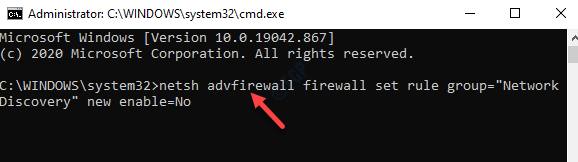
Método 5: Permitir descoberta de rede em configurações de firewall
A descoberta de rede em sua máquina não funcionará se estiver desativada pelo firewall do Windows; portanto, você fará alterar as configurações do firewall para garantir que seja permitido. Vamos ver como:
Passo 1: aperte o Win + X Teclas juntas no teclado e clique em Correr.
Isso abrirá o Comando de execução janela.
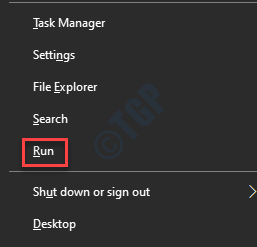
Passo 2: No Comando de execução campo de pesquisa, escreva firewall.cpl e acertar Digitar Para abrir o Windows Defender Firewall página na janela do painel de controle.
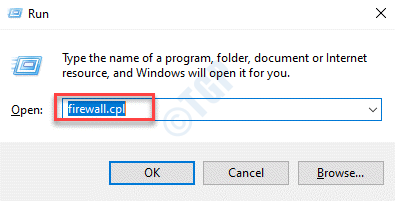
Etapa 3: Agora, clique em Permitir um aplicativo ou recurso através Windows Defender Firewall opção à esquerda.

Passo 4: Você vai alcançar o Aplicativos permitidos página.
Aqui, procure por Descoberta de rede na lista em Aplicativos e recursos permitidos, e verifique a caixa ao lado dela para ativá -la.
Imprensa OK Para salvar as alterações e fechar a janela.
Etapa 5: Agora, repita Método 1 para ativar Descoberta de rede no Centro de rede e compartilhamento janela no Painel de controle.
Agora, reinicie seu PC e verifique se “A descoberta de rede está desligada”O erro se foi.
Método 6: Redefinir a pilha de rede
Quando todas as configurações são feitas da maneira certa, você pode tentar redefinir a rede e ver se funciona. Neste método, os adaptadores de rede são excluídos e reinstalados, ao mesmo tempo em que exclui qualquer configuração de cache ao mesmo tempo. Vamos ver como:
Passo 1: Imprensa Win + r tecla de atalho no seu teclado para iniciar o Comando de execução caixa.
Passo 2: No Comando de execução caixa, tipo cmd no campo de pesquisa e pressione o Ctrl + Shift + Enter Teclas juntas para abrir Prompt de comando com direitos de administrador.
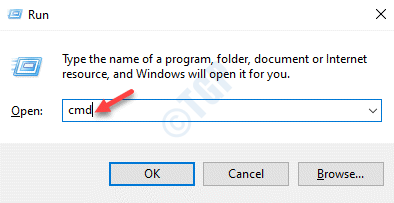
Etapa 3: Agora, execute os comandos abaixo um por um no console e acerte Digitar Após cada comando:
ipconfig /liberação ipconfig /flushdns ipconfig /renow netsh int ip redefinir netsh winsock redefinir
Uma vez feito, reinicie seu PC e agora você poderá harear arquivos pela rede.
Método 7: Atualizar adaptador de rede
Às vezes, o erro também pode aparecer devido a drivers corruptos ou desatualizados. Nesse caso, você pode atualizar o driver de rede e ver se o problema de descoberta de rede foi resolvido.
Passo 1: Vá para o canto inferior esquerdo da tela, clique com o botão direito do mouse Começar e clique em Correr.

Passo 2: No Comando de execução janela que abre, digite devmgmt.MSc no campo de pesquisa e pressione OK Para abrir o Gerenciador de Dispositivos janela.
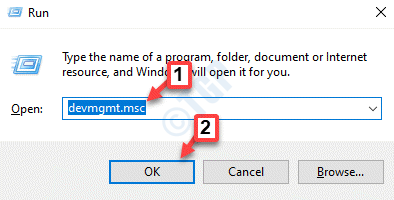
Etapa 3: No Gerenciador de Dispositivos janela, expandir o Adaptador de rede Seção, clique com o botão direito do mouse no adaptador e selecione Driver de atualização.

Passo 4: No Atualizar drivers Janela, clique em Pesquise automaticamente por drivers opção.
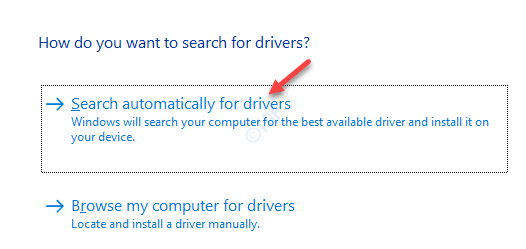
Etapa 5: Agora ele começará a procurar as atualizações mais recentes e, se disponível, atualizará automaticamente.
Quando a atualização estiver concluída, saia do Gerenciador de Dispositivos Janela e reinicie seu PC.
Agora, verifique se o erro de descoberta de rede foi resolvido.
Método 8: Execute o solucionador de problemas de rede
Passo 1: aperte o Win + i Teclas juntas no seu teclado para iniciar o Configurações aplicativo.
Passo 2: No Configurações Janela, clique em Atualização e segurança.
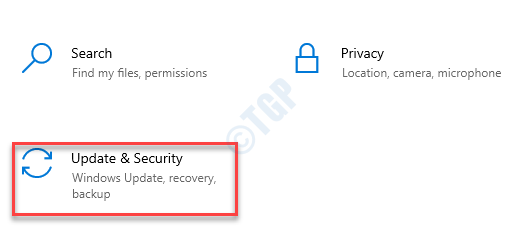
Etapa 3: Na próxima janela, selecione Solucionar problemas no lado esquerdo do painel.
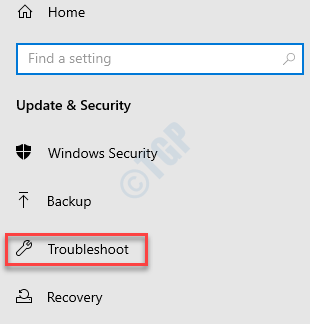
Passo 4: Agora, vá para o lado direito, role para baixo e clique em Solucionadores de problemas adicionais.
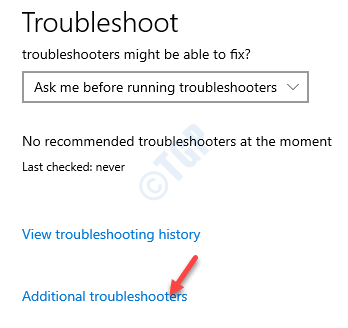
Etapa 5: Em seguida, vá para o Encontre e conserte outros problemas seção e clique em Adaptador de rede.
Clique em Execute o solucionador de problemas botão.
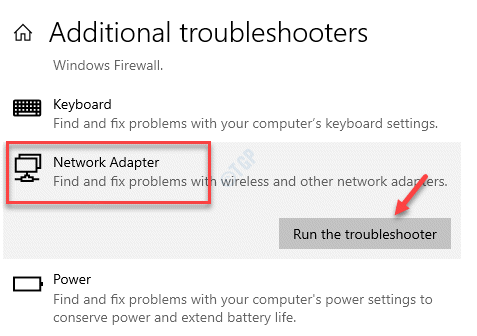
Etapa 6: O solucionador de problemas agora começará a detectar quaisquer problemas e, se encontrado, exibirá algumas configurações recomendadas. Você simplesmente precisa seguir as instruções na tela para corrigir o problema.
Etapa 7: Em seguida, clique para expandir o Pastas partilhadas opção e clique em Execute o solucionador de problemas.
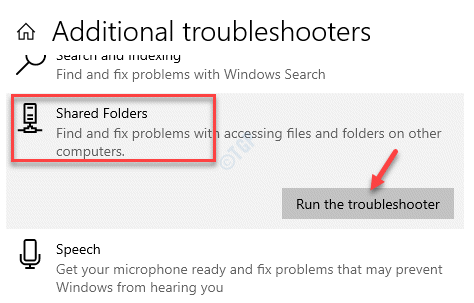
Agora ele procurará qualquer problema e, se encontrado, oferecerá sugestões para você corrigir o problema.
Reinicie seu PC e você não deve mais ver o erro de descoberta de rede.
Método 9: Execute uma redefinição de rede
Quando nenhum dos métodos acima funciona, você pode tentar redefinir as configurações de rede para ver se o erro é resolvido.
Passo 1: Vou ao Barra de tarefas, No lado direito, clique com o botão direito do mouse no ícone da rede e clique em Abra as configurações de Internet e rede.
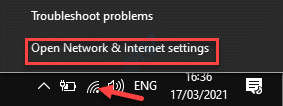
Passo 2: Isso o levará ao Configurações App> Status página.
No lado direito da tela, role para baixo e clique em Redefinição de rede.

Etapa 3: No Redefinição de rede Janela, clique em Redefinir agora.
Se algum diálogo de confirmação aparecer, confirme para prosseguir.
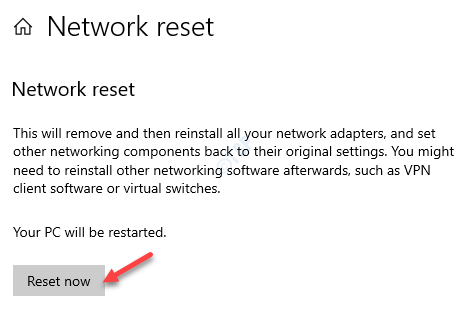
Agora, volte e verifique se você pode compartilhar arquivos agora.
- « Como consertar o Windows não pode acessar a unidade compartilhada no Windows 10
- Como colocar a barra de ferramentas que falta de volta ao Google Docs / Sheets »

