Como obter a lista de todas as impressoras instaladas no Windows 10/11
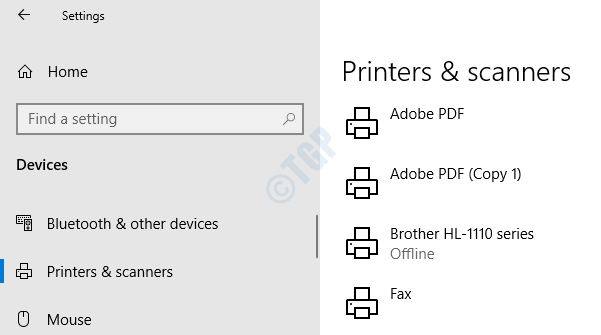
- 1016
- 31
- Mr. Mitchell Hansen
Podemos ter instalado ou removido muitas impressoras em nosso sistema por um período de tempo. Além disso, existem situações, quando precisamos adicionar um driver de impressora como a Impressora Adobe, a Microsoft Print ao PDF, OneNote Printer ao nosso sistema. Às vezes, podemos querer conhecer a lista de impressoras presentes no sistema atualmente. Neste artigo, mostraremos maneiras diferentes de listar todas as impressoras no Windows 10.
Índice
- Método 1: A partir de configurações
- Método 2: do painel de controle
- Método 3: do prompt de comando
- Método 4: De PowerShell
- Método 5: Das pastas de impressoras
- Método 6: Do gerente de dispositivos
Método 1: A partir de configurações
Etapa 1: do teclado segure as chaves , Windows+r ao mesmo tempo para abrir a janela de corrida.
Etapa 2: Tipo MS-Settings: impressoras e pressione OK
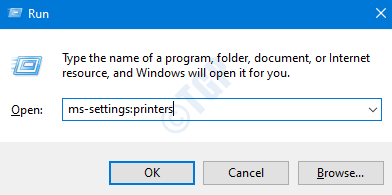
Etapa 3: Na janela que aparece, no lado direito, você pode ver a lista de impressoras instaladas no sistema.
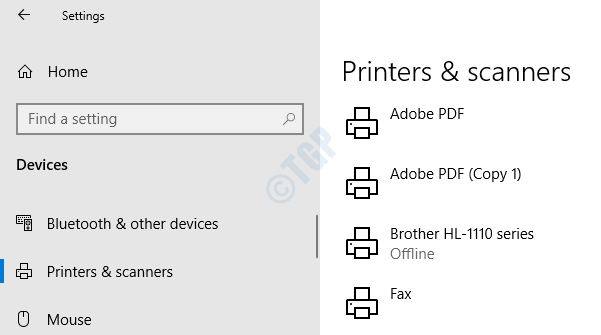
Método 2: do painel de controle
Etapa 1: segure as chaves Windows+r Juntos para abrir a janela de corrida.
Etapa 2: Tipo Controle /nome Microsoft.Dispositivos e Impressoras e pressione OK

Etapa 3: na janela aparecendo, sob o Impressoras Seção, você pode ver todas as impressoras listadas.

Se você não estiver vendo as impressoras, expanda a seção de impressoras clicando na seta pouco antes da direção das impressoras.
Método 3: do prompt de comando
Etapa 1: pressione as chaves Windows+r ao mesmo tempo para abrir a janela de corrida.
Etapa 2: Tipo cmd e clique em OK

Etapa 3: Na janela Prompt de comando que abre, digite o seguinte comando e pressione Enter:
Lista de impressoras WMIC Brief
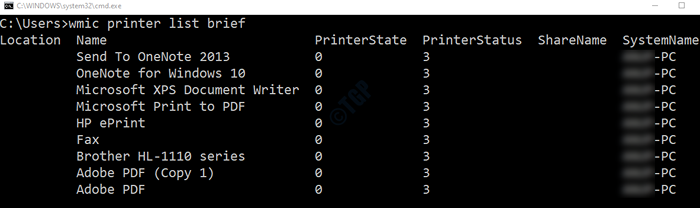
Método 4: De PowerShell
Etapa 1: pressione as chaves Windows+r Juntos para abrir a janela de corrida.
Etapa 2: Tipo Powershell e clique em OK
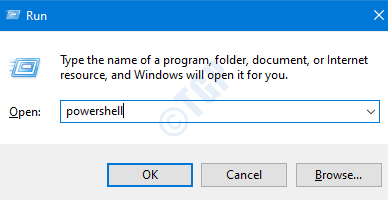
Etapa 3: Na janela Power Shell, digite qualquer um dos seguintes comandos e pressione Enter:
Para listar os nomes da impressora, execute o comando abaixo
Get-Printer | Nome da lista de formatos
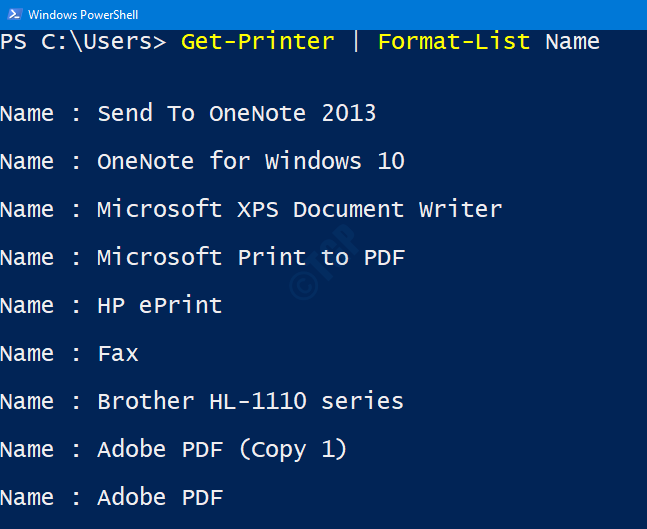
Para listar os detalhes da impressora, execute o comando abaixo
Get-Printer | Lista de formatos
Método 5: Das pastas de impressoras
Etapa 1: abra a janela de corrida segurando Windows+r teclas juntas.
Etapa 2: Na janela, digite Shell Explorer: PrintersFolder e pressione OK
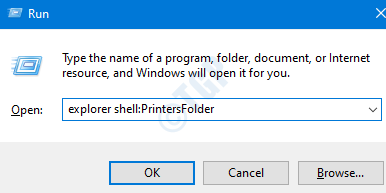
Etapa 3: Na pasta Impressoras, podemos ver todas as impressoras listadas como mostrado abaixo
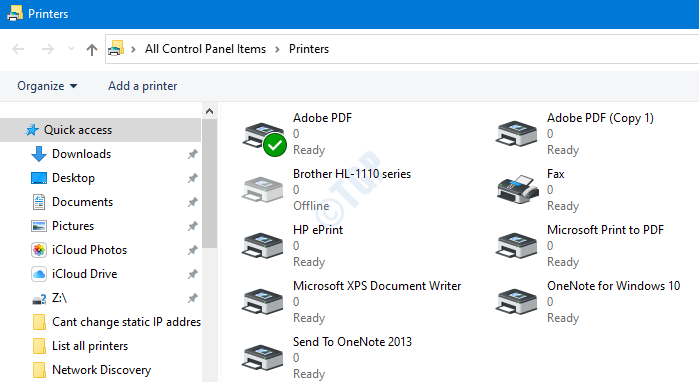
Método 6: Do gerente de dispositivos
Etapa 1: abra a janela de corrida segurando Windows+r botões ao mesmo tempo.
Etapa 2: Na janela de corrida que aparece, digite Shell Explorer: PrintersFolder e pressione OK
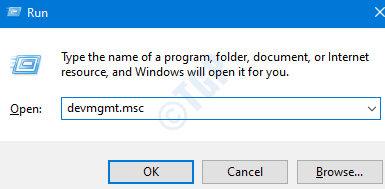
Etapa 3: Na janela de gerenciamento do dispositivo que aparece, expanda as filas de impressão clicando na seta ao lado. Podemos ver as impressoras listadas

Isso é tudo. Espero que isso tenha sido útil. Por favor, comente e deixe -nos saber aquele que você mais usa.
- « Como bloquear o Microsoft Edge de executar em segundo plano no Windows 10
- Como limitar a taxa de upload e download para o OneDrive no Windows 10 »

